' Photoshop не успя да изпълни вашата заявка поради програмна грешка.' Това е често срещано съобщение за грешка, което може да възникне при използване на Photoshop. Има няколко неща, които можете да направите, за да опитате и да разрешите този проблем. Първо, трябва да опитате да рестартирате Photoshop. Понякога Photoshop може да се претовари и като рестартирате програмата, можете да изчистите грешката. Ако рестартирането на Photoshop не работи, тогава трябва да опитате да нулирате предпочитанията. Това може да стане, като отидете на Редактиране > Предпочитания > Общи и щракнете върху бутона Нулиране на предпочитанията. Ако нито едно от тези решения не работи, вероятно има проблем с инсталацията на Photoshop. В този случай трябва да опитате да деинсталирате и след това да инсталирате отново Photoshop.
Photoshop не успя да изпълни вашата заявка поради програмна грешка може да бъде причинено от няколко неща. Трудно е да се определи причината за грешката, така че трябва да преминем през процеса на отстраняване на неизправности, за да разберем какво причинява тази грешка. 
Photoshop не успя да изпълни вашата заявка поради програмна грешка
Има няколко случая, в които ще се появи тази грешка; обаче Photoshop ще използва това съобщение за грешка по много причини. Поради тази причина е толкова трудно да се открие истинската причина. От прости причини като лоша картина до реални проблеми с вашата компютърна система. Възможно е да има моменти, когато грешката ще се покаже само за определен файл с изображение, докато други се зареждат без инциденти. Когато имате проблеми, най-добре е да започнете диагностиката с най-простите неща. Това Photoshop не успя да изпълни вашата заявка поради програмна грешка може да се появи, когато работите с голям файл с изображение. Причината може да е:
- Деактивирайте бързото стартиране
- Разширение за изображение
- Ниски компютърни ресурси
- настройки на photoshop
- Деактивирайте GPU
- Минималните системни изисквания не са изпълнени
1] Деактивирайте бързото стартиране
Всеки път, когато възникне грешка с която и да е програма, рестартирането на системата понякога може да я поправи. Възможно е да има проблеми с други програми, работещи във фонов режим и системата трябва да се рестартира. Изключването може да не помогне, ако вашият компютър Бърз обяд включени. Кога Бърз обяд включен, компютърът ще съхранява информация в паметта, така че да може да стартира по-бързо, след като бъде изключен. Това причинява проблемите да не бъдат коригирани след изключване на компютъра. Най-добрият начин да коригирате тези проблеми е да извършите рестартиране, което ще изчисти RAM паметта.
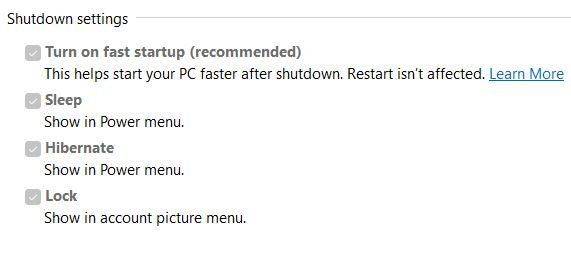
Ако искате да изключите и изчистите паметта, задръжте Shift след това натиснете Неизправност или деактивирайте Бърз обяд в настройките на мощността.

Когато деактивирате бързото стартиране, може да забележите, че е сиво, просто го погледнете и ще видите Променете настройките, които в момента не са налични . Кликнете върху думите и ще видите, че опциите стават интерактивни. След това можете да премахнете отметката от „Включване на бързо стартиране“ и след това да отидете в долната част на прозореца, за да Запазите промените .
2] Променете разширението на файла с изображение
Всеки път, когато получите съобщение за грешка, докато се опитвате да отворите определен файл с изображение, докато други работят, това може да означава, че може да се наложи промяна на разширението на изображението. Можете да промените файловото разширение на .jpeg или .png и това може да реши проблема. Можете да опитате да видите дали изображението ще се отвори в друга програма; ако се отвори, можете да го запазите и да опитате Photoshop отново.
Можеш промяна на файловото разширение от папката с файлове, но трябва да активирате опцията Windows за показване на файлови разширения. 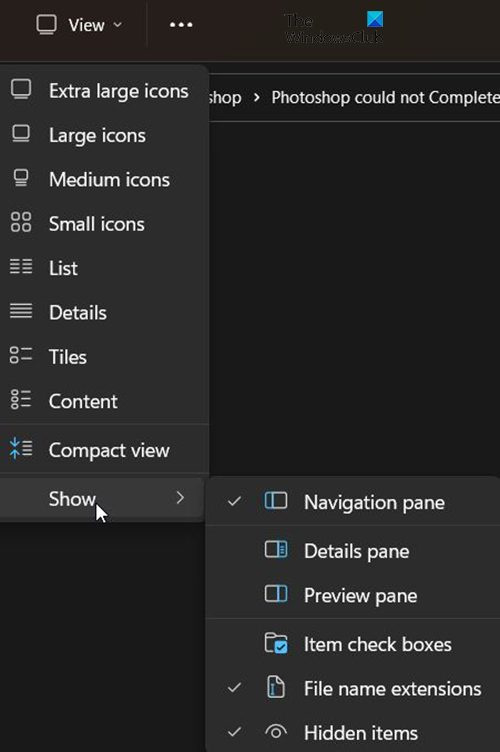
За да покажете разширението на името на файла, отидете в горната част на отворената папка и щракнете Мил , след което от падащото меню навигирайте до Покажи след това проверете Разширение на името на файла . Ще забележите, че файловете вече ще показват своите разширения като .jpg или .exe и т.н., можете да редактирате тези разширения.
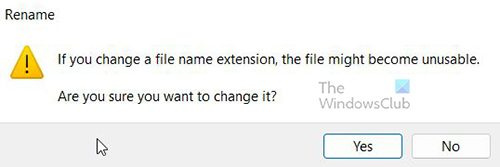
Вие обаче ще трябва да потвърдите промяната. Промяната на файловото разширение може да причини проблеми с файловете, така че го правете само когато е необходимо.
3] Ниски компютърни ресурси
Photoshop и други графични програми изискват много ресурси; те консумират много системни ресурси. Вашият компютър може да отговаря на минималните системни изисквания; въпреки това може да имате много отворени програми. Photoshop не успя да изпълни вашата заявка поради програмна грешка , който понякога се появява при работа с изображение. Това може да се дължи на факта, че изображението е доста голямо и системните ресурси се изчерпват поради други отворени програми. Преди да се появи съобщението за грешка, може да забележите, че системният вентилатор работи по-дълго и по-силно от обикновено. Това може да показва, че компютърът използва много ресурси. Това също е индикация, че вашата охладителна система е неадекватна. Компютрите ще се забавят, ако има голямо търсене на ресурси, които произвеждат повече топлина, но охладителната система не може да се справи.
Photoshop изисква достатъчно RAM, за да работи правилно. Когато няма достатъчно RAM, той ще използва свободното място на наличните дискове, за да се използва като скреч диск и да записва данни на него. Когато дисковото ви пространство е малко, Photoshop може да замръзне, да спре да отговаря или да ви даде съобщение за грешка.
Ако скреч дискът е пълен, можете да отидете в настройките за производителност на Photoshop, за да зададете друг бърз диск с повече свободно място като скреч диска, като използвате бутоните със стрелки.
4] Нулирайте предпочитанията на Photoshop
Понякога, когато Photoshop показва грешки, това може да е резултат от проблем с настройките. Файлът с настройки може да е повреден или може да има конфликт. Възстановяването на фабричните настройки може да реши този проблем, така че си струва да опитате. 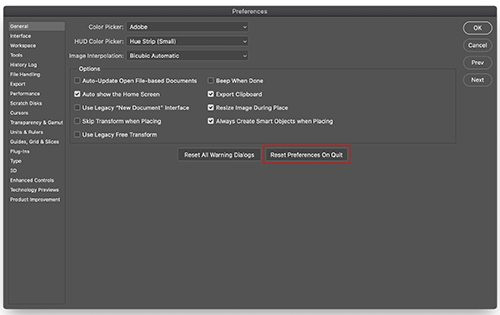
сертификат за сигурност на хром
В по-късните версии на Photoshop можете да нулирате настройките си с помощта на бутона Нулиране на предпочитанията при излизане бутон точно в прозореца с настройки.
Можете ръчно да нулирате настройките, като изтриете папката с настройки. Този метод гарантира, че всички настройки и всички потребителски настройки, които може да причиняват проблеми, не са заредени. За да изпробвате този метод, затворете Photoshop и след това отидете до папката с настройки.
Те се намират на:
АЕ6769551F154C0CEC0AA9FAED874F862F2EB06DАко не можете да видите файловете, те може да са скрити, така че може да се наложи да видите скритите файлове.
Изтриване на всички Настройки на Adobe Photoshop [Версия] на сигурно място, за да архивирате вашите настройки. Отворете Photoshop и новите файлове с настройки ще бъдат създадени в оригиналното местоположение.
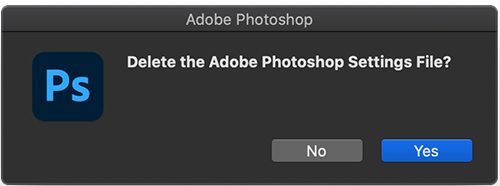
Можете също да нулирате предпочитанията, като използвате клавишната комбинация, когато рестартирате Photoshop. За да нулирате предпочитанията на Photoshop с помощта на клавиатурата, излезте от Photoshop, задръжте Ctrl + Alt + Shift ключ и стартирайте Photoshop. Кликнете да в диалог, който пита, „Изтриване на файла с предпочитания на Adobe Photoshop?“
Не забравяйте да архивирате вашите настройки, преди да нулирате настройките си.
5] Деактивирайте GPU
Деактивирането на графичния процесор може да накара Photoshop да работи малко по-бавно, когато изключите хардуерното ускорение. Въпреки това може да помогне за коригиране Photoshop не успя да изпълни вашата заявка поради софтуерна грешка .
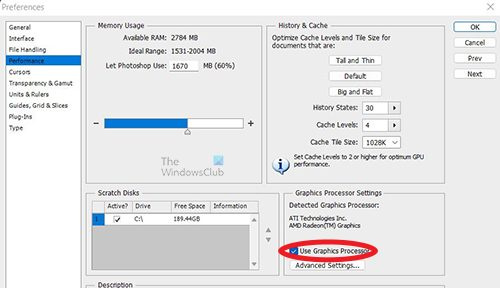
Отидете на фотошоп Настройки > производителност и премахнете отметката Използвайте GPU и рестартирайте Photoshop.
6] Минималните системни изисквания не са изпълнени
Тази грешка може да се появи, ако вашата система не отговаря на минималните изисквания за стартиране на Photoshop. Проверете adobe.com за да видите системните изисквания на Photoshop и да ги сравните със спецификациите на вашата система. Там ще намерите системните изисквания за Photoshop. Сравнете тези системни изисквания със спецификациите на вашия компютър. Можете да търсите в системната информация на вашия компютър, за да видите системното резюме.
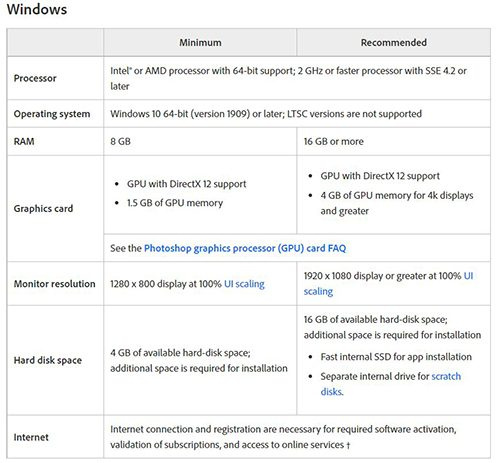
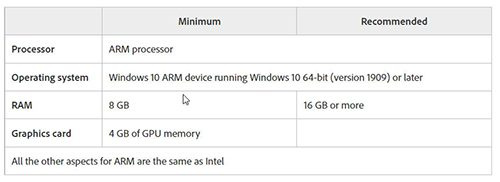
Това са системните изисквания за Photoshop
Прочети: Illustrator срещу Photoshop – кога да използвате всеки?
Как да поправя Вашата заявка е неуспешна поради програмна грешка във Photoshop?
Можете да коригирате тази грешка, като следвате тези стъпки. Не забравяйте, че когато имате грешки, опитайте се първо да започнете с най-простата корекция.
- Компютърът трябва да се рестартира – Рестартирането на компютъра може да разреши тази грешка. Запазете каквото можете, след това рестартирайте компютъра си и опитайте отново. Ако това не помогне, опитайте друга стъпка.
- Разширение за изображение - Може да има проблем с разширението на изображението, така че може да се наложи да го промените. Включете разширенията за преглед в Windows, след това отидете до файла, щракнете върху него и променете разширението. Ще получите предупредително съобщение. Щракнете върху OK, за да потвърдите и това ще промени разширението на изображението. Ако това не помогне, преминете към следващата стъпка.
- Ниски компютърни ресурси - Тази грешка може да се появи, ако компютърът ви изчерпва ресурсите, може да имате отворени твърде много неща. Затворете някои отворени програми, особено ако имате отворени два графични редактора. Запазете и затворете колкото можете повече отворен софтуер и това може да бъде от голяма полза.
- настройки на photoshop - Нулирането на предпочитанията на Photoshop може да помогне за отстраняването на тази грешка. Архивирайте настройките си на сигурно място, след това ги нулирайте и рестартирайте.
- Деактивирайте GPU – Деактивирането на GPU може да помогне за отстраняването на тази грешка. Деактивирането на GPU деактивира хардуерното ускорение, но понякога това коригира грешката.
- Минималните системни изисквания не са изпълнени – Тази грешка може да е причинена от неспазване на основните системни изисквания за Photoshop. Системните изисквания за Photoshop трябва да бъдат изпълнени и за предпочитане надвишени, за да се избегнат грешки при използване на Photoshop. Photoshop е програма с много ресурси и ще показва грешки, особено когато работите с големи файлове. Уверете се, че вашата система отговаря или надвишава минималните изисквания за Photoshop. За лаптоп може да се наложи да добавите повече RAM, ако няма достатъчно RAM, за да отговори на системните изисквания. Въпреки това, най-добрият начин би бил да закупите компютър с необходимите спецификации за Photoshop.
Как да коригирам Не може да се отвори поради грешка на Photoshop?
- Актуализирайте photoshop - Уверете се, че Photoshop има инсталирани най-новите корекции на грешки.
- Проверете системните изисквания - Уверете се, че вашата система отговаря на минималните изисквания за Photoshop за най-новата версия.
Ако вашият графичен хардуер не се поддържа, може да се наложи да надстроите до по-модерен графичен хардуер. - Деактивирайте генератора - отидете на настройките Тогава Плъгини Тогава Премахнете отметката от Активиране на генератора (по-нови версии на Photoshop),
- Преинсталирайте графичния драйвер – Отидете на уебсайта на производителя на вашата графична карта и проверете за актуализации. Актуализирайте драйвера за вашата видео карта.
- Възстановяване на настройките по подразбиране на Photoshop - Възстановете настройките по подразбиране на Photoshop с Нулиране на предпочитанията при излизане бутон в прозореца Предпочитания (по-нова версия на Photoshop). Можете да нулирате настройките, като ги изтриете от папката, рестартирайте Photoshop и Photoshop ще запише новите настройки. Можете също така да нулирате предпочитанията, като затворите Photoshop, след което рестартирате Photoshop и задържите Ctrl + Alt + Shift след това щракнете върху иконата на Photoshop, за да стартирате Photoshop. Ще бъдете подканени да потвърдите изтриването на предпочитанията на Photoshop, щракнете върху OK.
- Деактивиране на GPU ускорението - Деактивирането на графичния процесор може да накара Photoshop да работи малко по-бавно, когато изключите хардуерното ускорение. Това обаче може да помогне за коригиране на грешката. Отидете на фотошоп Настройки > производителност и премахнете отметката Използвайте GPU и рестартирайте Photoshop. Ако тази стъпка помогне, извършете допълнително отстраняване на неизправности с GPU.
- Връщане към предишна версия на Photoshop - Ако нито едно от предложенията по-горе не помогне, архивирайте папката Preferences/Preferences и след това се върнете към предишна версия на Photoshop.
Как да коригирам: Заявката е неуспешна поради неочакван край на файла?
Тази грешка може да е причинена от проблем с връзката, вашата интернет връзка може да е нестабилна и да причини грешки в изтегления файл. Може също да е проблем с браузъра ви, когато сте изтеглили файла. Това може да е грешка, причинена от промяна на файловото разширение поради системна или софтуерна грешка. Можете да избегнете тази връзка, като използвате надеждна интернет връзка или кабелна връзка.
- Тази грешка може да бъде причинена от използването на несъвместими версии на Photoshop. Може да сте използвали една версия, за да създадете файла и да сте се опитали да използвате друга версия, за да го отворите, това може да причини грешка.
- Тази грешка може да бъде причинена и от неочаквано изключване на Photoshop, преди да се запази правилно, срив на компютърна система или срив на програма. Това може да повреди файла и грешката може да се появи, когато се опитате да получите достъп до файла.
- Грешката може да бъде причинена от недостатъчно дисково пространство и Photoshop няма достатъчно място за поставяне на PSD файла.
- Грешката може да бъде коригирана в зависимост от причината. Ако това е проблем с интернет връзката, ще трябва да разрешите проблема и след това да изтеглите файла.
- Ако това е причинено от несъвместими версии на Photoshop, ще трябва да използвате същата версия на Photoshop, която е използвана за създаване на файла, за да го отворите.
- Ако грешката е причинена от неочаквано затваряне на програма или системен срив, може да се наложи да повторите файла.
- Ако грешката е причинена от недостатъчно дисково пространство, може да се наложи да увеличите дисковото пространство или да увеличите размера на дяла на диска.
Неуспешно запазване като PDF поради грешка на Photoshop
Грешката „Не може да се запише като PDF поради софтуерна грешка във Photoshop“ може да бъде разрешена по някой от следните методи.
- Уверете се, че Photoshop е актуален с всички корекции на грешки. Освен това посетете уебсайта на Adobe, за да видите дали има известни корекции за тази грешка.
- Можете също да опитате да скриете всички слоеве и след това да запазите. Можете лесно да скриете всички слоеве, като щракнете и плъзнете надолу върху иконите за видимост. това ще изключи видимостта за всички слоеве.
- Можете също да опитате да се върнете към предишна версия на Photoshop. Опитайте се да си спомните дали грешката е възникнала, след като сте актуализирали Photoshop. Ако е така или ако не си спомняте, върнете се към предишна версия на Photoshop. Не забравяйте да архивирате вашите настройки на Photoshop на безопасно място, преди да се върнете към по-ранна версия на Photoshop.
Как могат неудовлетворените системни изисквания да доведат до невъзможност на Photoshop да изпълни вашата заявка поради грешка в софтуера?
Photoshop не успя да изпълни вашата заявка поради софтуерна грешка може да бъде причинено от високо търсене на Photoshop на система, която не отговаря на минималните изисквания. Photoshop изисква добра графична карта, ако това не е направено, системата ще се забави, ще замръзне или ще покаже грешка. Същото може да се случи, ако другите изисквания не са изпълнени.
Как може да помогне промяната на файловото разширение?
Ако всички други файлове с изображения, които използвате, се зареждат без проблеми, опитайте да промените разширението на проблемния файл с изображения на .jpeg или .png. Тези формати са широко използвани и обикновено изображенията се записват в този формат. Промяната на разширението може да помогне на файла да се зареди. Ако промяната на разширението не помогне, изображението може да е повредено и неизползваемо.















