Ако видите съобщението за грешка Windows не може да инсталира необходимите файлове, код на грешка 0x800701B1 докато инсталирате Windows 11/10 на вашата система, решенията, предоставени в тази статия, ще ви помогнат. Тази грешка може да възникне поради хардуерни и софтуерни проблеми, като повреден BCD, дефектен диск и др.

Windows не може да инсталира необходимите файлове, код на грешка 0x800701B1
Използвайте следните решения за поправете съобщението за грешка Windows не може да инсталира необходимите файлове по време на инсталацията на Windows, с кодове за грешка 0x800701B1, 0x8007025D, 0x80070017 и т.н . Според някои доклади грешката е била коригирана, когато потребителите са преминали от CD към USB флаш устройство за инсталиране на Windows 11/10. Ако също така извършвате чиста инсталация на Windows 11/10 с помощта на компактдиск, използвайте USB флаш устройство. Можете също да опитате да поставите вашето USB флаш устройство в друг USB порт и да видите дали ще помогне.
това приложение е блокирано от системния ви администратор
- Създайте USB инсталационен носител отново
- Уверете се, че вашият лаптоп е включен и се зарежда
- Изтрийте всички дялове и опитайте отново
- Почистете диска с помощта на командния ред
- Възстановете BCD
- Хардуерна грешка
Нека да видим всички тези поправки в детайли.
1] Създайте USB инсталационен носител отново
Съобщението за грешка показва, че може да има проблем с USB инсталационния носител, може да не е създаден правилно. Предлагаме ви да форматирате напълно вашето USB флаш устройство и след това да създадете отново USB инсталационен носител. Ако компютърът ви е неизползваем, докато извършвате чиста инсталация на Windows 11/10, трябва да използвате друг компютър, за да създадете стартиращо USB флаш устройство за инсталиране на Windows 11/10.
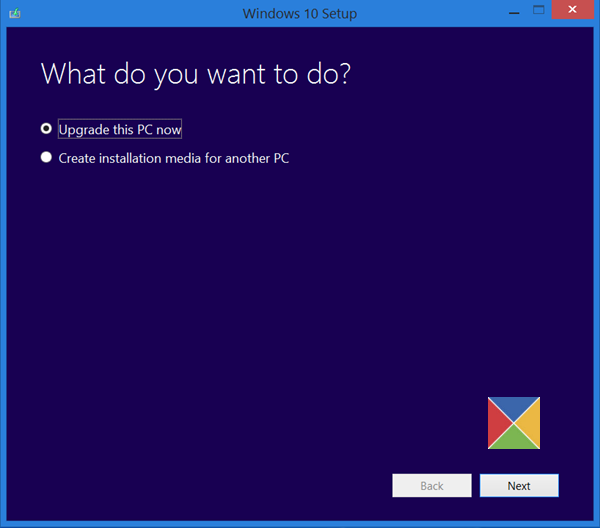
Можеш използвайте Microsoft Media Creation Tool за създаване на инсталационен носител за друг компютър. Като алтернатива има много инструменти на трети страни, достъпни онлайн, като Руфъс който ще ви помогне да създадете стартиращо USB флаш устройство за инсталиране на Windows OS.
2] Уверете се, че вашият лаптоп е включен и се зарежда
Звучи странно, но всъщност работи за някои потребители. Ако сте потребител на лаптоп, свържете го към зарядното устройство и включете захранването.
3] Изтрийте всички дялове и опитайте отново
Когато инсталираме Windows OS, тя създава дялове на твърдия диск, на който се инсталира. Когато инсталацията е неуспешна, опитваме отново. В такава ситуация създадените по-рано дялове могат да създадат конфликт, поради който възникват грешки при инсталиране на Windows.
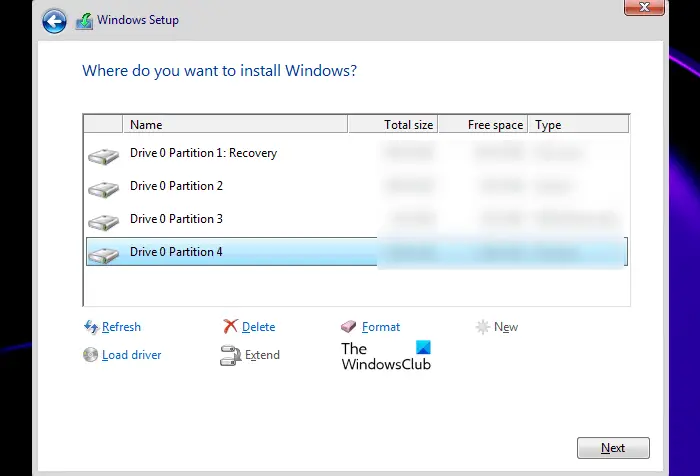
Предлагаме да изтриете всички дялове на вашия твърд диск и да инсталирате Windows отново. Тъй като извършвате чиста инсталация, не трябва да се притеснявате за загуба на данни. Ако имате повече от един диск на вашата система, уверете се, че сте изтрили дяловете от правилния диск; в противен случай ще загубите всичките си данни.
4] Почистете диска си с помощта на командния ред
Ако изтриването на дяловете не помогне, можете да почистите диска си и да рестартирате процеса на инсталиране на Windows. За да направите това, трябва да стартирате командния ред. Поставете стартиращото USB флаш устройство и натиснете Shift + F10 клавиши на инсталационния екран на Windows. Ако това не стартира командния ред, следвайте стъпките по-долу:
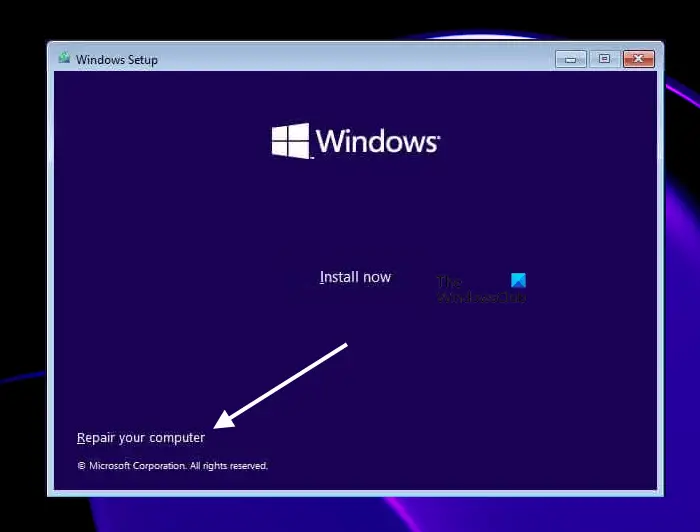
- Кликнете върху Поправете компютъра си връзка на Инсталирай сега екран.
- Кликнете Отстраняване на неизправности на следващия екран.
- Сега щракнете Разширени опции .
- Кликнете Командния ред .
Когато командният ред се появи на екрана, въведете следните команди. Трябва да натиснете Enter след въвеждане на всяка команда.
diskpart list disk select disk # clean
В горната команда заменете # с буквата на устройството. Ако изберете грешен твърд диск, ще загубите всичките си данни. След като изпълните горните стъпки, когато инсталирате Windows, ще видите Неразпределеното пространство за устройството, което сте форматирали с помощната програма Diskpart. Изберете това неразпределено пространство и след това щракнете върху Напред. Следвайте инструкциите на екрана, за да инсталирате Windows.
За някои потребители преобразуването на стила на дяла на твърдия диск от GPT в MBR работи. Можете също да направите това. След като почистите диска, преобразувайте вашия твърд диск в MBR, като въведете следната команда:
convert mbr
5] Възстановете BCD
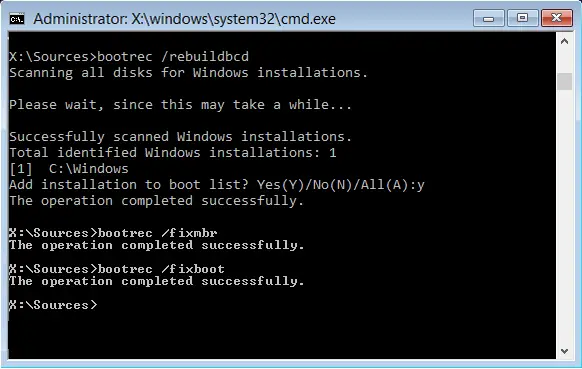
Повреденият BCD също може да причини грешки при инсталиране и може да видите съобщения за грешка като това: Windows не може да инсталира необходимите файлове . Повреденият BCD може да бъде коригиран чрез възстановяването му. Изпълнете командата за възстановяване на BCD. Да се възстановете BCD , трябва да отворите командния ред. Следвайте същия метод, обяснен по-горе, за да отворите командния ред, докато инсталирате Windows.
6] Хардуерна грешка
Ако никое от горните решения не коригира проблема ви, може да има хардуерен дефект, който задейства тази грешка и ви пречи да инсталирате Windows. Вашият твърд диск може да е повреден. В някои случаи обаче тази грешка може да възникне и поради дефектна RAM. Някои потребители намериха един RAM памет повреден. Когато премахнаха тази дефектна RAM памет, грешката беше коригирана.
Ако имате повече от един твърд диск на вашата система, да речем, единият е SSD, а другият е HDD, можете да направите това. Инсталирайте Windows на вашия твърд диск. Ако Windows се инсталира на твърдия диск без грешка, вашето SSD е повредено. Инсталирайте нов SSD и инсталирайте Windows на него.
Как да поправя 0x8007025D по време на инсталиране на Windows?
Можете да видите кода за грешка 0x8007025D по време на инсталирането на Windows 11/10 със съобщението за грешка:
Windows не може да инсталира необходимите файлове. Уверете се, че всички файлове, необходими за инсталиране, са налични и рестартирайте инсталацията. Код на грешка: 0x8007025D
За да коригирате тази грешка, създайте отново стартиращо USB флаш устройство с Windows ISO. В някои случаи дефектната RAM също може да причини тази грешка.
Как да коригирате Windows Stuck при получаване на файлове, готови за инсталиране
Инсталирането на Windows е по-бързо на SSD в сравнение с HDD. Ако инсталацията на Windows блокира при подготовката на файловете, изключете всички периферни устройства, свързани към вашия компютър, и вижте дали това помага. Ако инсталационният носител не е създаден правилно, това също може да причини такива проблеми. Отворете работещ компютър и създайте отново стартиращо USB флаш устройство.
Надявам се това да помогне.
Прочетете следващия : Грешка 0x80070001, Windows не може да инсталира необходимите файлове .








![Вашата GPU памет е пълна в DaVinci Resolve [Коригирано]](https://prankmike.com/img/memory/92/your-gpu-memory-is-full-in-davinci-resolve-fixed-1.webp)
![ChatGPT Твърде много регистрации от един и същ IP [Коригиране]](https://prankmike.com/img/other/A4/chatgpt-too-many-signups-from-the-same-ip-fix-1.png)





