The wfs.exe е вграден файл в компютри с Windows, който ви позволява да изпращате и получавате факсове. Освен това сканира и записва документи и изображения на вашия компютър. Това е много важен компонент на функцията за факс и сканиране на Windows (WFS) в системата на потребителя. В тази статия разглеждаме как да поправите грешка при липсващ файл wfs.exe което засяга начина, по който вашият компютър работи и взаимодейства с факс, документи и изображения.
Функцията WFS не може да функционира правилно, ако wfs.exe липсва в тяхната операционна система. Те могат да сканират документи и изображения или да изпращат или получават факс съобщения. Това може да се отрази неблагоприятно на лица и фирми, които разчитат на функцията за факс и сканиране на Windows 11/10.
Windows не може да намери „C:\WINDOWS\system32\wfs.exe“. Уверете се, че сте въвели правилно имената и опитайте отново.
Ако файлът wfs.exe липсва от вашия компютър, най-добрият начин да поправите това е като го възстановите. Ще разгледаме различни начини за възстановяване на файла, поправка или изтегляне, ако той напълно липсва от вашата операционна система.
WFS.exe липсва или не е намерен в Windows 11/10
Ако файлът wfs.exe липсва или не е намерен на вашия компютър с Windows 11/10, приложете решенията, посочени по-долу:
изключете екрана
- Поправете повредени системни файлове с помощта на SFC
- Копирайте файла wfs.exe от друг компютър с Windows
- Проверете дали функцията Windows за факс и сканиране е инсталирана
Нека сега разгледаме подробно всяко от решенията.
1] Поправете повредени системни файлове с помощта на SFC

За да коригирате липсващия файл wfs.exe, използвайте командния ред, за да стартирайте Проверка на системни файлове . Това открива и поправя системни файлове, които са повредени или повредени. Командите за сканиране се изпълняват в цялата система, за да търсят такива файлове за поправка. Ето как да стартирате SFC на командния ред:
За да стартирате SFC сканиране, използвайте стъпките по-долу:
- Тип cmd в полето за търсене и щракнете Изпълни като администратор .
- Въведете следната команда на Командния ред прозорец и натиснете Въведете за да започнете сканирането:
sfc /scannow
- Изчакайте процесът да завърши и след това рестартирайте компютъра
Това трябва да помогне.
2] Копирайте файла wfs.exe от друг компютър с Windows
Ако wfs.exe липсва от вашия компютър, можете да поправите това, като прехвърлите файл wfs.exe от компютър, който го има, на вашия. За да направите това, ще трябва да имате флаш устройство или сменяема карта с памет. Използвайте следните стъпки, за да копирате файла wfs.exe от един компютър на друг:
- Отидете до компютъра, който има файла wfs.exe, и поставете флаш устройството в USB порта.
- На същия компютър отворете File Explorer, като натиснете клавиша Windows + E.
- Намерете и намерете папката C:\WINDOWS\system32\WFS.exe и копирайте-поставете файла на вашето флаш устройство.
- Извадете безопасно флаш устройството от компютъра и го поставете във вашия компютър.
- Сега копирайте и поставете wfs.exe от флаш устройството в местоположението на файла на вашия компютър C:\WINDOWS\system32 във File Explorer.
- След като това стане, рестартирайте компютъра си и вижте дали грешката „wfs.exe липсва“ все още се показва.
3] Проверете дали функцията за факс и сканиране на Windows е инсталирана
Трябва да проверите дали функцията за факс и сканиране на Windows е инсталирана или не. Ако е инсталиран, инсталирайте го отново и вижте. Ако не е инсталиран, ще трябва да го инсталирате.
Повторното инсталиране на Windows факс и сканиране може да помогне за отстраняването на грешката wfs.exe. Има различни методи за инсталиране на Windows Fax and Scan, които включват използване на приложението Настройки, изпълнение на команда в командния ред или използване на контролния панел. Вижте стъпките на всеки метод по-долу:
Използвайте следните стъпки, за да инсталирате Windows факс и сканиране с помощта на Настройки приложение:
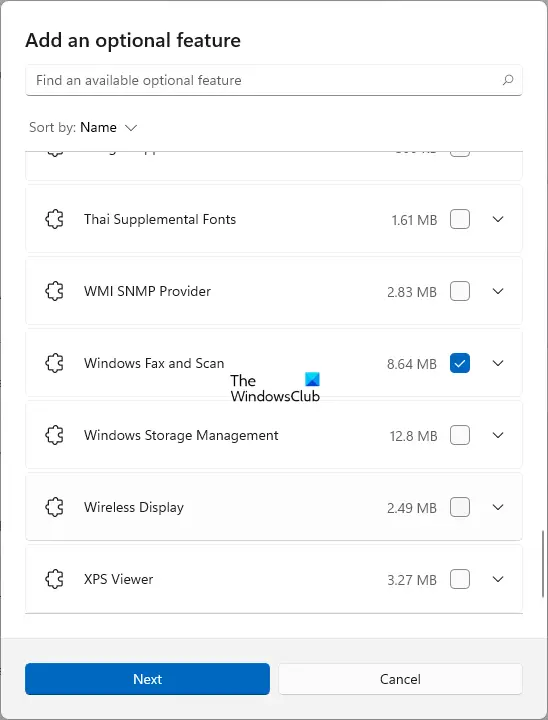
- Отворете настройките на Windows, като натиснете клавиша Windows + I.
- Кликнете върху опцията Приложения и намерете Допълнителни функции от лявата страна на прозореца.
- Изберете Преглед на характеристиките и ще се появи нов прозорец.
- Въведете сканиране в полето за търсене на новия прозорец Добавяне на допълнителна функция.
- Поставете отметка в квадратчето до Windows Факс и сканиране, след това Напред и за да започнете инсталацията, изберете Инсталиране, за да продължите.
Използвайте следните стъпки, за да инсталирате Windows факс и сканиране с помощта на Командния ред :
pdf гласов четец за windows
- В лентата за търсене въведете cmd, за да отворите командния ред.
- Изберете Изпълни като администратор и щракнете върху Да в подканата за контрол на потребителските акаунти.
- Въведете следния команден ред и натиснете Enter:
dism /Online /Add-Capability /CapabilityName:Print.Fax.Scan~~~~0.0.1.0
Използвайте следните стъпки, за да инсталирате Windows факс и сканиране с помощта на Контролен панел :
- Отворете диалоговия прозорец Изпълнение и въведете appwiz.cpl и натиснете Enter. Това ще отвори програми и функции в контролния панел.
- В горния ляв ъгъл на панела щракнете върху опцията Включване или изключване на функциите на Windows.
- Ще се появи нов малък прозорец. Намерете и локализирайте Windows факс и сканиране. Поставете отметка в квадратчето до него.
- Щракнете върху OK и ако получите подкана, изберете Рестартирайте компютъра си.
Надяваме се, че едно от решенията ви помага да коригирате липсващия файл wfs.exe на вашия компютър.
Прочети : Как да изпращате и получавате факс от компютър с Windows
Къде се намира папката Windows Fax and Scan?
По подразбиране папката Windows Fax and Scan се намира в Scanned Documents, под папката Documents. Това обаче се отнася само за документи, които са сканирани от вградения инструмент за факс и сканиране на Windows. Ако използвате инструмент на трета страна, вашите папки може да бъдат запазени на друго място, но в повечето случаи всички те са в папката „Документи“.
Защо моето Windows сканиране не работи?
Има няколко причини, поради които Windows Scan не работи. На една от тях липсват шофьори. Това затруднява правилната комуникация на вашия компютър със скенера. Други причини, поради които Windows Scan не работи, са повредени системни файлове, проблеми с кабела, деактивирана WIA услуга или други хардуерни проблеми. Можете да коригирате това, като проверите всяка причина и се опитате да я отстраните.
Прочети : Как да сканирате документ с помощта на приложението Scan в Windows ?














