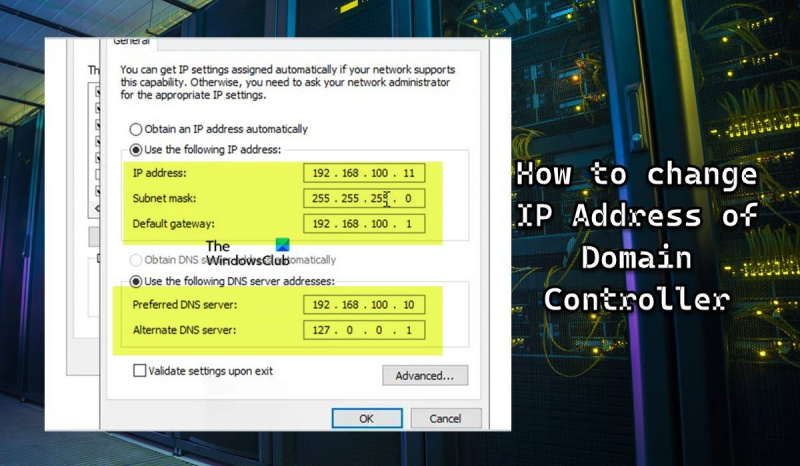Като IT експерт има няколко различни начина, по които можете да промените IP адреса на домейн контролер. Можете да използвате командния ред, можете да използвате GUI или можете да използвате скрипт. За да промените IP адреса на домейн контролер с помощта на командния ред, ще трябва да отворите командния ред. След като командният ред е отворен, ще трябва да въведете следната команда: netdom.exe resetpwd / сървър: След това ще трябва да натиснете Enter. След като натиснете Enter, ще бъдете подканени да въведете новия IP адрес за домейн контролера. За да промените IP адреса на домейн контролер с помощта на GUI, ще трябва да отворите DNS Manager. След като DNS Manager е отворен, ще трябва да щракнете с десния бутон върху домейн контролера, за който искате да промените IP адреса. След като щракнете с десния бутон върху домейн контролера, ще трябва да изберете опцията за „Свойства“. След като сте избрали опцията „Свойства“, ще трябва да изберете раздела „Интерфейси“. В раздела „Интерфейси“ ще трябва да изберете интерфейса, за който искате да промените IP адреса. След като сте избрали интерфейса, ще трябва да кликнете върху бутона „Редактиране“. След като щракнете върху бутона „Редактиране“, ще трябва да въведете новия IP адрес за домейн контролера. След като въведете новия IP адрес, ще трябва да кликнете върху бутона „OK“. За да промените IP адреса на домейн контролер с помощта на скрипт, първо трябва да създадете скрипт. За да направите това, ще трябва да отворите текстов редактор като Notepad. След като текстовият редактор е отворен, ще трябва да въведете следния код: netdom.exe resetpwd / сървър: След като въведете кода, ще трябва да запишете скрипта. След като скриптът бъде запазен, ще трябва да отворите командния ред. След като командният ред е отворен, ще трябва да въведете следната команда: cscript След това ще трябва да натиснете Enter. След като натиснете Enter, ще бъдете подканени да въведете новия IP адрес за домейн контролера.
Като ИТ администратор може да срещнете проблем как да промените ip адреса на домейн контролера във вашата мрежа. DC е критична ИТ инфраструктура, може да търсите насоки как да изпълните тази задача - тази публикация предоставя преглед стъпка по стъпка на процеса преди, по време и след.

Как да промените IP адреса на домейн контролер
Въпреки че домейн контролерите могат да бъдат конфигурирани да получават IP адрес от DHCP, препоръчваме ви да конфигурирате статичен IP адрес, така че да може да бъде надеждно открит в мрежата. Може да се наложи да промените IP адреса на домейн контролера по една или друга причина, като например промяна на схемата за IP адресиране в локалната подмрежа. Имайте предвид, че всякакви промени в домейн контролера могат да нарушат услугите и да засегнат бизнес операциите.
Въпреки това, ако приемем, че DC не хоства никакви други сървърни роли, промяната на IP адреса е доста лесен и неусложнен процес, както и присвояването на статичен IP на клиентска машина с Windows 11/10. Ще обсъдим тази тема в следните подзаглавия:
- Контролен списък преди промяна
- Промяна на IP адреса на домейн контролер
- Регистрирайте нов IP адрес на домейн контролер
- Контролен списък след промяна
Нека да разгледаме описанието на процеса от четири стъпки, необходим за успешно изпълнение на тази задача.
1] Контролен списък преди промяна
Важно е да планирате и насрочите промяна на IP адреса по време на прозорец за поддръжка, тъй като винаги има възможност нещо да се обърка. Също така се уверете, че всички предложени промени са съобщени достатъчно предварително. Преди да продължите правилно да променяте IP адреса на домейн контролер, може да се наложи да попълните този контролен списък преди промяна и да се уверите, че сте поставили отметки във всички квадратчета. В зависимост от вашия сценарий или настройка може да имате други задачи, които да добавите, тъй като това не е изчерпателен списък. По-долу са основните и общи указания за повечето настройки.
- Проверете за множество домейн контролери Забележка: Препоръчително е да имате няколко домейн контролера за целите на възстановяване след бедствие, тъй като извършването на големи промени в домейн контролерите, ако имате един домейн контролер, може да повреди сървъра. В този случай все още можете да работите от вторичния DC. Също така не забравяйте да архивирате вашата Active Directory. За да получите списък с всички домейн контролери във вашия домейн, изпълнете следната команда:
- Проверете ролите на FSMO : Трябва да проверите дали предвиденият домейн контролер хоства роли за гъвкави единични главни операции (FSMO). За да направите това, изпълнете командата по-долу:
Ако от изхода DC изпълнява FSMO роли, ще трябва да преместите FSMO ролите на друг домейн контролер, който е в същия сайт. Това действие ще помогне да се избегнат повреди в услугите за удостоверяване. Също така ще трябва да преместите всички ръчно конфигурирани услуги към сървъра.
- Проверете инсталираните роли и функции : Можете да проверите дали услуги като DHCP сървър или уеб сървър работят на домейн контролера. Можете да проверите контролния панел за инсталиран софтуер и също така да проверите инсталираните роли и функции на сървъра, като изпълните следната команда:
Ако изходът показва, че някои важни услуги, като DHCP и DNS, работят на домейн контролера, това трябва да се вземе предвид при промяна на IP адреса. Можете да използвате Wireshark, за да определите кои системи сочат към вашия DC за различни услуги като DNS, DHCP и др.
Прочети : Как да премахнете роли и функции в Windows Server
- Проверете изправността на домейн контролера и DNS. : Преди да промените IP адреса, трябва да се уверите, че вашият домейн контролер е здрав. В противен случай може да се натъкнете на проблеми с DNS или репликация. За да проверите изправността на домейн контролер, изпълнете следната команда:
С DCDiag можете да стартирате около 30 различни проверки на изправността на домейн контролер и да тествате DNS настройки, изправност на репликация, грешки и др. По подразбиране dcdiag не проверява DNS. Така че, за да изпълните пълен DNS тест, изпълнете командата по-долу и проверете дали сървърът е преминал всички тестове и че SRV записът за разрешаване на имена е регистриран.
|_+_|Прочети : Възникна грешка при опит за конфигуриране на този компютър като домейн контролер.
- Стартирайте анализатора на препоръките : за избягване на възможни проблеми с миграцията. можете да стартирате анализатора на препоръките (BPA), който може да ви помогне да откриете проблеми с конфигурацията според препоръките на Microsoft. След като стартирате инструмента BPA, прегледайте резултатите от сканирането, но имайте предвид, че инструментът не винаги е точен, така че трябва да проверите повторно резултатите му. Освен това евентуални грешки или предупреждения не означават, че миграцията ще е неуспешна. Този инструмент е достъпен за изтегляне на microsoft.com .
- Редактирайте правилата за подмрежа и защитна стена Забележка: Ако мигрирате към нова подмрежа и DC сървърът също работи с DHCP, ще трябва да актуализирате помощния адрес на комутатора или защитната стена. И добавете нова подмрежа към сайтове и услуги на Active Directory. Може да се наложи да актуализирате вашата мрежова защитна стена и правилата на защитната стена на Windows. Например, може да имате правила за мрежова защитна стена, които ограничават достъпа до мрежата до критични сървъри, като домейн контролери. В този случай може да се наложи да актуализирате правилата на вашата защитна стена, за да позволите трафик към новия IP адрес на домейн контролера.
Прочети : Какво е защитна стена от ново поколение (NGFW)?
2] Промяна на IP адреса на домейн контролера
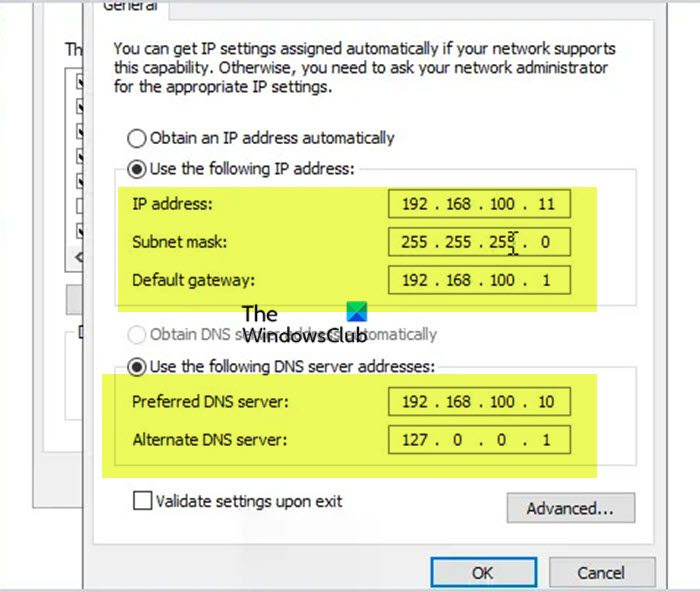
Сега, след като завършихте списъка за проверка преди промяна, можете да продължите да променяте IP адреса на домейн контролера, като направите следното:
- Влезте локално в сървъра за достъп до конзолата (не използвайте RDP или отдалечен достъп).
- Щракнете с десния бутон върху иконата на мрежата в долния десен ъгъл на лентата на задачите.
- Избирам Отворете Центъра за мрежи и споделяне от менюто.
- В Центъра за мрежи и споделяне щракнете Промяна на настройките на адаптер .
- Освен това можете да щракнете върху бутона Windows клавиш + R и тип ncpa.cpl в полето и натиснете Enter.
- На екрана Мрежови връзки щракнете с десния бутон върху мрежовия адаптер, за който искате да промените IP адреса.
- Избирам Характеристики от менюто.
- В диалоговия прозорец Свойства на Ethernet превъртете надолу списъка и щракнете двукратно Интернет протокол версия 4 (TCP/IPv4) .
- Променете в диалоговия прозорец TCP/IPv4 IP адрес .
- промяна Маска напомни и Шлюз по подразбиране ако е необходимо.
Забележка : Променете записа на основния DNS сървър на новия статичен IP адрес на домейн контролера, ако домейн контролерът е и единственият DNS сървър в домейна. И според най-добрата практика на Microsoft, първият запис за DNS сървъра, т.е. Предпочитан DNS сървър IP адресът трябва да сочи към различен DNS сървър на същия сайт, докато Алтернативен DNS сървър IP трябва да е loopback или LocalHost адрес.
- Кликнете ГЛОБА продължи.
- Кликнете ГЛОБА в диалоговия прозорец Свойства на Ethernet.
- Затворете Центъра за мрежи и споделяне.
Прочети : Не може да промени статичен IP адрес и DNS сървър в Windows 11/10
cortana и spotify
3] Регистрирайте нов IP адрес на домейн контролер.
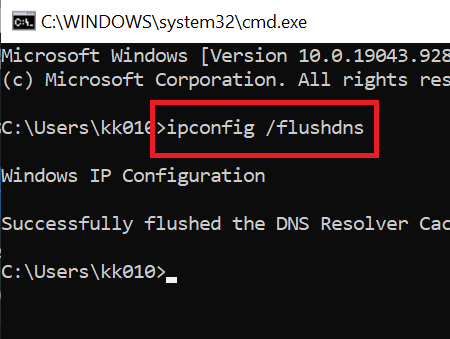
След като IP адресът на домейн контролера се промени, следващата стъпка е да изчистите локалния DNS кеш и да регистрирате IP адреса на новия домейн контролер в DNS. Направете следното:
- От команден ред с повишени права или PowerShell изпълнете следните команди една след друга:
Тази команда ще премахне всички кеширани DNS записи, създадени от локалния DNS резолвер.
|_+_|Тази команда гарантира, че новият IP адрес ще бъде регистриран от DNS сървъра.
|_+_|Тази команда ще актуализира записите за основно име на услуга (SPN) и ще провери дали всички тестове преминават.
- Излезте от терминала на Windows, когато сте готови.
Прочети : Неуспешно инсталиране на RSAT на Windows 11/10
4] Контролен списък след промяна
Тъй като успешно променихте IP адреса на домейн контролера, можете да изпълните следните задачи.
- Актуализиране на услуги, сървъри и клиентски машини : Настройките на DHCP ще трябва да бъдат променени, ако домейн контролерът също е DNS сървър, за да се гарантира, че членовете на домейна ще получат новия IP адрес на DNS сървъра. Ако адресът на подмрежата се промени, уверете се, че сайтовете и услугите на AD са актуални. Актуализиране на клиенти с помощта на статичен IP адрес. Актуализирайте настройките на NIC на други домейн контролери и правилата на защитната стена (ако е необходимо). Промяната на IP адреса на контролера на домейна не трябва да засяга споделянията на сървъра, докато DNS се актуализира.
- Проверете за проблеми и изчистете локалния DNS кеш : Можете да изпълнявате команди dcdiag и dcdiag/тест:DNS/v за да проверите за проблеми. Може да се наложи да изпълните командата ipconfig /flushdns за да изчистите локалния DNS кеш на всички членски сървъри и клиенти, присъединени към домейн, или да ги рестартирате, така че да разрешат новия IP адрес, за да открият домейн контролера. Може да се наложи да разрешите проблеми с DNS на клиентски машини с Windows 11/10.
- Проверете удостоверяването на домейн контролера и се уверете, че DNS работи. : Можете да тествате удостоверяване на домейн контролер, като ръчно зададете параметъра IP адрес на DNS клиент на IP адреса на домейн контролера или като посочите сървъра за удостоверяване с помощта на PowerShell. За да проверите дали DNS работи, можете да използвате някой от безплатните инструменти за DNS търсене и онлайн услуги.
Прочети : Fix Nslookup работи, но Ping не работи на Windows 11/10
- Проследете стария IP с Wireshark : Можете да продължите да наблюдавате, за да намерите системи, които все още използват стария IP адрес на домейн контролера, за да можете да предприемете необходимите действия. Можете да направите това с дублиране на порт (SPAN превключвател на порт снифър) или да зададете IP адрес на стар домейн контролер на компютър с инсталиран Wireshark.
Това е всичко!
Тези публикации може да ви заинтересуват :
- Неуспешно свързване с домейн контролера на Active Directory за домейна
- Посоченият домейн или не съществува, или не може да се осъществи връзка
Как да променя IP адреса на домейна в Windows 10?
За да промените IP адреса на домейна в Windows 11/10, просто променете IP адреса на DC и изпълнете следната команда, за да влязат в сила промените: Въведете ipconfig /flushdns и натиснете Enter. Тип Чисто спиране на DNS и натиснете enter. Най-накрая влезте Чисто стартиране на DNS и натиснете enter.
Домейн контролерът има ли нужда от статичен IP?
Домейн контролерите могат да бъдат конфигурирани да получават IP адрес от DHCP, но най-добре е да конфигурирате статичен IP адрес. Можете да конфигурирате устройството да използва DNS сървър. Ако създавате нов домейн или гора, може да не се нуждаете от тази стъпка, ако системата стане DNS сървър, както и домейн контролер.
Трябва ли DHCP да е на домейн контролер?
Домейн контролерите не изискват услугата DHCP сървър, за да функционират, и за да подобрите сигурността и защитата на сървъра, ви препоръчваме да не инсталирате ролята на DHCP сървър на домейн контролери, а вместо това да инсталирате ролята на DHCP сървър на членски сървъри.
Прочети : Коригиране Невъзможно свързване с грешка на DHCP сървъра в Windows.