Ако виждаш Ключът за защита на мрежата не е правилен съобщение за грешка, докато се опитвате да се свържете с безжична връзка на Windows 11, тогава тази публикация ще ви помогне.

Ключът за защита на мрежата не е правилен. Моля, опитайте отново.
Въпреки че съобщението за грешка ясно показва, че грешката се задейства поради неправилен ключ/парола за защита на мрежата, няколко потребители съобщиха, че продължават да получават тази грешка, дори когато въведат правилната парола за WiFi. Грешката може да е причинена от остарял мрежов драйвер. Или, ако мрежовият драйвер е повреден или дефектен, вероятно ще се сблъскате с тази грешка.
Сега, ако изпитвате Ключът за защита на мрежата не е правилен грешка, тази публикация ще ви заинтересува. Тук ще обсъдим няколко доказани решения на тази грешка. Така че, използвайте тези корекции и се отървете от грешката.
Ключът за защита на мрежата не е правилен в Windows 11
Ако непрекъснато получавате съобщение за грешка „Ключът за защита на мрежата не е правилен“, докато настройвате безжична връзка, уверете се, че паролата, която сте въвели, е правилна. В случай, че все още получавате същото съобщение за грешка, можете да използвате следните методи, за да го коригирате:
malwarebytes antimalware 2.0
- Актуализирайте или преинсталирайте драйвера на мрежовия адаптер.
- Генерирайте нова парола за вашия WiFi.
- Деактивирайте и след това активирайте вашето мрежово устройство.
- Използвайте функцията Network Reset.
- Настройте нова мрежова връзка.
1] Актуализирайте или преинсталирайте драйвера на мрежовия адаптер
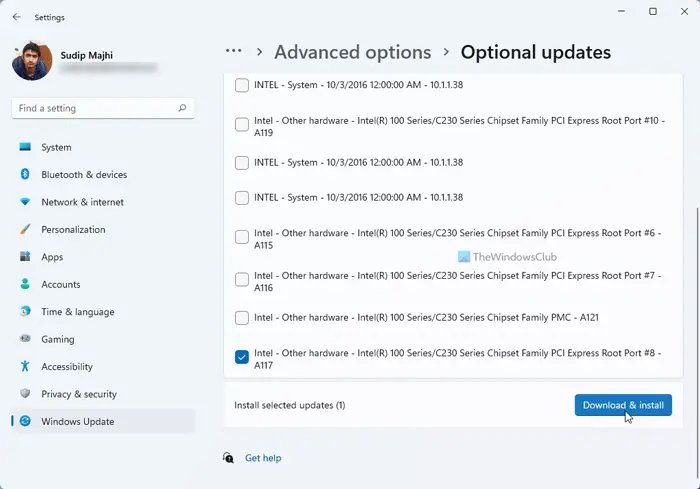
Една от често срещаните причини за това съобщение за грешка е остарял или дефектен драйвер за мрежов адаптер. Следователно, ако сценарият е приложим, можете да коригирате грешката, като актуализирате вашите мрежови драйвери.
Най-лесният метод за инсталиране на актуализации за вашия мрежов драйвер е използването на приложението за настройки на Windows. Първо натиснете Win+I, за да отворите приложението Настройки и отидете на Актуализация на Windows раздел. След това докоснете Разширени опции > Незадължителни актуализации опция. Ако има налични актуализации на драйвери на устройства, ще можете да ги видите в този раздел. Можете да изтеглите и инсталирате актуализации на мрежови драйвери от тук. Има други методи за актуализиране на мрежови драйвери на Windows 11/10.
Ако грешката не е коригирана чрез актуализиране на драйвера, може да имате работа с повредена инсталация на вашия мрежов драйвер. В такъв случай можете деинсталирайте и след това инсталирайте отново мрежовия драйвер с помощта на диспечера на устройствата. Ето как:
- Първо натиснете Win+X и след това изберете Диспечер на устройства.
- Сега намерете категорията Мрежови адаптери и я разгънете.
- След това щракнете с десния бутон върху вашето активно мрежово устройство, натиснете Деинсталиране устройство от контекстното меню и следвайте подканените инструкции, за да завършите процеса.
- Когато устройството бъде деинсталирано, щракнете върху Сканирайте за хардуерни промени бутон, за да му позволите да преинсталира липсващите драйвери.
- След като сте готови, рестартирайте компютъра си и проверете дали грешката е коригирана или не.
Ако грешката все още се появява, можете да преминете към следващото решение, за да я коригирате.
Прочети: Коригиране на грешка при въвеждане на мрежови идентификационни данни в Windows .
2] Генерирайте нова парола за вашия WiFi
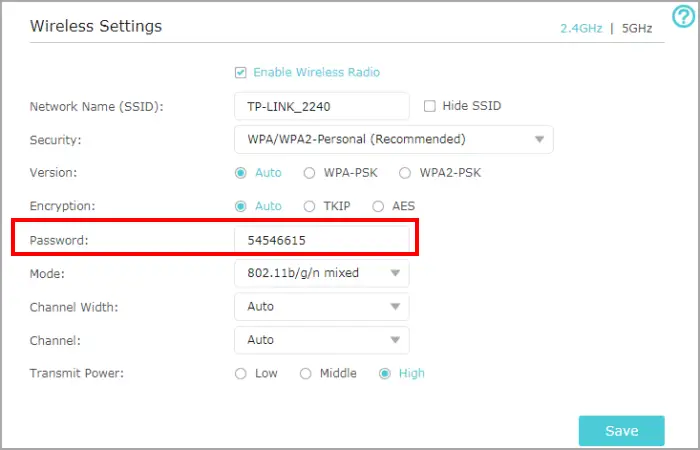
Следващото нещо, което можете да направите, за да коригирате проблема, е да създадете нова парола за вашия WiFi. След това въведете новосъздадената парола, за да настроите вашия WiFi в Windows 11/10. Ето как можете да направите това:
Първо, стартирайте уеб браузър и отворете настройките на вашия рутер. Можете да въведете един от следните IP адреси за достъп до страницата с настройки на рутера:
192.168.0.1 192.168.1.1
След това трябва да влезете с вашето потребителско име и парола за вашия рутер, за да получите достъп до основните му настройки. Така че, направете това и отидете до секцията Безжична защита.
Skype не получава файлове
След това въведете нова парола в съответното поле и след това натиснете бутона Запиши, за да запазите промените.
Сега опитайте да въведете новогенерираната парола като ключ за сигурност за вашия WiFi и вижте дали грешката „Ключът за защита на мрежата не е правилен“ е разрешена или не.
Вижте: Windows не може да получи мрежовите настройки от рутера .
3] Деактивирайте и след това активирайте вашето мрежово устройство
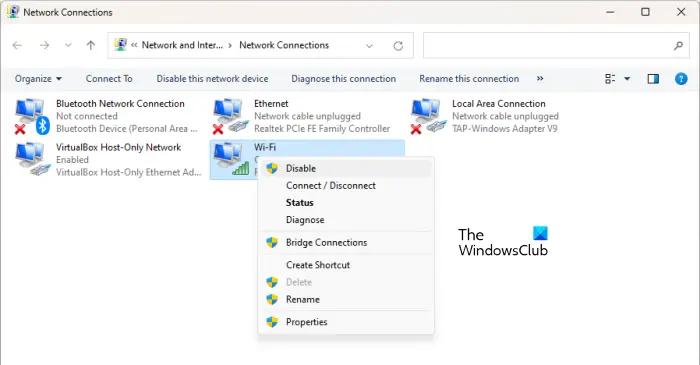
Можете да опитате да деактивирате и след това да активирате отново вашето мрежово устройство и след това да видите дали грешката е коригирана. Възможно е да има някакъв проблем с вашето мрежово устройство. В този случай това решение е доказано ефективно. Така че, приложете го и проверете дали помага. Ето стъпките за това:
- Първо отворете приложението Настройки, като използвате клавишната комбинация Win+I.
- Сега преминете към раздела Мрежа и интернет и щракнете върху опцията Разширени мрежови настройки.
- След това щракнете върху Още опции за мрежов адаптер.
- След това щракнете с десния бутон върху вашата WiFi връзка и изберете опцията Деактивиране от контекстното меню.
- След това изчакайте известно време и отново щракнете с десния бутон върху вашата мрежова връзка.
- Сега от контекстното меню изберете Активирайте опция.
Вече трябва да можете да настроите вашата безжична връзка.
Прочети: Методът за влизане, който се опитвате да използвате, не е разрешен .
4] Използвайте мрежово нулиране
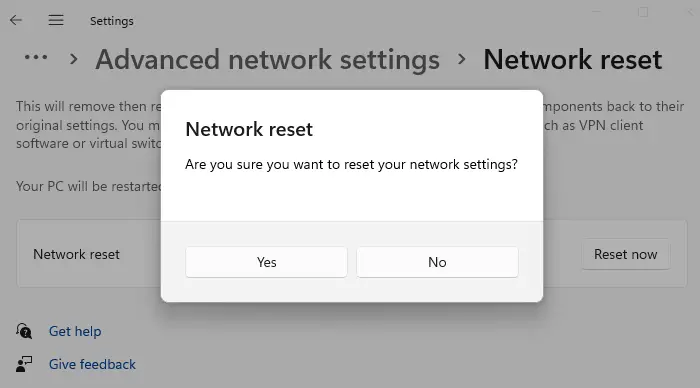
Използвай Мрежово нулиране функция и вижте дали помага.
5] Настройте нова мрежова връзка
Ако горните решения не работят, можете да опитате създаване на нова мрежова връзка ръчно и вижте дали грешката е отстранена. Отворете Настройки и отидете на раздела Мрежа и интернет. Сега щракнете върху WiFi и докоснете Добавяне на мрежа. След това въведете името на мрежата, изберете тип защита, персонализирайте други опции и натиснете бутона Запиши. След като мрежата бъде добавена, опитайте да се свържете с нея и проверете дали грешката „Ключът за защита на мрежата не е правилен“ е изчезнала.
Защо ключът ми за защита на мрежата не е правилен?
Паролата за мрежова връзка е ключът за защита на мрежата, който се използва за настройка и свързване към WiFi мрежа на дадено устройство. Регистърът е чувствителен. Така че, уверете се, че сте въвели точната парола за вашия WiFi с главни, малки букви, цифри и специални знаци. В противен случай ключът за защита на мрежата ще бъде неправилен и няма да можете да се свържете към безжична мрежова връзка.
Как да нулирам моя мрежов ключ?
За да нулирате вашия мрежов ключ, отворете настройките на рутера в уеб браузър и влезте с вашите идентификационни данни за вход. След това отидете в секцията с настройки за безжична защита и след това можете да промените паролата, за да нулирате вашия мрежов ключ.
Сега прочетете: Коригирайте грешката при несъответствие на ключа за мрежова сигурност в Windows .















