Ако имате настройка на двоен монитор и вторият монитор заспива автоматично без никакви признаци за събуждане, тази статия може да бъде полезна. Ето някои от съветите, за да се отървете от подобни проблеми – без значение дали използвате Windows 11 или Windows 10. Също така, същите решения могат да бъдат полезни, дори ако имате повече от два монитора.
анулиране на съхранението в Google Drive -

Как да събудя втория си монитор от режим на заспиване?
Възможно е да има моменти, когато вашият втори монитор може автоматично да премине в режим на заспиване, когато останалата част от системата работи гладко. Трябва да имате предвид няколко неща, ако искате да събудите втория си монитор от режим на заспиване. Тази статия обяснява почти всички сценарии, така че да можете да отстраните изцяло проблема.
Вторият монитор заспива и не иска да се събуди
Ако вторият монитор заспи и не се събуди на вашата Windows система, следвайте тези решения:
- Проверете кабелите
- Стартирайте Power Troubleshooter
- Проверете плана за захранване
- Промяна на управлението на мощността на състоянието на връзката
- Проверете специфичните за компанията настройки
За да научите повече за тези съвети, продължете да четете.
1] Проверете кабелите
Понякога кабелите HDMI, DVI-D, VGA и др. могат да причинят този проблем. Ако имате дефектен кабел и той се прекъсва произволно, може да си помислите, че мониторът ви преминава в режим на заспиване. Това недоразумение може да загуби много ценно време. Ето защо силно се препоръчва да проверите дали вашият захранващ кабел и HDMI/VGA кабели са напълно функционални или не.
2] Стартирайте инструмента за отстраняване на неизправности в захранването
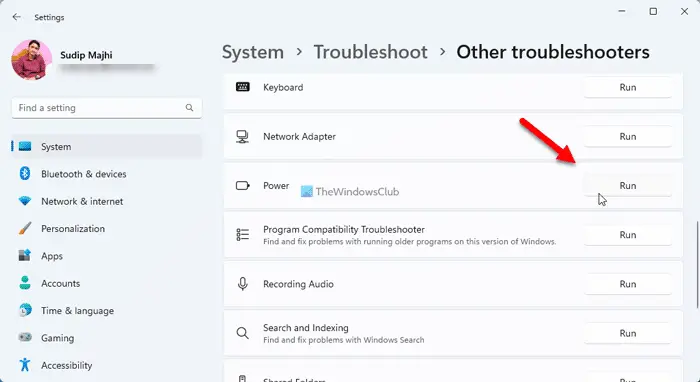
Тъй като режимът на заспиване е вътрешно свързан с настройките на захранването на вашия компютър, стартирането на Инструмент за отстраняване на проблеми със захранването може да реши проблема. Това е много удобно решение, ако използвате лаптоп. За да стартирате програмата за отстраняване на проблеми със захранването, изпълнете следните стъпки:
- Натиснете Win+I за да отворите настройките на Windows.
- Кликнете върху Отстраняване на неизправности меню.
- Кликнете върху Други средства за отстраняване на неизправности опция.
- Намери Мощност Отстраняване на неизправности.
- Щракнете върху Бягай бутон.
След това трябва да следвате инструкциите на екрана.
3] Проверете плана за захранване
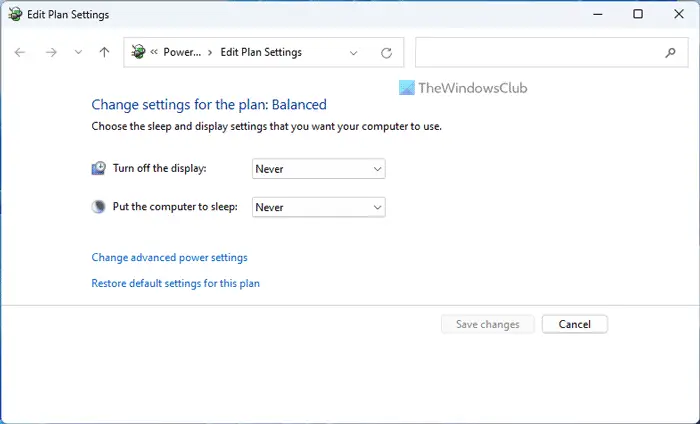
миночистач windows 10
Контролният панел включва настройки, които ви помагат да поставите компютъра си в режим на заспиване. Ако има някои вътрешни проблеми, тази настройка може да се приложи и за един монитор. Затова изпълнете следните стъпки, за да проверите настройките на Power Plan:
- Търсене на редактирайте плана за захранване в полето за търсене на лентата на задачите.
- Кликнете върху индивидуалния резултат от търсенето.
- Проверете Поставете компютъра в режим на заспиване настройка.
Можете да изберете Никога и проверете дали решава проблема или не.
4] Промяна на управлението на мощността на състоянието на връзката
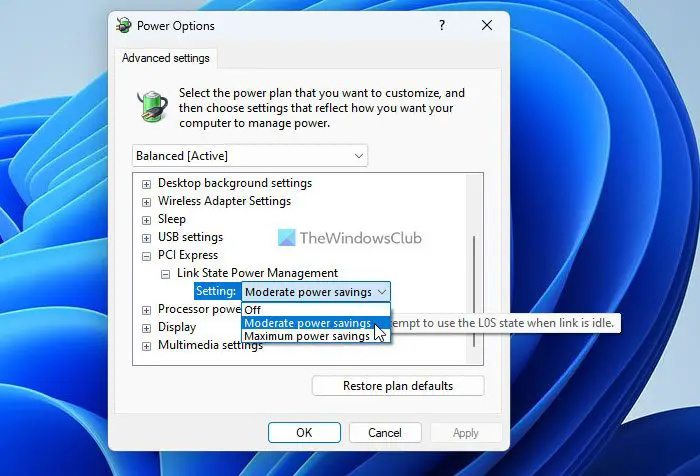
dism грешка 87 windows 7
Опцията за управление на мощността на състоянието на връзката ви помага преди всичко да наблюдавате как искате да позволите на вашата система да консумира енергия, когато е включена или изключена. Следователно, ако тази настройка не е зададена правилно, може да получите проблема, споменат по-горе. Следвайте тези стъпки, за да настроите настройката за управление на захранването на състоянието на връзката:
- Търся опции за захранване в полето за търсене на лентата на задачите.
- Кликнете върху резултата от търсенето.
- Щракнете върху Променете разширените настройки на мощността опция.
- Разширете PCI Express настройка.
- Разширете Управление на мощността на състоянието на връзката опция.
- Изберете Умерено пестене на енергия опция от падащия списък.
- Щракнете върху Добре бутон.
Горепосочената настройка обаче вече е избрана; можете да изберете Изкл опция и проверете дали прави нещо или не.
5] Проверете специфичните за компанията настройки
В зависимост от вашия монитор можете да проверите и специфичните за производителя настройки. Например, мониторите на Dell, Samsung, LG, BenQ и т.н. се доставят със съветник, който позволява на потребителите да настройват нещата според техните изисквания. Такива опции ви помагат да управлявате монитора си както желаете. Ако обаче настроите нещата неправилно, може да срещнете проблеми като споменатия по-горе. За ваша информация можете да проверите Монитор за дълбок сън настройка, ако използвате монитор/компютър Dell.
Както казахме, почти всички други производители също предлагат подобна опция, така че да можете да настройвате нещата, както искате. Препоръчително е да проверите и такива настройки.
Прочети: Екранът остава черен след събуждане на компютъра от режим на заспиване
Защо вторият ми монитор не се събужда?
Много неща могат да бъдат смесени, за да причинят този проблем, ако използвате компютър с Windows 11/10. Тук сме консолидирали някои работещи решения за отстраняване на проблема, когато вашият втори монитор не се събужда от режим на заспиване. Въпреки това се препоръчва проверка на настройките на плана за захранване, настройките за управление на захранването на състоянието на връзката, стартиране на инструмента за отстраняване на неизправности при захранването и т.н.
Прочети: Windows заспива автоматично произволно .









![Не могат да се изтрият файлове с шрифтове в Windows 11/10 [Коригирано]](https://prankmike.com/img/fonts/8E/cannot-delete-font-files-in-windows-11/10-fixed-1.png)





