Ако съобщението „ Влезте с вашия акаунт в Microsoft, за да продължите работата с приложението ” продължава да ви безпокои, тогава тази публикация може да е в състояние да ви помогне. Тази грешка обикновено възниква, когато потребител се опита да влезе с акаунт, който не е потвърден. За щастие, можете да следвате някои прости стъпки, за да коригирате тази грешка.

Защо непрекъснато се иска от мен да вляза в моя акаунт в Microsoft?
Ако Windows непрекъснато ви подканва да влезете във вашия акаунт в Microsoft, това може да се дължи на диспечера на идентификационните данни на Windows или прекъсвания на сървъра на Microsoft. Ето обаче още няколко причини, поради които това може да се случи:
- Неправилни идентификационни данни за вход
- Проблем с разрешенията
- Нестабилна интернет връзка
Поправка Влезте с вашия акаунт в Microsoft, за да продължите работата с приложението
За да коригирате Влезте с вашия акаунт в Microsoft, за да продължите да работите с приложението грешка, първо опитайте да рестартирате устройството си и влезте с вашия акаунт в Microsoft. Ако обаче това не работи, опитайте тези корекции:
клавишна комбинация за изглед на задачи Windows 10
- Проверете идентификационните данни за влизане
- Потвърди самоличността си
- Проверете сървърите на Microsoft и състоянието на акаунта
- Управление на свързани акаунти
- Влезте с друг акаунт
- Нулиране на Windows
Сега нека ги видим в детайли.
1] Проверете идентификационните данни за вход
Проверете дали въвеждате правилните идентификационни данни за акаунта, т.е. вашето потребителско име и парола. Опитайте да въведете старата си парола и проверете дали работи. Ако обаче не работи, щракнете върху забравена парола и следвайте стъпките за възстановяване на паролата.
Прочети : Credential Manager не работи правилно
заключване на мишката
2] Потвърдете своя акаунт
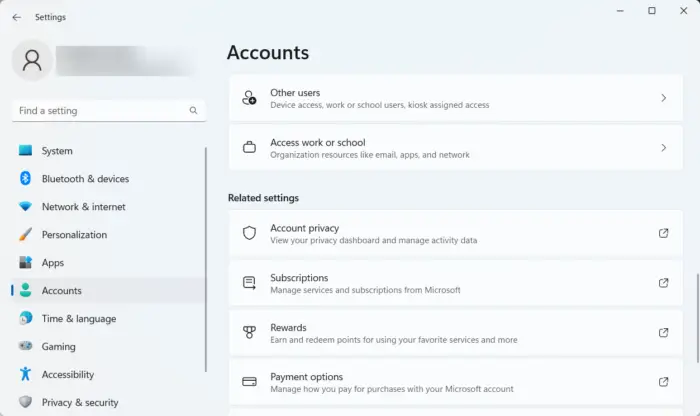
Това съобщение за грешка може да се появи, ако не сте превключили от локален акаунт към акаунт в Microsoft или не сте потвърдили своя акаунт в Microsoft. Ето как можете да потвърдите акаунта си в Microsoft:
- Натисни Windows клавиш + I да отвориш Настройки .
- Навигирайте до Сметки и щракнете върху Поверителност на акаунта .
- В браузъра ви ще се отвори подкана с молба да изпратите код на вашия регистриран имейл. Кликнете върху Изпратете код .
- Въведете кода и щракнете върху Впиши се .
- След като сте готови, проверете дали грешката е коригирана.
3] Проверете сървърите на Microsoft и състоянието на акаунта
Проверете Състояние на сървъра на Microsoft , тъй като сървърите може да са в процес на поддръжка или да са изправени пред престой. Можете също да следвате @MSFT365Състояние в Twitter, за да проверите дали са публикували информация за текуща поддръжка. Ако много хора имат същия проблем, сървърът може да прекъсне.
Сега проверете акаунта си в Microsoft и се уверете, че все още е активен. Ако не, подновете абонамента си и опитайте отново. Можете да проверите състоянието на акаунта си, като влезете в Страница с акаунт в Microsoft . Ако акаунтът ви бъде деактивиран по някакъв начин, имате 60 дни след закриването, за да получите отново достъп до акаунта си. След изтичане на този период вашият акаунт и данни ще изтекат.
4] Управление на свързани акаунти
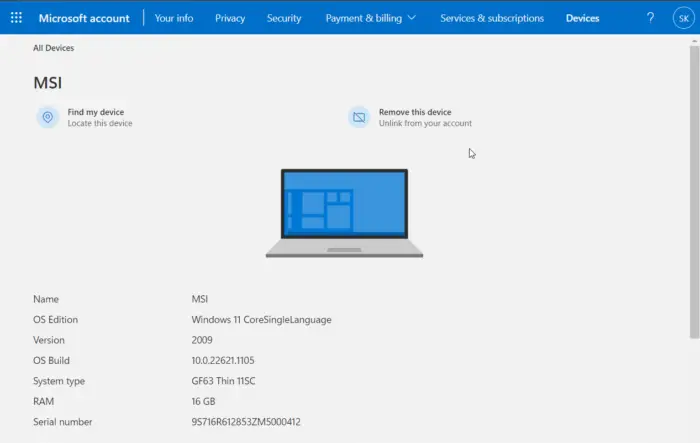
как да сменя прозорци звуци -
Ако все още не можете да коригирате проблема, твърде много акаунти може да са свързани с вашето устройство. Премахнете всички неизвестни или неизползвани акаунти и проверете дали проблемът е отстранен. Ето как:
- Натисни Windows клавиш + I да отвориш Настройки .
- Навигирайте до Акаунти > Имейл и акаунти .
- Разгънете акаунта на Microsoft, който искате да премахнете, и щракнете върху него Управлявайте .
- Страницата за свързани устройства ще се отвори във вашия браузър. Кликнете върху Премахнете това устройство за да излезете от акаунта.
5] Влезте с друг акаунт
Ако никоя от тези стъпки не успя да ви помогне, възможно е проблемът да е във вашия акаунт в Microsoft. Опитайте да влезете с друг акаунт. Въпреки това можете също влезте с локален акаунт и проверете дали проблемът е отстранен.
не може да зареди m3u8
6] Нулирайте Windows
Ако нито един от тези методи не е в състояние да помогне, нулирайте вашия компютър с Windows до фабричните настройки . Понякога проблемът се крие в основните файлове, които не могат да бъдат коригирани ръчно.
Надявам се това да помогне.
Сега прочетете: Windows Credential Manager губи идентификационни данни след рестартиране .















