Вграждане на a Word документ в Microsoft Excel е възможност, но не всеки знае как. Има много причини, поради които човек би искал да вмъкне документ на Word в работна книга или електронна таблица на Excel. Решихме да обясним как да направите това по много начини.

Как да вмъкнете Word файлове в Excel
За да добавите или вградите документ на Word в Excel, трябва потребителят да го направи чрез Обекти, Специално поставяне, Свързани документи или създаване на нов файл. Нека видим всички тези методи.
- Вмъкване на документ като обект
- Използвайте функцията за специално поставяне
- Добавяне на свързан Word документ към Excel
- Създайте нов документ на Word в Excel
1] Вмъкване на документ като обект
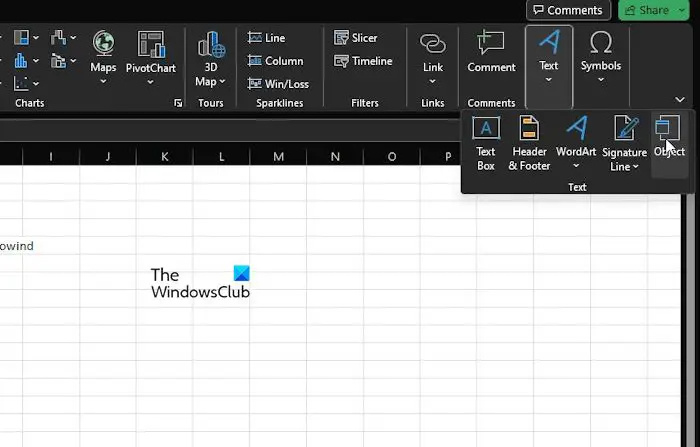
какво е .rtf файл
Първата опция тук, която искаме да обсъдим, е как да вмъкнете документ като обект. Това е един от най-използваните методи, така че нека обясним.
Предполагаме, че Microsoft Excel вече е отворен, заедно със съответната работна книга.
Продължете и щракнете върху Поставете раздела, след което изберете Текстова група .
Потърсете Обект и кликнете върху него веднага.
От малкия прозорец на обекта, моля, изберете Създаване от файл раздел.
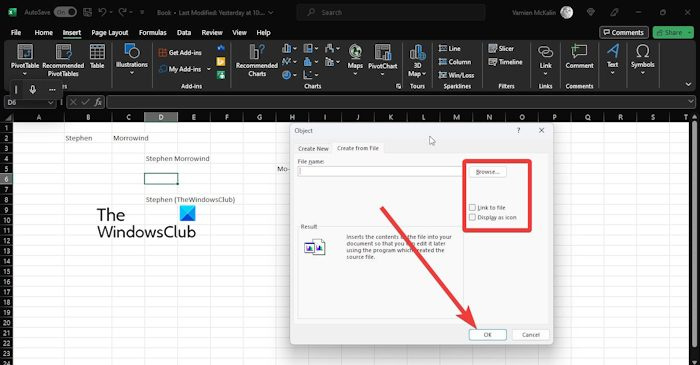
wifi direct за компютър
Кликнете върху Прегледайте , след което намерете документа на Word.
Моля, уверете се, че Връзка към файл не е избран.
Въпреки това, когато става въпрос за Показване като икона , можете да изберете да го изберете или да го оставите.
Накрая натиснете Добре бутон, за да добавите документа към вашата работна книга на Excel.
2] Използвайте функцията за специално поставяне
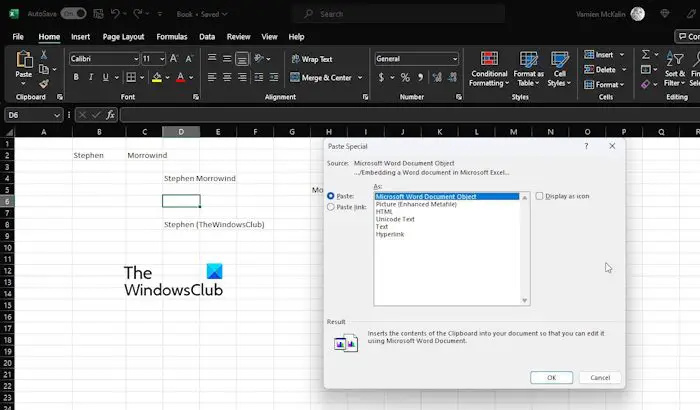
Друг начин за потребителите да добавят Word документ към Excel е да се възползват от функцията Paste Special.
- Първо, трябва да намерите файла на Word, който искате да добавите към електронната таблица.
- Отворете документа, след което копирайте избрания текст или целия, ако желаете.
- Отворете електронната таблица на Excel и щракнете върху У дома раздел.
- Щракнете върху стрелката на Залепете бутон, след което изберете Специална паста чрез Опции за поставяне падащо меню.
- От Специална паста прозорец, изберете Залепете , заедно с Microsoft Word Document Object.
- Оттам можете или да изберете да изберете Показване като икона или не.
- Изпълнете задачата, като щракнете върху Добре бутон и това е.
Имайте предвид, че тази опция ще постигне същия резултат като първия метод.
3] Добавяне на свързан Word документ към Excel
В ситуация, в която може да искате да поддържате вградения документ актуализиран всеки път, когато се правят промени в оригинала, трябва да го добавите към работната книга като свързан документ.
разлика между hd и full hd
- Изберете клетката, в която искате да се показва документът в Excel
- След това щракнете върху Поставете , след което изберете Текстова група .
- От там, моля, щракнете върху Обект .
- Чрез Обект диалогов прозорец, продължете и изберете Създаване от файл .
- Щракнете върху Прегледайте бутон, за да намерите файла на Word, който искате да добавите.
- Проверете, за да сте сигурни, че Връзка към файл е избрано.
- След това изпълнете задачата, като щракнете върху Добре бутон.
Отсега нататък, когато се правят промени в оригиналния документ на Word, те ще се отразяват в Excel.
4] Създайте нов документ на Word в Excel
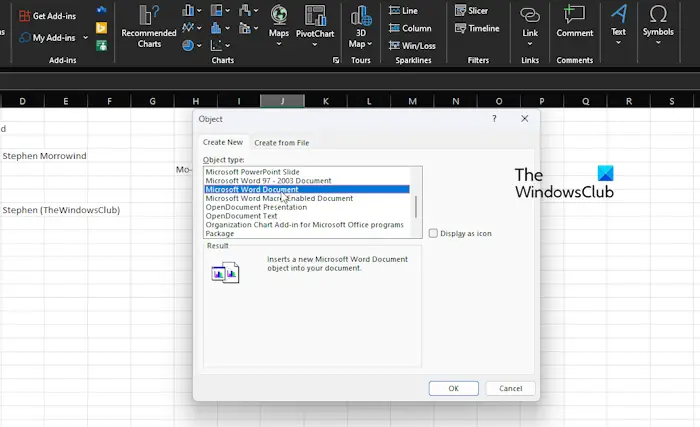
firefox не зарежда страници правилно
Добавянето на вече създаден документ на Word в електронна таблица на Excel е за аматьори. Какво ще кажете за създаване на документ на Word от самия Excel? Ако това звучи отлично, продължете да четете.
- Отворете приложението Excel, след което създайте нова работна книга или отворете стара.
- Щракнете върху клетката, където ще се появи документът или обектът на Word.
- След това трябва да кликнете върху Поставете след това през лентата Текстова група .
- Продължете и изберете Обект опция, след което изберете Създай нов .
- От Тип обект списък, моля изберете Microsoft Word документ .
- Удари Добре и това е, нов документ на Word е създаден в Excel.
Сега, моля, разберете, че този документ не се записва отделно на вашия компютър. Той е и винаги ще бъде обект в Excel.
ПРОЧЕТИ : Как да разбиете връзки в Excel
Може ли Word документ да бъде конвертиран в Excel?
Да, възможно е да конвертирате документ на Microsoft Word в Excel, но това може да стане само чрез настолни приложения. Все още не може да се направи с Microsoft Excel Online, която е уеб версията за тези, които не са чували за нея преди.
Прочети: Как да конвертирайте електронната таблица на Excel в документ на Word
Как да конвертирам документ на Word в Excel, без да загубя форматирането?
Най-добрият начин да запишете документ на Word в Excel, без да губите форматирането, е да отворите въпросния документ, след което щракнете върху Файл. След това щракнете върху Запиши като и под Запиши като тип, моля, изберете Обикновен текст чрез падащото меню. Погледнете диалоговия прозорец Преобразуване на файлове, след което проверете областта Преглед, за да видите дали форматирането е все още непокътнато, преди да завършите плановете за преобразуване.















