Ако се сблъскате с Въведеното от мишката не е уловено проблем на виртуална машина Hyper-V, тази статия може да ви бъде полезна. Ето някои решения, които можете да следвате, когато мишката ви не работи с Hyper-V. Без значение коя операционна система сте инсталирали на Hyper-V, решенията са едни и същи за вас.

За ваша информация тази грешка се появява, когато стартирате виртуалната машина и задържите курсора на мишката върху иконата на мишката в долния десен ъгъл. Този проблем възниква главно, когато активирате Подобрена сесия режим. Тъй като е свързана с RDP, тази функционалност блокира потребителите да използват мишката в тяхната виртуална среда.
Входът на мишката Hyper-V не се улавя в Windows 11/10
Да поправя Въведеното от мишката не е уловено проблем с Hyper-V в Windows 11/10, следвайте тези съвети:
- Изключете режима на подобрена сесия
- Инсталирайте компоненти за интегриране на виртуален компютър
За да научите повече за тези решения, продължете да четете.
1] Изключете режима на подобрена сесия
За да включите режима на подобрена сесия в Hyper-V, можете първо да стартирате виртуалната машина. След това можете да видите a Преглед опция в горната лента с менюта. Щракнете върху това меню и премахнете отметката от Подобрена сесия опция.
Той незабавно деактивира подобрената сесия. Ако обаче искате да деактивирате изцяло режима на подобрена сесия за избраната виртуална машина, трябва първо да изключите виртуалната машина.
След това щракнете върху Настройки на Hyper-V опция и превключете на Подобрен режим на сесия раздел. След това премахнете отметката от Използвайте разширен режим на сесия отметка.
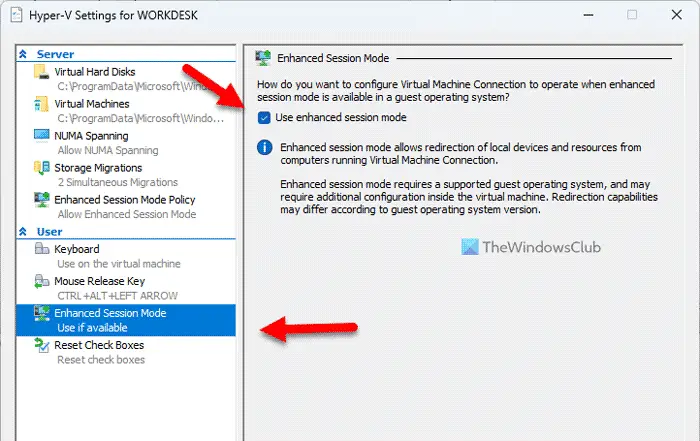
След като сте готови, щракнете върху Добре и рестартирайте вашата виртуална машина.
Ако обаче искате да деактивирате режима на подобрена сесия за сървъра, трябва да отидете на Правила за подобрен режим на сесия вместо предишния. След това можете да намерите Разрешаване на подобрен режим на сесия опция, която трябва да премахнете отметката.
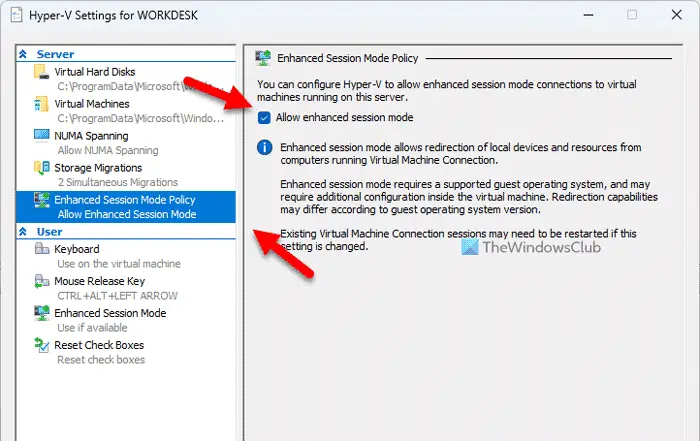
Накрая щракнете върху Добре и рестартирайте вашата виртуална машина.
2] Инсталирайте компоненти за интегриране на виртуален компютър
Това решение е главно за старите потребители на Hyper-V (Windows XP). Тъй като съответната опция е отхвърлена в последното издание, не можете да я намерите в Windows 11.
За да инсталирате компонентите за интегриране на виртуален компютър, можете да изберете Настройки първо опция от контекстното меню с десен бутон на вашата виртуална машина.
приложение за подсистема на спулера
След това отидете на Управление раздел и изберете Интеграционни услуги . Той ще започне процеса на инсталиране.
Можете също да намерите тази опция на Инструменти > Услуги за интегриране .
Това е всичко! Надявам се това ръководство да ви е помогнало.
Прочети: Hyper-V Няма достъп до интернет в Windows
Как да уловя въвеждането на мишката в Hyper-V?
За да заснемете въвеждането на мишката в Hyper-V, преминете през решенията по-горе. Подобрената сесия може да е проблем, докато използвате Hyper-V на вашия компютър. Ето защо можете да изключите тази функция, за да започнете да използвате мишката на виртуална машина Hyper-V.
Как да активирам мишката си на виртуална машина?
За да активирате мишката си на виртуална машина – особено на Hyper-V, трябва да изключите опцията Enhanced Session. Тъй като е свързан с RDP или Remove Desktop Protocol, може да причини проблем на вашия компютър. За ваша информация можете да отворите Преглед меню и премахнете отметката от Подобрена сесия опция.
Прочети: Hyper-V не намери виртуални машини за импортиране от местоположение.














