Грешката 0x800701AA е често срещана грешка, която може да възникне, когато се опитвате да извършите облачна операция. Тази грешка може да бъде причинена от редица неща, но най-честата причина е, че операцията, която се опитвате да извършите, не се поддържа от доставчика на облак, който използвате. Има няколко неща, които можете да направите, за да опитате и коригирате тази грешка. Първото нещо, което трябва да направите, е да проверите документацията за облачния доставчик, който използвате, за да видите дали операцията, която се опитвате да извършите, се поддържа. Ако е така, тогава трябва да проверите уебсайта на доставчика на облак, за да видите дали има известни проблеми с операцията, която се опитвате да извършите. Ако все още имате проблеми, можете да опитате да се свържете с екипа за поддръжка на доставчика на облак. Те трябва да могат да ви помогнат да отстраните проблема и да накарате операцията, която се опитвате да извършите, да работи.
Тази публикация предоставя решения за коригиране Грешка 0x800701AA; облачната операция не е завършена в Windows 11/10. OneDrive е облачна услуга за съхранение на Microsoft, която ви позволява да съхранявате и осъществявате достъп до файловете си от всяко място на всяко устройство. Тази грешка обикновено възниква поради нестабилна интернет връзка или недостатъчно място за съхранение на вашето устройство. За щастие можете да следвате няколко прости стъпки, за да коригирате тази грешка. Пълното съобщение за грешка гласи:
Неочаквана грешка ви пречи да копирате файла. Ако продължавате да получавате тази грешка, можете да използвате кода на грешката, за да намерите помощ за този проблем.
Грешка 0x800701AA: Операцията в облака не е завършена преди времето за изчакване.

Коригиране на грешка на OneDrive 0x800701AA: Облачната операция не е завършена
За да се оправи Грешка 0x800701AA. Операцията в облака не е завършена преди времето за изчакване. в OneDrive можете да следвате тези съвети:
- Рестартирайте OneDrive
- Стартирайте инструмента за отстраняване на неизправности с приложения на Windows Store
- Картирайте мрежово устройство за библиотека с документи на SharePoint
- Нулирайте OneDrive
- Излезте и влезте във вашия акаунт в OneDrive
- Преинсталирайте OneDrive
1] Рестартирайте OneDrive
Преди да продължите, предлагаме да затворите OneDrive от лентата на задачите и след това да го рестартирате и да видите дали това решава проблема.
2] Стартирайте инструмента за отстраняване на неизправности в приложенията на Windows Store.
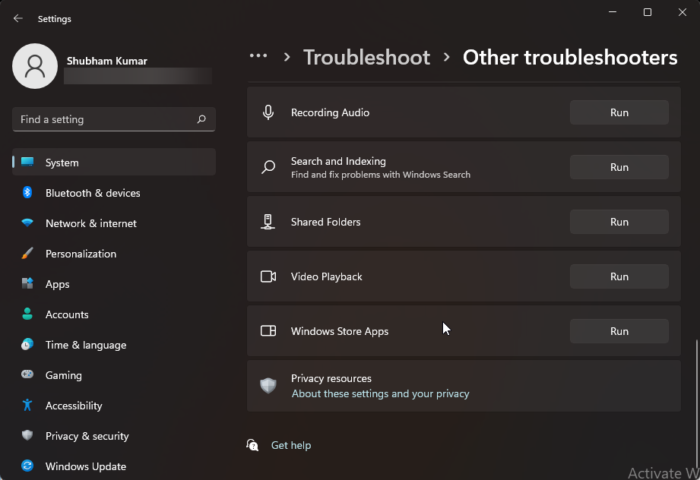
Преди да започнете с различните начини за коригиране на този проблем, стартирайте вградения инструмент за отстраняване на неизправности с приложения на Windows Store. Ето как:
- Натиснете Windows клавиш + I отворен Настройки .
- Превъртете надолу и изберете Отстраняване на неизправности > Други инструменти за отстраняване на неизправности .
- Натиснете бягане близо до Приложения от Windows Store .
- След като процесът приключи, рестартирайте устройството си, за да проверите дали грешката на Xbox е разрешена.
3] Картирайте мрежово устройство за библиотеката с документи на SharePoint.
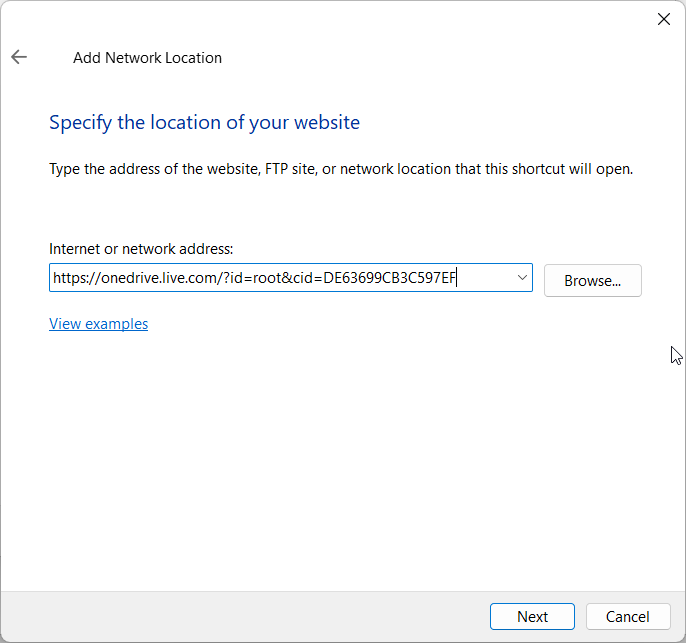
Можете да картографирате мрежово устройство към библиотека с документи на SharePoint, ако грешката се появи в служебен акаунт. Това е вградена функция на OneDrive, която създава мрежов център и подобрява достъпността. Ето как:
- Отворете Страница за влизане в Microsoft OneDrive във всеки от предпочитаните от вас браузъри.
- Въведете идентификационните данни за вход в акаунта си в Microsoft.
- Отворете файла, който искате да изтеглите, и копирайте URL адреса му.
- Сега отвори Шофьор , Кликнете с десния бутон Нет в десния панел и изберете карта мрежово устройство .
- Щракнете върху раздела Map Network Drive Свържете се с уебсайт, който може да се използва за съхраняване на документи и изображения. .
- Съветник за мрежово местоположение ще отвори сега. Натиснете Следващия и изберете Изберете персонализирано мрежово местоположение .
- Сега ще бъдете подканени да посочите местоположението на вашия уебсайт. Поставете URL адреса, който сте копирали по-рано.
- Натиснете Следващия и след това по-нататък Край .
- Сега отвори Windows PowerShell като администратор въведете следната команда и щракнете Да вляза .
След това рестартирайте устройството си и проверете дали проблемът е разрешен.
4] Нулирайте OneDrive
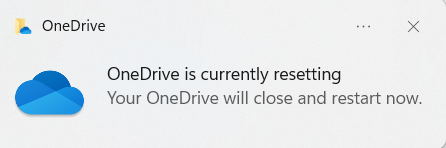
Ако грешката все още не е коригирана, кеш файловете на OneDrive може да са повредени. Нулирайте OneDrive по подразбиране, за да коригирате този проблем. Ето как можете да го направите:
- щракнете Windows клавиш + R отворен бягане чат.
- Въведете следното и щракнете Да вляза .|_+_|
- Това ще нулира всички компоненти на OneDrive.
- След това рестартирайте устройството си и проверете дали проблемът е разрешен.
Нулирането на OneDrive понякога може да помогне за разрешаване на проблеми със синхронизирането чрез нулиране на всички настройки по подразбиране. След като приложението бъде нулирано, то ще извърши пълна синхронизация. Потребителите няма да загубят данни при нулиране или изтриване на OneDrive.
5] Проверете мястото във вашия акаунт в Onedrive
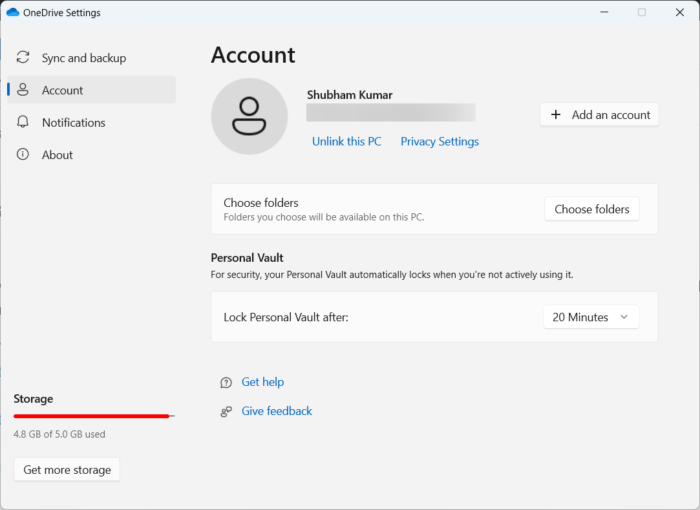
Windows 10 задава час автоматично
Тази стъпка включва проверка дали имате достатъчно свободно място на вашето устройство. Тази грешка може да възникне, ако няма достатъчно място на твърдия диск на вашето устройство. Ето как можете да го направите:
- отворен Шофьор , щракнете с десния бутон върху дяла на твърдия диск на OneDrive и изберете Характеристики .
- Преминат към Съхранение и проверете дали вашето устройство има достатъчно свободно място за съхранение.
- Ако не, щракнете върху Един диск икона в лентата на задачите и щракнете Настройки .
- Преминат към Проверете раздел и щракнете върху Изключете този компютър .
- След това рестартирайте устройството си, влезте в OneDrive и синхронизирайте всичките си данни.
- Сега проверете дали кодът за грешка 0x800701AA е коригиран.
6] Преинсталирайте OneDrive
Ако нито един от тези методи не работи за вас, помислете за повторно инсталиране на OneDrive. Известно е, че това помага на повечето потребители да коригират тази грешка.
Надявам се нещо тук да ви помогне.















