Като ИТ експерт често ме питат за най-добрия начин да поддържате връзка, докато сте в движение. И моят отговор винаги е един и същ: уверете се, че имате достъпна гореща точка. Точката за достъп е малко преносимо устройство, което ви дава достъп до интернет, където и да сте. Те са идеални, когато сте в движение и трябва да поддържате връзка. Повечето горещи точки използват същата клетъчна мрежа за данни като вашия телефон, така че можете да се свържете онлайн, дори ако няма наличен Wi-Fi. И ако имате план за данни с разрешение за високоскоростни данни, можете да се свържете онлайн със светкавични скорости. Едно нещо, което трябва да имате предвид обаче е, че не всички горещи точки са еднакви. Някои горещи точки работят само с определени устройства, докато други имат ограничен брой данни. Така че, ако сте на пазара за гореща точка, не забравяйте да направите проучване, за да намерите тази, която е подходяща за вас.
Ако вашият компютър с Windows 11 не излъчва 5GHz гореща точка, следвайте тези съвети, за да се отървете от този проблем. Може да има различни причини, поради които вашият компютър може да не излъчва 5 GHz горещи точки, като например 2,4 GHz. Тази статия обяснява някои от най-честите причини и решения за отстраняване на този проблем за минути.

5GHz гореща точка не е налична в Windows 11
Ако 5 GHz не е наличен в Windows 11, опитайте следните решения:
- Проверете дали вашият компютър поддържа честотната лента от 5 GHz.
- Проверете настройките на мобилната гореща точка
- Актуализиране на драйвер за wifi
- Стартирайте програмата за отстраняване на неизправности на мрежовия адаптер
За да научите повече за тези съвети и трикове, продължете да четете.
1] Проверете дали вашият компютър поддържа честотната лента от 5GHz.
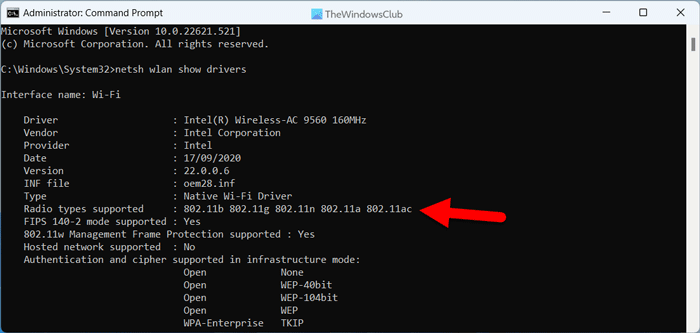
какво са msp файлове
Това е първото нещо, което трябва да направите, ако вашият компютър с Windows 11 не излъчва 5GHz мрежа, но лесно се свързва към 2,4GHz мрежа. Много лесно е да проверите дали вашият компютър поддържа 5GHz мрежа или не, като използвате командния ред. За да проверите тази мрежова настройка, изпълнете следните стъпки:
- Търсене екип в полето за търсене на лентата на задачите.
- Кликнете върху Изпълни като администратор опция.
- Натиснете да бутон в подканата на UAC.
- Въведете тази команда: netsh wlan показва драйвери
- Проверете Поддържани видове радиостанции раздел.
Ако се покаже 802.11n, 802.11g, и 802.11b , вашият компютър поддържа само 2,4 GHz мрежа. Въпреки това, ако се покаже 802.11a или 802.11ac , това означава, че можете да използвате 5GHz мрежа.
2] Проверете настройките на мобилната гореща точка.
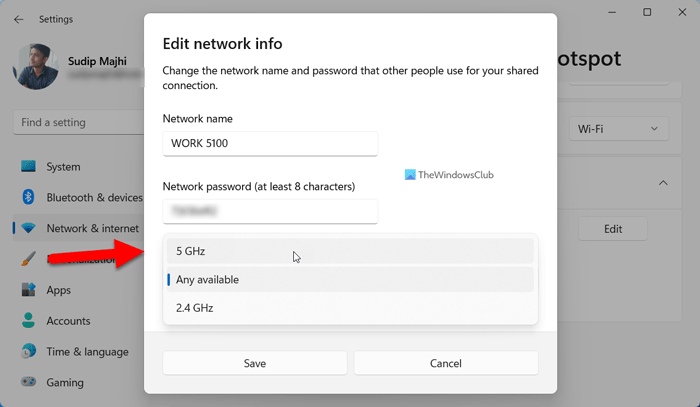
Дори ако знаете, че сте избрали 5GHz мрежа в панела с настройки на Windows, трябва да проверите честотата на излъчване отново. За да направите това, изпълнете следните стъпки:
- Натиснете Win+Me за да отворите настройките на Windows.
- Отидете на Мрежа и интернет раздел.
- Кликнете върху Мобилна гореща точка меню от дясната страна.
- Разширяване Характеристики раздел.
- Натиснете редактиране бутон.
- Разширяване обхват на мрежата падащо меню.
- Изберете 5 GHz опция.
- Натиснете Пазя бутон.
След това проверете дали вашите устройства могат да уловят 5GHz мрежа или не.
3] Актуализирайте WiFi драйвера
Ако наскоро сте инсталирали Windows 11, препоръчително е първо да инсталирате подходящия драйвер. Въпреки това, ако вече сте го направили, препоръчително е да проверите дали има налична актуализация за вашия Wi-Fi драйвер или не. Можете да отидете на официалния уебсайт на производителя на вашия лаптоп, за да намерите актуализацията.
Прочети: Как да инсталирате wifi драйвери за windows
4] Стартирайте програмата за отстраняване на неизправности на мрежовия адаптер.
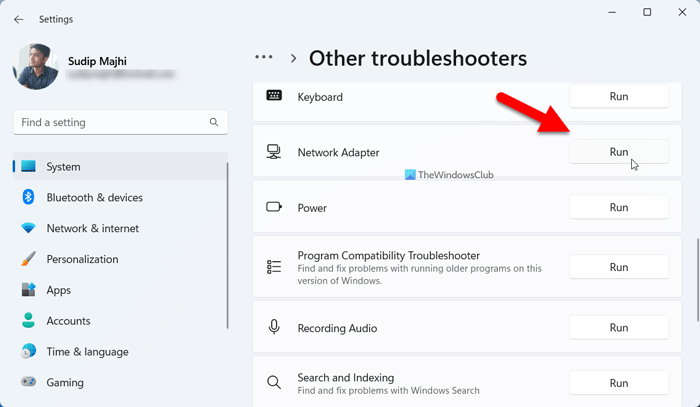
Ако нито едно от горните решения не работи за вас, можете да стартирате инструмента за отстраняване на неизправности в мрежовия адаптер. Не е необходимо да изтегляте или инсталирате нищо, тъй като този инструмент за отстраняване на неизправности идва с вашата инсталация на Windows. За да стартирате инструмента за отстраняване на неизправности в мрежовия адаптер, изпълнете следните стъпки:
- Натиснете Win+Me за да отворите настройките на Windows.
- Отидете на Система > Отстраняване на неизправности > Други инструменти за отстраняване на неизправности .
- намирам Мрежов адаптер инструмент за отстраняване на неизправности.
- Натиснете бягам бутон.
След това трябва да следвате инструкциите на екрана, за да го направите.
принтер не се показва в устройства и принтери
Прочети: Wi-Fi 5GHz не се показва в Windows
Как да активирам 5GHz в Windows 11?
Не е необходимо да правите нищо, за да активирате честотната лента от 5 GHz в Windows 11. Въпреки това, ако стриймвате мрежа, трябва да отворите Променете мрежовата информация панел, за да го промените ръчно от 2,4 GHz на 5 GHz. Можете да прегледате тази статия, за да активирате 5GHz в Windows 11.
Не можете да се свържете с Windows 11 5GHz мрежа?
Ако не можете да се свържете към 5GHz мрежа на Windows 11, тогава трябва да следвате горните съвети за отстраняване на неизправности. Започнете процеса, като проверите дали вашият компютър има 5GHz модул или не. След това проверете дали Wi-Fi рутерът излъчва 5GHz връзка или не. След това можете да следвате другите решения, споменати по-горе.
Това е всичко! Надявам се това ръководство да ви е помогнало.
Прочети: Как да принудите Wi-Fi да се свързва на 5 GHz в Windows.
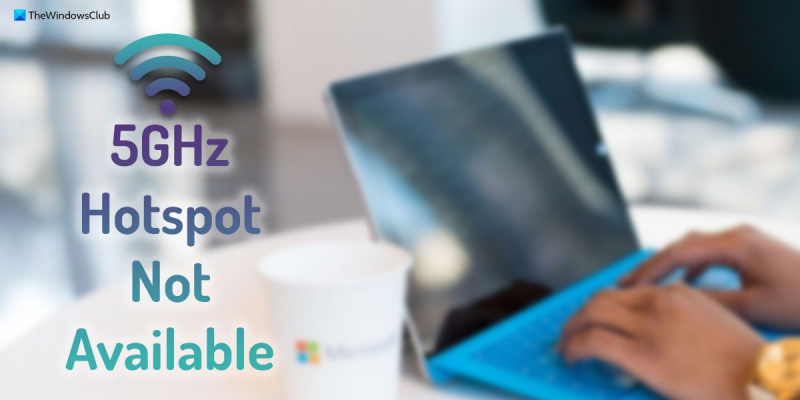






![Темата на Firefox продължава да се променя [Коригирано]](https://prankmike.com/img/firefox/10/firefox-theme-keeps-changing-fixed-1.jpg)







