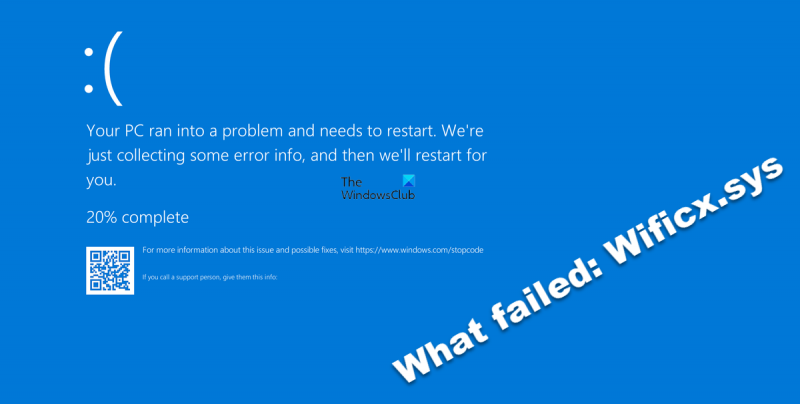Грешката на синия екран Wificx.sys е често срещан проблем, който може да бъде причинен от различни неща. В тази статия ще разгледаме някои от най-честите причини за тази грешка и как да ги коригираме. Една от най-честите причини за грешката на синия екран Wificx.sys е повреден или остарял драйвер. Ако използвате по-стара версия на Windows, вероятно драйверите ви са остарели. За да актуализирате вашите драйвери, можете да използвате вградения инструмент за актуализиране на Windows или да посетите уебсайта на производителя на вашия хардуер. Друга често срещана причина за грешката на синия екран Wificx.sys е хардуерен проблем. Това най-вероятно е случаят, ако виждате грешката след скорошна промяна на хардуера, като например нов твърд диск или видеокарта. Ако подозирате, че хардуерът е причината за вашата грешка в синия екран, можете да опитате да стартирате диагностичен инструмент, за да проверите за хардуерни грешки. Ако все още виждате грешката на синия екран Wificx.sys, след като сте изпробвали тези решения, вероятно има проблем с вашата инсталация на Windows. Можете да опитате да поправите инсталацията на Windows с помощта на вградения инструмент за поправка. Грешката на синия екран Wificx.sys е често срещан проблем, но може да бъде коригирана. Ако виждате тази грешка, опитайте да актуализирате драйверите си, изпълнете хардуерна диагностика или поправете инсталацията на Windows.
Тази публикация предоставя различни решения за коригиране Wificx.sys грешка в синия екран в Windows 11 . Това е BSOD грешка, която възниква най-вече, когато драйверът, използван от Wi-Fi или мрежови устройства, липсва, остарял или е повреден. За щастие има някои методи, които можете да използвате, за да разрешите този проблем.

kb4520007
Какво е Wificx.sys драйвер?
Започвайки с Windows 11, Windows Driver Kit (WDK) включва разширението WDF Wi-Fi class (WiFiCx), използвано в драйверите на Wi-Fi устройства. WiFiCx драйверите също са клиентски драйвери на NetAdapterCx, точно както другите драйвери за мрежови карти. WiFiCx драйверите работят само на Windows 11.
Защо син екран на Windows 11/10 с грешка Wificx.sys?
Грешката Wificx.sys BSoD е необичайна грешка, която се появява на случаен принцип и кара устройството с Windows 11 да се изключва или рестартира автоматично. Както всяка друга BSoD грешка, тя може да възникне по няколко причини. Въпреки това, някои от възможните причини, поради които това може да се случи, са:
- Хардуерна повреда
- Проблеми с драйвера на Wificx.sys
- Прегряване на компонентите
Коригирайте срива на синия екран на Wificx.sys на Windows 11/10
Wificx.sys е архитектурен компонент на Windows, който е пряко свързан със софтуерните мрежови драйвери. Тъй като тази грешка може да причини чести системни сривове, важно е да я коригирате. Прегледайте офертите и след това решете коя искате да опитате първо:
- Стартирайте Проверка на системни файлове
- Стартирайте DISM сканиране
- Преинсталирайте безжични и мрежови драйвери
- Премахнете последната актуализация на Windows
- Преинсталирайте Vanguard anti-cheat.
Преди да започнете, ако забележите, че проблемът е започнал, след като сте инсталирали Windows Update или сте актуализирали или върнали назад драйвер на устройство, може да е добра идея да отмените промените или да използвате точка за възстановяване на системата, за да се върнете назад.
1] Стартирайте Проверка на системни файлове
Една от причините, поради които може да се появи BSOD, са повредени системни файлове на Windows. Пускането на SFC незабавно ще сканира и поправи тези файлове. За да стартирате Проверка на системни файлове, изпълнете следните стъпки:
Натиснете клавиша Windows и намерете Командна линия .
Натиснете Изпълни като администратор .
Въведете следната команда и щракнете Да вляза :
След това рестартирайте устройството си и проверете дали грешката на синия екран на Wificx.sys е коригирана.
2] Стартирайте DISM сканиране
Повредите на системното изображение също могат да причинят повреда на синия екран на Wificx.sys в Windows 11/10. Извършването на DISM сканиране ще коригира повредата на изображението на вашето устройство. Ето как да стартирате DISM:
Натиснете клавиша Windows и намерете Командна линия .
ускоряване на перспективата
Натиснете Изпълни като администратор .
Въведете следните команди една по една и натиснете Да вляза :
След това рестартирайте устройството си и проверете дали грешката на синия екран на Wificx.sys е коригирана.
3] Преинсталирайте вашите безжични и мрежови драйвери.
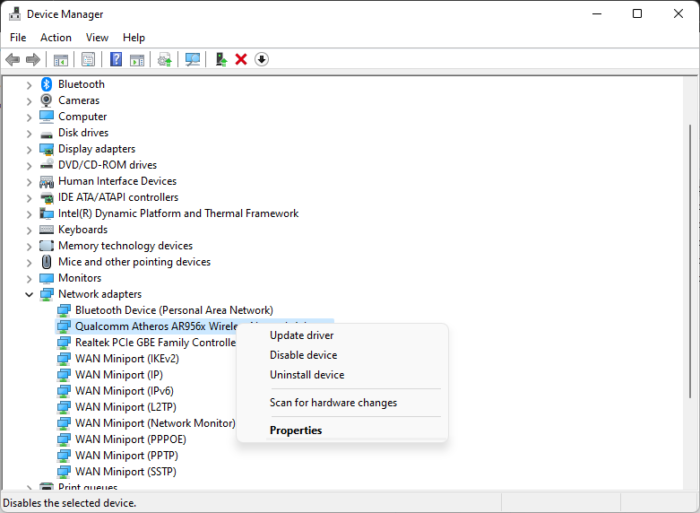
Както знаем, Wificx.sys е пряко свързан с мрежовите драйвери. По този начин могат да възникнат сривове поради някои проблеми, свързани с драйвера. Преинсталирането на драйвери за Wi-Fi мрежа може да помогне за отстраняването на грешката. Ето как да го направите:
- щракнете Windows клавиш + R отворен тичам диалогов прозорец.
- Тип devmgmt.msc и удари Да вляза .
- Разгънете Мрежови адаптери, щракнете с десния бутон върху вашия мрежов адаптер и изберете Изтриване на устройството .
- След това рестартирайте компютъра си и драйверите ще се инсталират автоматично.
Тези публикации може да ви помогнат:
- Как да инсталирате драйвери за wifi
- Как да актуализирате мрежови драйвери
По същия начин можете да деинсталирате и преинсталирате драйверите на вашата безжична мрежа и да деинсталирате допълнителния WiFi адаптер и да видите дали това ви помага.
4] Премахнете най-новата актуализация на Windows
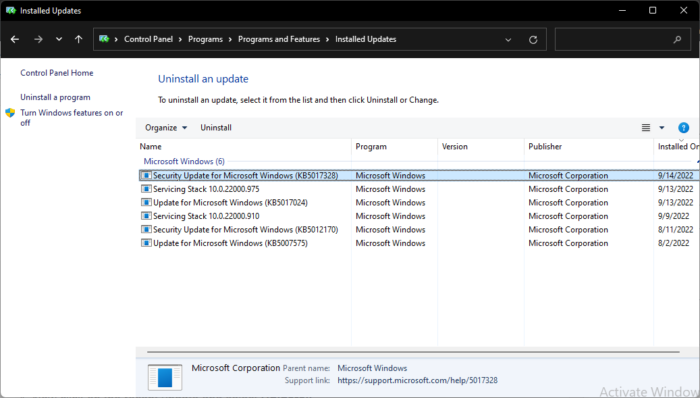
Наскоро инсталирана актуализация на Windows понякога може да причини грешка на синия екран на Wificx.sys в Windows. Ако това е проблемът, деинсталирането на наскоро инсталираната актуализация може да помогне за отстраняването на грешката. За да направите това, изпълнете следните стъпки:
- щракнете Windows клавиш + R отворен тичам диалогов прозорец.
- Тип appwiz.cpl и удари Да вляза .
- Щракнете върху раздела Програми и функции Вижте инсталираните актуализации .
- Сега щракнете върху най-новата актуализация и изберете Изтрий .
- Следвайте инструкциите на екрана, за да завършите процеса.
След това рестартирайте компютъра си и проверете дали грешката все още се появява.
5] Преинсталирайте Vanguard Anti-Cheat
Някои потребители съобщиха, че Vanguard е отговорен за причиняването на BSOD грешката Wificx.sys в Windows 11.
Затова ви предлагаме да деинсталирате Vanguard и след това да изтеглите и инсталирате най-новата версия.
Поправям: NDIS.sys неуспешна BSOD грешка на компютър с Windows
предотвратяване на промяна на фона на работния плот на Windows 10
Как да коригирам синия екран на смъртта в Windows 10 11?
Трябва да се следват общи стъпки за отстраняване на неизправности за коригиране на грешки в синия екран в Windows 11/10:
- Вижте дали Възстановяването на системата може да реши този проблем.
- Стартирайте онлайн инструмента за отстраняване на неизправности със син екран
- Стартирайте вашата антивирусна и антишпионска програма, както и програма за почистване на компютърни отпадъци/регистри.
- Стартирайте помощната програма Windows Disk Check.
- Проверете дали сте направили софтуерни или хардуерни промени или модификации.
- В повечето случаи софтуерът е жертвата, а не причината за BSOD. Така че не изключвайте проблеми с хардуера. Може да са повредени твърди дискове, дефектна физическа RAM памет, прегряли процесорни чипове или нещо друго!
Можете ли да поправите синия екран на смъртта?
Някои BSOD са лесни за коригиране с предложенията, направени тук, докато други може да изискват от вас отстраняване на грешки в регистрационните файлове за грешки на син екран. В повечето случаи драйверът на устройството е причината за проблема и връщането назад или актуализирането на драйвера може да помогне веднага.
Прочети: DRIVER IRQL NOT LESS OR EQUAL (kbdclass.sys) BSOD грешка.