Код на грешка Spotify Auth 74 се появява при опит за влизане в Spotify. Грешката обикновено означава, че защитната стена или програмата за сигурност, инсталирана в системата, спира някои услуги на Spotify да работят на компютъра. Има обаче различни други причини и фактори, които трябва да вземем предвид, докато отстраняваме този проблем. В тази статия сме показали какво да правите, когато не можете да влезете в Spotify.
изтегляне на драйвери за повърхност 3

Възможно е защитна стена да блокира Spotify. Моля, актуализирайте защитната си стена, за да разрешите Spotify. Освен това можете да опитате да промените текущите използвани прокси настройки.
(Код на грешка: auth: 74)
Коригирайте кода за грешка Spotify Auth 74
Ако Spotify Error Code Auth 74 продължава да се появява на екрана в пълния си блясък, изпълнете решенията, посочени по-долу:
- Проверете дали Spotify не работи
- Проверете интернет връзката
- Разрешаване на Spotify през защитната стена
- Деактивирайте прокси и VPN
- Редактирайте хост файловете
- Поправете или нулирайте Spotify
- Преинсталирайте Spotify.
Да започваме.
1] Проверете дали Spotify не работи
Използвай услуга за детектор за отказ на уебсайт за да видите дали spotify.com е надолу или не.
След като се появи страницата на Spotify, вижте дали има текущи проблеми. Ако има проблеми по отношение на сървърите на Spotify, всичко, което трябва да направим, е да изчакаме нещата да се върнат към нормалното си състояние. Можете да отидете на @spotify Twitter акаунт за актуализации.
2] Проверете интернет връзката
Необходимо е да проверите честотната лента и да се уверите, че интернет е достатъчно бърз. Бавният интернет при използване на такива приложения може да причини грешки, така че проверете скоростта, като използвате някое от споменатите онлайн тестери за скорост на интернет и ако е бавен, рестартирайте компютъра и рутера.
3] Разрешете приложението през защитната стена

как да играя като гост на xbox one -
Понякога защитната стена спира различни приложения, включително Spotify, да работят по предназначение. Spotify не може да комуникира със сървъра и затова виждаме грешката. Ще разрешим приложението от Защитна стена на Windows , което ще гарантира, че няма да блокира нито една услуга. Ето стъпките, които трябва да следваме.
- Щракнете върху Win+R, за да отворите диалоговия прозорец Изпълнение, след това въведете следното и натиснете бутона Enter:
firewall.cpl
- Кликнете върху Разрешаване на приложение или функции през защитната стена на Windows Defender опция присъства в левия панел на екрана.
- Изберете Промяна на настройките и разберете Музика Spotify .
- Маркирайте и двете Частно и Обществен настроики .
Ако използвате софтуер за защитна стена на трета страна, ще трябва да добавите изключенията там.
4] Деактивирайте проксито и VPN
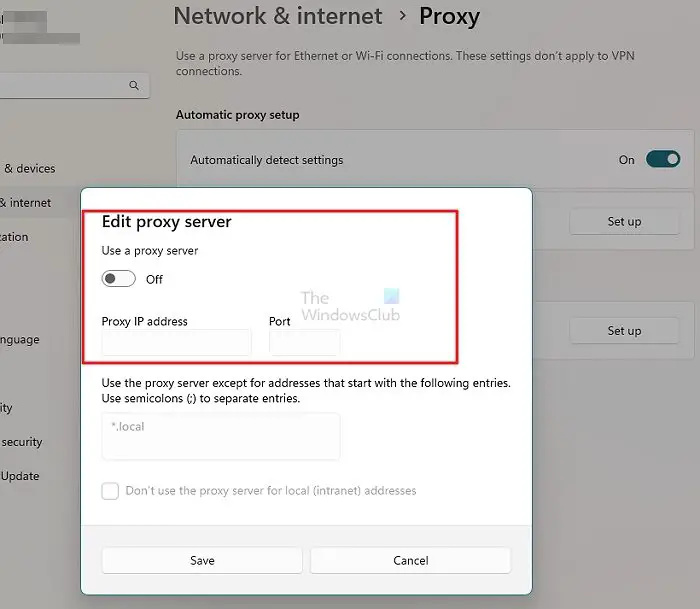
Друга причина, която може да причини тази грешка, е проксито и за да сложите потенциално край на кода за грешка Auth 74, помислете дали да изключите VPN услугата, както и проксито. И може лесно да се върне, можем да го деактивираме само когато Spotify се използва. Ето как да деактивирате настройката за прокси.
- Отворете настройките на Windows, като натиснете клавишната комбинация Windows + I.
- Кликнете върху Мрежа и интернет опция присъства в левия панел на екрана.
- Избирам Прокси.
- Натисни Настройвам присъства до Използване на прокси сървър .
- Деактивирайте превключвателя под Използвайте прокси сървър
За да деактивирате VPN, следвайте инструкциите по-долу:
- Отидете в Настройки на Windows > Мрежа и интернет > VPN.
- Изключете Разрешаване на VPN през мрежи с измерване.
Ако използвате VPN на трета страна, не забравяйте да го деактивирате. Надяваме се, че това ще свърши работа.
5] Редактирайте файла с хостове
Много потребители препоръчват редактиране на файла Hosts. Следвайте стъпките, предписани по-долу, за да промените файла Hosts.
- Стартирайте Бележник с администраторски режим и след това натиснете Ctrl+O в прозореца на Notepad. Отидете до мястото, посочено по-долу:
C:\Windows\System32\drivers\etc
- В местоположението въведете иконата на падащото меню и изберете А ll файлове . Сега потърсете и щракнете двукратно върху домакини за да отворите файла.
- Ако видите този запис във файла и просто го изтрийте:
0.0.0.0 weblb-wg.gslb.spotify.com0.0.0.0
- Накрая натиснете Ctrl + S, за да запазите файла.
Ако видите съобщение за отказан достъп, докато правите това, следвайте тази публикация, за да редактирайте файла Hosts .
6] Поправете или нулирайте Spotify
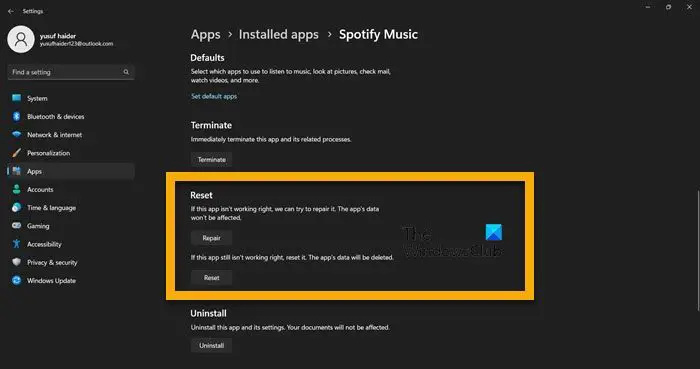
На следващо място, ние трябва поправете приложението Spotify на вашия компютър и проверете дали проблемът е разрешен. Ако не можем да влезем поради липса на някои файлове, поправката на приложението ще работи, но ако проблемът е резултат от някаква неправилна конфигурация, нулирането ще свърши работа. Следвайте стъпките, посочени по-долу, за да направите същото.
- Отворете Настройки.
- Отидете на Приложения > Приложения и функции или Инсталирани приложения.
- Потърсете „Spotify“.
- Windows 11: Кликнете върху трите вертикални точки и щракнете върху Разширени опции.
- Windows 10: Изберете приложението и щракнете върху Разширени опции.
- Кликнете върху Ремонт първи.
След като поправите приложението, проверете дали проблемът е разрешен. Ако проблемът продължава, отидете на същия прозорец и продължете Нулиране .
как да включа се чувствам късметлия
7] Преинсталирайте приложението
Ако нищо не помогне, изберете да деинсталирате приложението и след това да преминете към нова инсталация. Причината за това решение е, че понякога инсталацията се поврежда поради една или друга причина и деинсталирането на приложението е единственият начин.
За да деинсталирате приложението, щракнете върху Започнете икона на меню от областта на лентата на задачите
Щракнете с десния бутон върху Spotify, и изберете Деинсталиране от контекстното меню.
Windows 10 потвърди акаунт
Сега щракнете върху бутона Деинсталиране в Деинсталиране на „Spotify“? диалогова кутия.
Има и други начини за деинсталирайте Spotify ; и след като приключите, отидете на официалния му уебсайт spotify.com и изтеглете нов инсталационен файл.
Това е!
Как да коригирам кода за грешка на Spotify?
Ако получите кодове за грешка в Spotify, започнете с прости методи за отстраняване на неизправности, като рестартиране на компютъра и приложението, проверка дали Spotify не работи и гарантиране, че интернет е бърз. Ако проблемът все още не е разрешен, въведете кода на грешката в лентата за търсене и потърсете решението.
Прочети: Коригирайте грешката, която Spotify не може да възпроизведе в момента на компютър с Windows
Защо защитната ми стена блокира Spotify?
Промяната на региона на Spotify многократно може да има последствия, като защитна стена, блокираща Spotify и в крайна сметка различни кодове за грешки, които ни пречат да се наслаждаваме на играта. За да коригирате това, препоръчваме да разрешите приложението през защитната стена – и също така препоръчваме да прочетете цялата статия.
Прочети: Локалните файлове на Spotify не се показват на компютър с Windows.














