Някои потребители на Windows съобщават, че след стартиране на програма тя работи, но не се показва на екрана. Потребителите могат да видят програмата на своята лента на задачите или диспечера на задачите, но не се вижда на екрана на работния им плот. Този проблем може да възникне при различни сценарии, като например остарели графични драйвери, конфликти със софтуер на трети страни, повредена инсталация на програма и т.н. Сега, ако се сблъскате със същия проблем, ние ви покриваме. В тази публикация ще изброим работещи корекции, които помогнаха на засегнатите потребители да разрешат проблема, когато a Програмата може да работи, но не можете да я видите .

Програмата работи, но не вижда или не се вижда в Windows 11/10
Ако сте стартирали програма и тя се показва в лентата на задачите или диспечера на задачите, но не се вижда на екрана ви, опитайте да рестартирате вашия компютър с Windows 11/10 и вижте дали това помага. В случай, че не помогне, можете да използвате следните решения, за да разрешите проблема:
- Използвайте някои общи съвети.
- Увеличете или преместете програмата направо от лентата на задачите.
- Променете настройките на дисплея.
- Използвайте опцията Показване на отворени прозорци.
- Отстраняване на неизправности в състояние на чисто зареждане.
- Деинсталирайте и след това инсталирайте отново програмата.
1] Използвайте някои общи съвети
Като начало можете да използвате някои общи съвети и да видите дали ще помогнат. Първо, можете да опитате да използвате Windows+Tab бърз клавиш, за да отворите Task View на вашия компютър с Windows 11. Сега проверете дали въпросната програма се показва в отворения изглед на задачи. Ако има, щракнете върху него и след това вижте дали програмата се появява на екрана или не. Освен това трябва да сте сигурни, че вашият Компютърът с Windows е актуален за да избегнете подобни проблеми. Също, актуализирайте вашите графични драйвери до най-новата им версия и рестартирайте компютъра си, за да проверите дали проблемът е отстранен.
загуба срещу аудио без загуби
Друго нещо, което можете да направите, е да сканирате компютъра си за вируси или зловреден софтуер. Този проблем може да бъде причинен от вирусна инфекция във вашата система. Следователно, за да разрешите проблема, е необходимо да сканирате вашия компютър и да премахнете всеки потенциален зловреден софтуер.
Можете също така да проверите дали програмата работи в диспечера на задачите. Стартирайте диспечера на задачите с Ctrl+Shift+Esc и проверете това. Ако програмата работи, затворете всички екземпляри на тази програма от диспечера на задачите, като използвате бутона Край на задачата. След това рестартирайте програмата и проверете дали проблемът е разрешен.
Ако тези съвети не работят, можете да продължите напред и да използвате следващата корекция, за да разрешите проблема.
2] Увеличете или преместете програмата направо от лентата на задачите
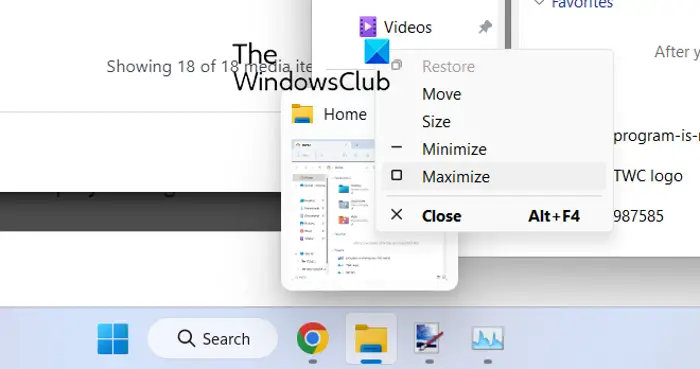
В случай, че можете да видите програмата на лентата на задачите, но не можете да я видите на екрана си, опитайте да увеличите програмата направо от лентата на задачите. Можете също да използвате опцията Преместване и да видите дали проблемът е разрешен. Това заобиколно решение работи за няколко засегнати потребители и може да помогне и на вас.
За да направите това, задръжте курсора на мишката върху проблемната програма в лентата на задачите и след това натиснете Shift + десен бутон по програмата. Като алтернатива можете също да поставите курсора на мишката върху въпросната програма и да изчакате, докато се покаже визуализацията. След това можете да щракнете с десния бутон върху визуализацията. След това от появилото се контекстно меню изберете Увеличете максимално опция и проверете дали програмата се показва или не. Можете също да използвате опцията Преместване и да видите дали приложението се показва или не.
Ако проблемът остане същият, можете да използвате следващата корекция, за да разрешите проблема.
Прочети : Как да преместване на прозорец, когато заглавната му лента излезе извън екрана .
3] Променете настройките на дисплея
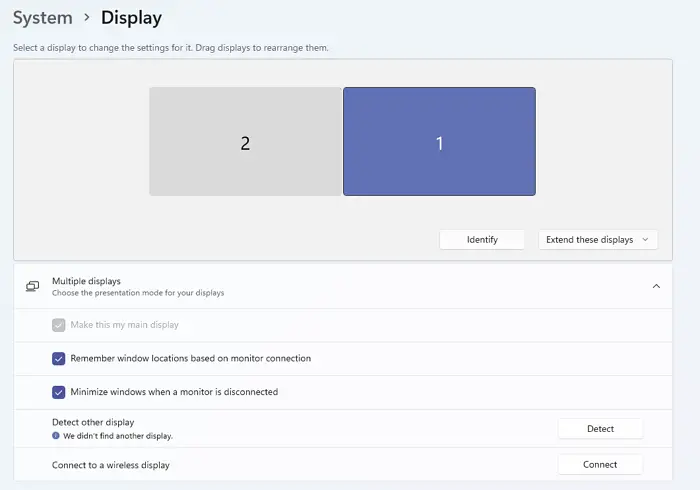
Следващото нещо, което можете да направите, е да конфигурирате определени настройки на дисплея, за да коригирате проблема. Ето стъпките за това:
- Първо, стартирайте приложението Настройки, като използвате клавишната комбинация Windows + I и преминете към Система > Дисплей раздел.
- Сега разширете Множество дисплеи опция и премахнете отметката от извиканото квадратче Запомнете местоположенията на прозорците въз основа на връзката на монитора .
- След това рестартирайте компютъра си и проверете дали проблемът е разрешен или не.
В случай, че все още се сблъсквате със същия проблем, използвайте следващата корекция.
Свързани: Приложението остава минимизирано в лентата на задачите
4] Използвайте опцията Показване на отворени прозорци
Можете също да използвате опцията Show open windows и да видите дали работи за вас. За целта щракнете с десния бутон върху лентата на задачите и натиснете опцията Показване на работния плот. След това щракнете отново с десния бутон върху лентата на задачите и изберете Показване на отворени прозорци опция. Можете да повторите това няколко пъти и да видите дали помага. Ако не, имаме още няколко решения, които можете да използвате; така че продължете напред.
5] Отстраняване на неизправности в състояние на чисто зареждане
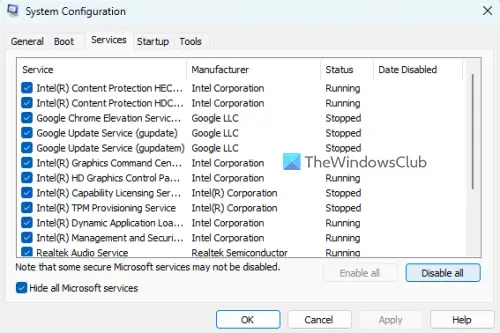
Ако има приложения на трети страни, които са в конфликт с програмата, която се опитвате да отворите, може да се сблъскате с този проблем. Следователно можете да опитате извършване на чисто зареждане и вижте дали проблемът е разрешен. В състояние на чисто зареждане компютърът стартира само с основен набор от програми и драйвери. Така че това ще елиминира софтуерния конфликт, който може да причинява този проблем. Ето стъпките за извършване на чисто зареждане:
- Първо отворете командното поле Изпълнение, като използвате клавишната комбинация Windows + R и стартирайте прозореца за системна конфигурация, като въведете msconfig в полето Отвори.
- След това отидете до Услуги раздел, отметнете Скрийте всички услуги на Microsoft отметка, натиснете Деактивирайте всички и щракнете върху Приложи, за да запазите промените.
- След това отидете в раздела Startup, натиснете бутона Open Task Manager и деактивирайте всички стартиращи програми в прозореца на Task Manager.
- Сега рестартирайте компютъра си и проверете дали проблемът е разрешен.
Ако проблемът е разрешен, можете да активирате програмите и услугите на трети страни една по една и да анализирате коя е причината за проблема. След като разберете това, можете временно да деактивирате програмата или деинсталирайте програмата от вашия компютър.
Прочети: Лентата на задачите не се вижда в отдалечения работен плот на Windows .
6] Деинсталирайте и след това инсталирайте отново програмата
В случай, че нито едно от изброените по-горе решения не работи, можете да премахнете проблемната програма от вашия компютър и след това да я инсталирате отново. Възможно е програмата да не е инсталирана напълно или правилно или инсталацията на програмата да е повредена. Следователно деинсталирането на програмата и след това преинсталирането на нейно чисто копие трябва да ви помогне да разрешите проблема.
управлявайте xbox one с Amazon echo
За да деинсталирате програмата, която се появява в лентата на задачите, но не се показва на екрана, отворете Настройки с помощта на Win+I . След това преминете към раздела Приложения и щракнете върху опцията Инсталирани приложения. Сега потърсете въпросната програма и натиснете бутона за меню с три точки. След това изберете опцията Деинсталиране и изпълнете съответно подканените действия. Когато програмата бъде премахната, рестартирайте компютъра си и изтеглете приложението от официалния му уебсайт. Накрая стартирайте инсталатора и завършете инсталирането на програмата. Вече трябва да можете да стартирате програмата без този проблем.
Вижте: Няма стартиращи елементи за показване в диспечера на задачите .
Как да върна скрит прозорец на моя екран?
За да върнете скрит прозорец на екрана си, щракнете с десния бутон върху лентата на задачите и изберете опции като Каскадни прозорци или Показване на подредени прозорци. Можете също да натиснете клавишната комбинация Alt+Tab и да я задържите натисната, докато не видите скрития прозорец.
Прочети : Steam казва, че играта работи, но не се показва
Защо системата ми показва празен екран?
Проблемите с празния екран или черния екран на компютър с Windows обикновено се дължат на повредени или остарели драйвери на дисплея. Следователно трябва да се уверите, че използвате най-новата версия на вашите графични драйвери. Освен това може да се дължи и на проблеми с връзката с вашия монитор или екран или ако има проблем с последните системни актуализации.
Сега прочетете: File Explorer не показва файлове, въпреки че съществуват .















