Когато става въпрос за криптирана връзка през интернет, VPN предоставят отлични услуги на потребителите. И платени, и безплатни VPN услуги са налични, които можете да използвате, за да защитите вашата интернет връзка. VPN има различни протоколи. PPTP и L2TP са сред най-често използваните VPN протоколи. Някои потребители са имали проблеми при свързване към PPTP или L2TP VPN протокол. Тази статия изброява някои решения, които ще ви помогнат, ако PPTP/L2TP VPN не се свързва във вашия компютър с Windows 11 .
как да намеря работа в

PPTP/L2TP VPN не се свързва в Windows 11
Ако PPTP/L2TP VPN не се свързва в Windows 11, използвайте предоставените по-долу решения. Преди да продължите, инсталирайте най-новата актуализация на Windows. Тази проста корекция разреши проблема на някои потребители.
- Свържете вашата система чрез Ethernet кабел
- Деинсталирайте Windows Update
- Спрете услугата Dell Optimizer
- Промяна на системния регистър на Windows
По-долу сме обяснили подробно всички тези поправки.
1] Свържете вашата система чрез Ethernet кабел
Това е най-лесното решение. Ако използвате компютъра си близо до рутера и сте свързани безжично, препоръчваме ви да свържете компютъра си към рутера чрез Ethernet кабел. Някои потребители успяха да коригират проблема с тази проста корекция. Ако този трик не помогне, използвайте другите решения, предоставени по-долу.
2] Деинсталирайте Windows Update
Това решение е специално за вътрешни лица. Въпреки това, потребители със стабилна версия на Windows OS също могат да опитат това. Според докладите актуализацията на Windows с номер KB5009566 е причинявала проблема. След деинсталирането на тази актуализация проблемът беше коригиран. Ако наскоро сте инсталирали Windows Update с този KB номер, деинсталирайте го .
Друга актуализация на Windows с KB номер KB5009543 се оказа проблематична, когато става въпрос за свързване към VPN връзки. Microsoft също спомена това в своя официален сайт . В раздела за известни проблеми ясно се споменава, че VPN връзките с L2TP протокола може да бъдат засегнати. Този проблем е разрешен в актуализацията с KB номер KB5010793.
3] Спрете услугата Dell Optimizer
Някои засегнати потребители съобщиха, че услугата Dell Optimizer пречи на Windows да се свърже с PPTP или L2TP VPN протокол. Ако сте потребител на Dell и Dell Optimizer е инсталиран на вашата система, ще видите услугата Dell Optimizer да работи във фонов режим. Приложението Dell Optimizer може или не може да бъде предварително инсталирано на системите на Dell.
Следвайте стъпките, написани по-долу:
- Отворете Windows Services Manager .
- Превъртете надолу списъка с услуги и намерете услугата Dell Optimizer.
- След като го намерите, щракнете с десния бутон върху него и изберете Спри се .
- След като спрете услугата, щракнете двукратно върху нея, за да отворите нейните свойства.
- Под Общ раздел, изберете Ръководство в Тип стартиране падащо меню.
- Кликнете Приложи и след това щракнете Добре .
- Рестартирайте компютъра си.
Това трябва да реши проблема.
няма звук в youtube
Ако не сте потребител на Dell, друго стартиращо приложение или услуга на трета страна може да е отговорна за проблема. Предлагаме ви да стартирате системата си в състояние на чисто зареждане, за да откриете причината за проблема. Когато деактивирате всички услуги на трети страни и стартиращи приложения и след това рестартирате компютъра си, ще влезете в състояние на чисто зареждане.
След като влезете в състояние на чисто зареждане, проверете дали можете да се свържете към PPTP/L2TP VPN протокола или не. Ако проблемът е отстранен в състояние на чисто зареждане, услуга или стартиращо приложение на трета страна е отговорно за този проблем. За да го идентифицирате, следвайте стъпките, написани по-долу:
как да маркирате файлове в Windows 10
- Активирайте половината от услугите на трети страни и рестартирайте компютъра си.
- Проверете дали проблемът продължава. Ако не, активирайте втората група услуги и рестартирайте компютъра си.
- Ако възникне проблемът, деактивирайте една от услугите на трети страни от списъка с услуги, които току-що сте активирали, и рестартирайте компютъра си.
- Вижте дали проблемът продължава или не. Ако да, повторете стъпките отново.
Когато проблемът изчезне, услугата, която току-що сте деактивирали, е виновникът. Дръжте тази услуга деактивирана. Следвайте същите стъпки, за да идентифицирате проблемното стартиращо приложение на трета страна.
4] Променете системния регистър на Windows
Ако L2TP сървърът е зад NAT или NAT-T устройството, може да срещнете проблеми с връзката. Този проблем може да бъде разрешен чрез създаване на ключ в системния регистър на Windows. Ние ще ви покажем как да направите това. Следващите стъпки ще ви покажат как да промените системния регистър на Windows, за да коригирате този проблем. Затова се уверете, че следвате внимателно тези стъпки. Неправилните промени в регистъра на Windows могат да причинят сериозни грешки във вашата система.
Преди да започнете, препоръчваме ви създайте точка за възстановяване на системата и резервен регистър . Това е от съображения за безопасност. Ако възникне някакъв проблем, можете да възстановите системата си до предишното работно състояние, като използвате точката за възстановяване на системата.
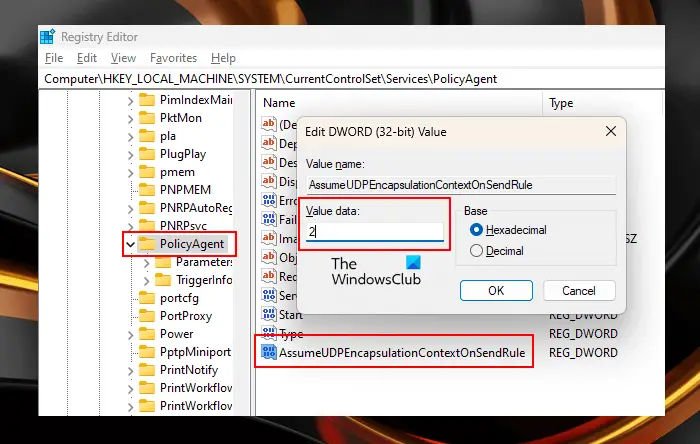
Отворете редактора на системния регистър. Навигирайте до следния път.
HKEY_LOCAL_MACHINE\SYSTEM\CurrentControlSet\Services\PolicyAgent
Най-лесният начин да отидете до гореспоменатия път е да го копирате и поставите в адресната лента на редактора на системния регистър. Хит Въведете след това.
Уверете се, че PolicyAgent ключ е избран от лявата страна. Сега щракнете с десния бутон върху празното място от дясната страна и отидете на „ Ново > DWORD (32-битова) стойност .” Дайте името AssumeUDPEncapsulationContextOnSendRule към новосъздадената стойност.
Новосъздадената стойност има следните три състояния:
- 0. Това е стойността по подразбиране. Когато го оставите на 0, Windows не може да установи асоциации за сигурност със сървъри, разположени зад NAT устройства.
- 1. Задаването на тази стойност на 1 позволява на Windows да установява асоциации за сигурност със сървъри, които се намират зад NAT устройства.
- 2. Ако зададете тази стойност на 2, Windows може да установи асоциации за сигурност, когато сървърът и VPN клиентският компютър са зад NAT устройства.
Щракнете двукратно върху AssumeUDPEncapsulationContextOnSendRule стойност и въведете 1 или 2 в своята Данни за стойността . Щракнете върху OK, за да запазите промените. Рестартирайте компютъра си. Вижте коя от тези две стойности (1 или 2) работи за вас.
Windows 11 поддържа ли PPTP VPN?
Windows 11 има опция за свързване към PPTP VPN протокол. Можете да изберете PPTP в падащото меню тип VPN, докато добавяте VPN връзка в Windows 11. Може да срещнете проблеми със свързването, докато конфигурирате L2TP зад NAT или Nat-T устройство. В този случай можете да коригирате проблема, като промените системния регистър на Windows.
калибрирайте повърхностната писалка
Защо моят Windows 11 не се свързва с VPN?
Една от най-честите причини за VPN не е свързан с Windows 11 е защитна стена. Понякога защитната стена блокира заявките, изпратени от VPN софтуера. Докато в някои случаи проблемът е свързан с конкретен VPN протокол. Можете да коригирате този проблем, като използвате някои корекции, като преинсталиране на VPN софтуер, промяна на VPN протокола и т.н.
Прочетете следващия : VPN не крие или променя местоположението .















