Когато се опитвате да стартирате Cloud PC от портала на Windows 365 на windows365.microsoft.com (уеб клиент) или чрез RDP клиента, крайният потребител може да получи Не можахме да се свържем с шлюза съобщение за грешка. Тази публикация предоставя най-подходящите корекции, които могат да бъдат приложени за разрешаване на проблема.

Съобщава се, че проблемът възниква, независимо дали потребителят се опитва да се свърже от устройство с Windows или macOS. Пълното съобщение за грешка гласи следното:
Не можахме да се свържем с шлюза поради грешка. Ако това продължава да се случва, помолете вашия администратор или техническа поддръжка за помощ.
Потребителят на Cloud PC получава това съобщение за грешка, след като въведе потребителското име и паролата за втори път. В друг сценарий потребителският акаунт може да види виртуалния работен плот в уеб браузъра, но когато се опитва да се свърже, връзката се проваля при отваряне на отдалечения порт. Освен това, опитвайки се да се свърже чрез приложението, потребителят не може да го направи поради недостатъчно или липса на разрешение. Потребителят обаче може да влезе дистанционно във виртуалния работен плот, но няма достъп до виртуалния работен плот с администраторския акаунт, който е бил използван за присъединяване към виртуалния работен плот.
гледайте YouTube заедно
Използвайки клиента за отдалечен работен плот, се показват следното съобщение за грешка и код; подобни на Код на грешка на отдалечен работен плот 0x3000046 на компютри с Windows.
Възникна грешка при достъпа до този ресурс. Опитайте отново връзката или се свържете с вашия системен администратор.
Код на грешка: 0x3000047
Поправка Не можахме да се свържем с грешката на шлюза на Cloud PC
Ако съобщението за грешка Не можахме да се свържем с шлюза се показва, когато краен потребител се опита да стартира и влезе в Cloud PC, тогава предложенията, които сме предоставили по-долу, не трябва да помогнат за разрешаването на проблема.
- Проверете за проблеми с лицензирането
- Проверете за проблеми, свързани с браузъра
- Проверете Windows 365 Cloud PC watchdog (състоянието на връзката)
- Проверете за Windows 365 Cloud PC потребителски грешки при свързване
- Уверете се, че разположените сървъри са в OU AADDC Computers
- Ревизирайте Windows 365 Cloud PC
- Повишете сложността на потребителската парола
- Проверете настройките на Remote Tools в ConfigMgr
Нека видим тези предложения в кратки подробности.
как да деинсталирам Microsoft OneDrive Windows 10
1] Проверете за проблеми с лицензирането
Съобщава се, Не можахме да се свържем с шлюза грешка, която потребителите могат да срещнат на Cloud PC, е свързана с лицензирането. В известен случай решението, което проработи, беше да се стартира пробна версия на Azure P2 за клиента. Така че, ако сте ИТ администратор, трябва да разберете точно какъв лиценз се изисква за крайните потребители, тъй като може би по-евтин лиценз би бил достатъчен.
Прочети : Как да настроите отдалечена помощ
2] Проверете за проблеми, свързани с браузъра
Можете да отстраните тази грешка и да видите дали е свързана с браузъра, като изпълните следните действия:
- Използвайте друг браузър
- Опитайте да използвате режим инкогнито
- Използвайте различни профили на браузъра
- Изчистете кеша на браузъра
- Опитайте да използвате потребителските профили за гости в браузъра
- Опитайте да влезете в Windows 365 Cloud PC от друга машина с Windows 11/10
3] Проверете Windows 365 Cloud PC watchdog (състоянието на връзката)
Ако сте администратор, можете да отстраните проблема, като проверите Windows 365 Cloud PC куче пазач (състоянието на връзката) от следното местоположение в порталът на центъра за администриране на MEM.
- Влезте в портала на центъра за администриране на MEM на адрес endpoint.microsoft.com .
- Навигирайте до устройства > Windows 365 > Azure мрежова връзка раздел.
- Изберете мрежова връзка използвани от проблемния облачен компютър.
- Кликнете върху Преглед страница, за да проверите състоянието на връзката.
Ако всичко изглежда наред от страната на връзката, тогава можете да проверите портала за администратори на Microsoft за текущи проблеми с услугата Windows 365 Cloud PC.
4] Проверете за Windows 365 Cloud PC потребителски грешки при свързване
За целта можете да проверите за Windows 365 Cloud PC User Errors Connectivity Errors от портала на центъра за администриране на MEM, където са изброени всички грешки при свързване за потребителите на Cloud PC, като следвате тези стъпки:
- Отворете портала на центъра за администриране на MEM.
- Навигирайте до устройства > Windows 365 > Изцяло облачен компютър раздел.
- Кликнете върху Облачен компютър че искате да проверите отчета за грешка при свързване на потребителя.
- Превъртете надолу и щракнете върху Потребителска свързаност раздела, за да проверите отчета за грешка в Cloud PC Connectivity.
Ако всичко изглежда наред и нищо не сочи към проблема, тогава можете да продължите със следващото предложение.
информация за системата cmd
Прочети : Windows 365 Cloud PC Настройка и известни проблеми с корекции
5] Уверете се, че разположените сървъри са в AADDC Computers OU
Тази корекция работи и в случай, че използвате Azure Active Directory Domain Services, трябва да се уверите, че разположените сървъри са в AADDC компютри OU. За потребители, които трябва да влязат, те могат да влязат с акаунт, който е в Потребители на AADDC OU. Освен това се уверете, че администраторският потребител е член на Администратори на AADDC група в Azure Active Directory. След като това бъде направено, потребителите най-накрая ще могат да използват отдалечен работен плот директно в разгърнатите виртуални машини в хост групата.
6] Повторно настройване на Windows 365 Cloud PC
Можете да конфигурирате отново Windows 365 Cloud PC и да видите дали това помага. Това ще бъде доста лесна процедура поради механизма за оркестрация на Windows 365. За да изпълните тази задача, изпълнете следните стъпки:
- Отворете портала на центъра за администриране на MEM.
- Навигирайте до Устройства > Windows 365 > Изцяло облачен компютър раздел.
- Кликнете върху облачния компютър, който показва грешката.
- Кликнете върху Повторна ревизия Бутон (Дистанционни действия).
- Кликнете върху да бутон за потвърждение.
След като повторното предоставяне на облачен компютър приключи, Ревизия: Завършено ще се покаже съобщение. Потребителят вече трябва да може да влезе нормално в Cloud PC без грешка.
7] Увеличете сложността на потребителската парола
Промяната или повишаването на сложността на потребителската парола може да реши проблема, както се случи в някои други случаи. Можете да повишите сложността на паролата, както следва:
- Минимална дължина 12 знака.
- Главни букви на европейските езици (А до Я, с диакритика, гръцки и кирилски знаци).
- Малки букви от европейските езици (от a до z, диез, с диакритика, гръцки и кирилски знаци).
- Цифри в основа 10 (0 до 9).
- Знаци, които не са буквено-цифрови (специални знаци) може да включва (~! @ # $% ^ & * _- + = '| \ () {} \ []:; »» <>,.? /) валутни символи като l евро или британски паунд не се вземат предвид специални знаци за тази настройка на правилата.
- Паролата не трябва да е в речник (атака на речника).
- Паролата не трябва да бъде известна тема като Коледа, Великден, Карнавал и др.
8] Проверете настройките за отдалечени инструменти в ConfigMgr
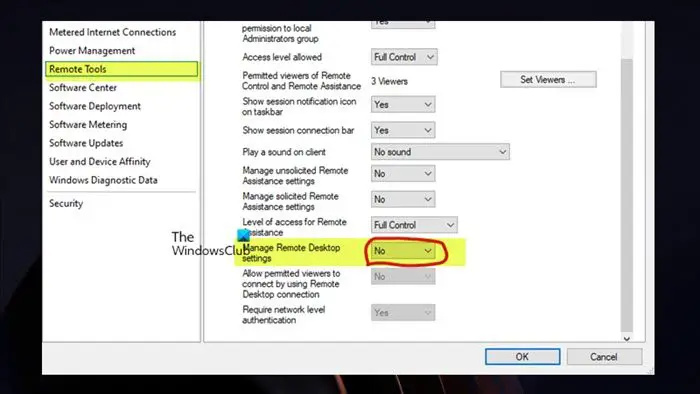
За тази корекция на проблема трябва да проверите Отдалечени инструменти > Управление на отдалечен работен плот настройки в политиката ConfigMgr. Това изисква, че Управление на настройките за отдалечен работен плот политиката е зададена на Не ако управлявате Co-Management. След като бъде направено, крайните потребители трябва да имат достъп до облачния компютър без проблеми.
Надяваме се, че това помага!
Прочетете следващия : Сървърът за шлюз за отдалечен работен плот е временно недостъпен
архивиране и възстановяване на Windows 10
Не можахме да проверим състоянието на връзката ви с шлюза, защото времето за изчакване на връзката изтече?
Ако имате Dell Secure Connect Gateway (SCG) инсталиран на единичен Hyper-V VM , когато отидете в настройките на SMTP, за да тествате връзката на имейл сървъра на локалния Exchange Server, това съобщение за грешка може да не успее, въпреки че ви изпраща имейли. Освен това състоянието на SCG свързаност е зелено на уеб страницата. Тези проблеми с връзката могат да повлияят на способността ви да наблюдавате устройства и автоматично да създавате случаи за поддръжка. Този проблем изглежда е свързан с теста, тъй като получавате имейла, така че функцията работи. Уверете се обаче, че SCG е актуализиран до най-новата версия.
Какво означава, когато не можете да се свържете с шлюза?
Тази грешка показва, че използваното приложение може да види адреса на шлюза, но не може да комуникира или да се свърже с него. Този проблем обикновено възниква поради проблеми с локалната мрежова връзка, защото една или повече от връзките във вашата локална мрежа може да функционират неправилно, да са наситени с трафик или да имат слаб сигнал. Като бързо решение можете да рестартирате шлюза, като го изключите за няколко секунди и след това го включите отново, след това изчакайте минута или две и опитайте да актуализирате състоянието в приложението още веднъж ръчно.
Прочети : Шлюзът по подразбиране не е наличен.














