Отдалечената помощ е функция в Microsoft Intune, която може да се използва за предоставяне на отдалечена помощ на потребители на устройства с Windows 11/10 в корпоративна среда. В тази публикация ще ви преведем през стъпките как да настроите (активирате и конфигурирате) отдалечена помощ .

Как да настроите отдалечена помощ за Windows 11/10
Приложението Remote Help изглежда много подобно или има подобна функция като съществуващото Приложение за бърза помощ на Windows, но с няколко значителни предимства, които включват:
как да поддържате лаптопа включен при затворен прозорец
- Той се интегрира с Microsoft Endpoint Manager за предоставяне на отдалечена помощ на управлявани устройства.
- Той се интегрира с Azure Active Directory за предоставяне на информация за удостоверяване и съответствие. Както инженерът по ИТ поддръжка, така и крайният потребител трябва да се удостоверят чрез Azure AD.
- Той осигурява по-добро изживяване на администратора.
- Има опции за комуникация с потребителя и има възможност за работа с повишени разрешения. Правата (които могат да бъдат пълен контрол върху работния плот или само преглед), които инженерът по ИТ поддръжка ще има, зависят от контрола на достъпа, базиран на роли (RBAC) и това, което крайният потребител разрешава.
Ще обсъдим тази тема в следните подзаглавия:
- Изисквания
- Активирайте отдалечената помощ в центъра за администриране на Microsoft Endpoint Manager
- Разположете (изтеглете и инсталирайте) приложението Remote Help
- Опитът с отдалечена помощ (използване на приложението за предоставяне на помощ)
Сега, нека навлезем в детайлите на включените стъпки.
1] Изисквания
Отдалечената помощ вече е общодостъпна като допълнителна цена към опциите за лицензиране, които включват Microsoft Endpoint Manager или Intune. По-долу са изискванията:
- Лиценз за Microsoft Intune (или лиценз, при който Intune е част от EMS E3/E5).
- Лиценз за отдалечена помощ (премиум добавка) както за крайния(те) потребител(и), така и за инженера(ите) по ИТ поддръжка.
- Крайните точки трябва да работят с Windows 11 или Windows 10.
- Приложението Remote Help трябва да бъде инсталирано и от двете страни.
- Порт 443 (https) трябва да бъде отворен към адреса, посочен в това Документация на Microsoft .
Прочети : Как да получите поддръжка за отдалечена помощ от Microsoft
2] Активиране на отдалечена помощ в центъра за администриране на Microsoft Endpoint Manager
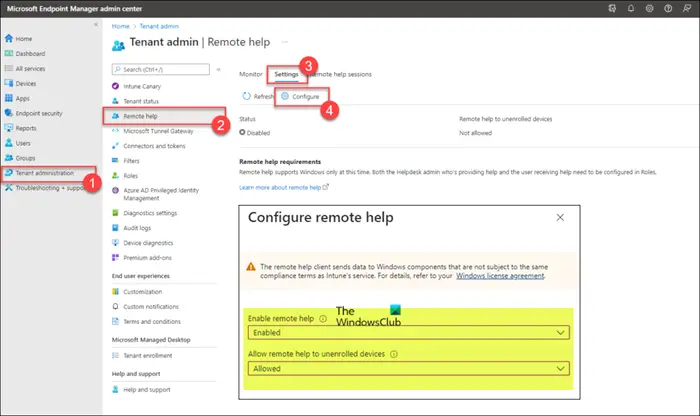
Преди да използвате отдалечена помощ, функцията трябва да бъде активирана за клиента. След като е активиран за наемателя, тогава може да се използва за предоставяне на дистанционна помощ. За да активирате отдалечена помощ за клиента, изпълнете следните стъпки:
- Влезте в системата endpoint.microsoft.com .
- В центъра за администриране на Microsoft Endpoint Manager отидете до Администрация на наемател > Дистанционна помощ > Настройки .
- Кликнете Конфигуриране .
- В страницата, която се отваря, задайте Активиране на дистанционна помощ опция за Активирано .
- След това задайте Разрешаване на отдалечена помощ за нерегистрирани устройства опция за Позволен или Не е позволено според вашите изисквания.
- Кликнете Запазване .
Прочети : Вземете помощ за Windows директно от Microsoft Store
3] Разположете (изтеглете и инсталирайте) приложението Remote Help
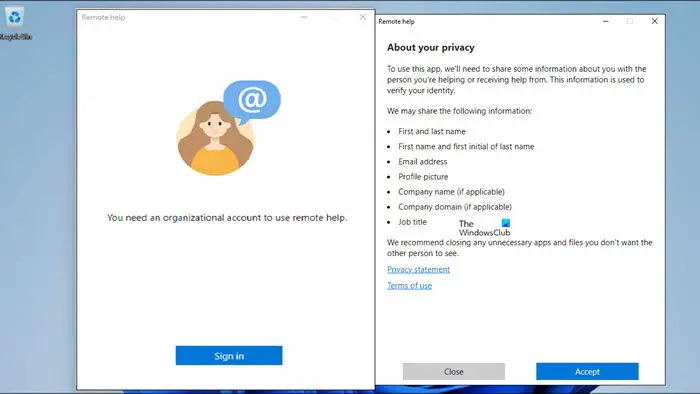
история на Microsoft Office
Приложението Remote Help трябва да бъде инсталирано от двете страни (ИТ поддръжка и краен потребител). Приложението може да бъде изтеглено от сайта на Microsoft на адрес aka.ms/downloadremotehelp . За да внедрите приложението с Microsoft Intune, трябва да направите Win32 пакет, както е посочено в това Документация на Microsoft . Това ще позволи на ИТ администратора да създаде гъвкав метод за инсталиране, за да направи приложението Remote Help достъпно за потребителите.
След като сте готови, можете да следвате стъпките по-долу, за да добавите приложението Win32. Стъпките се фокусират върху програмата и конфигурациите за откриване, които са специфични за приложението Remote Help.
- Влезте в devicemanagement.microsoft.com портал.
- Навигирайте до Приложения > Windows > Приложения за Windows .
- На Windows | Приложения за Windows страница, щракнете Добавете > Приложение за Windows (Win32) .
- Кликнете Изберете .
- На Информация за приложението страница, изберете току-що създадената .intunewin файл и щракнете Следващия .
- На разширения Информация за приложението страница, посочете поне a Име , Описание, и Издател .
- Кликнете Следващия
- На програма страница, задайте командата за инсталиране с командата по-долу. The приемамУсловията параметърът е чувствителен към главни и малки букви.
remotehelpinstaller.exe /install /quiet acceptTerms=1
- Кликнете Следващия .
- На Изисквания , посочете поне един Архитектура на операционната система и Минимална операционна система .
- Кликнете Следващия .
- На Правила за откриване страница, изберете Ръчно конфигурирайте правилата за откриване и посочете следните правила:
- Тип правило : Изберете Файл като тип правило.
- Пътека : Посочете C:\Program Files\Remote help като път за откриване на правилната инсталация.
- Файл или папка : Посочете RemoteHelp.exe като файл за откриване на правилната инсталация.
- Метод за откриване : Изберете Низ (версия) като метод за откриване на правилната инсталация.
- Оператор : Изберете по-голямо или равно на като оператор за откриване на правилната инсталация.
- Версия : Посочете версията на Приложение за отдалечена помощ който се инсталира, за да открие правилната инсталация.
- Свързано с 32-битово приложение на 64-битови клиенти : Изберете Не .
- Кликнете Следващия .
- На Зависимости страница, щракнете Следващия .
- На Преместване страница, щракнете Следващия .
- На Етикети за обхват страница, щракнете Следващия .
- На Задачи страница, конфигурирайте заданието за внедряване на Приложение за отдалечена помощ .
- Кликнете Следващия .
- На Преглед + създаване страница, проверете предоставената конфигурация.
- Кликнете Създавайте .
След като инсталацията приключи, когато стартирате приложението за първи път на устройство, управлявано от Intune, трябва да направите следното:
- Стартирайте приложението Remote Help.
- Кликнете Впиши се .
- След като влезете, щракнете Приеми .
Прочети : Как да получите помощ в Windows
4] Опитът с отдалечена помощ (използване на приложението за предоставяне на помощ)
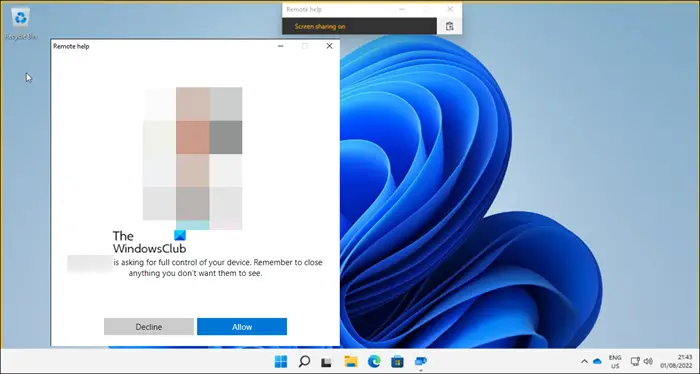
След като отдалечената помощ е активирана в клиента и приложението за отдалечена помощ е инсталирано на устройствата на потребителите, вече сте настроени да използвате приложението или за получаване на отдалечена помощ, или за предоставяне на отдалечена помощ. Потребителят винаги трябва първо да стартира приложението Remote Help и да влезе, за да получи или даде помощ. Потребителят, който ще получи помощ, трябва да получи код от потребителя, който ще предостави помощ, който след това ще трябва да избере или да прегледа, или да поеме контрола върху сесията, а потребителят, който получава помощ, трябва да разреши сесията. По-долу са наличните опции за взаимодействие за потребителя, който предоставя помощ:
- Изберете монитор
- За анотиране
- За да зададете действителния размер
- За превключване на канала за инструкции
- За да стартирате диспечера на задачите
- За пауза, възобновяване и спиране на сесията
За да предоставите помощ с помощта на отдалечена помощ, изпълнете следните стъпки:
- Отворете приложението за отдалечена помощ или от страна на инженера по ИТ поддръжка, или от центъра за администриране на Microsoft Endpoint Manager в опциите на устройството в раздела Преглед.
- Кликнете Вземете код за сигурност .
- От страната на крайния потребител също отворете приложението Remote Help.
- Влез в Код за сигурност предоставена от инженера по ИТ поддръжка.
- Кликнете Изпращане .
- От страна на инженера по ИТ поддръжка можете да изберете Поемете пълен контрол или Преглед на екрана опция.
- От страна на крайния потребител изберете Откажи или Позволява за установяване на сесия за отдалечена помощ.
Прочети : Как да използвате приложението Get Help в Windows
Това е!
Как да коригирате грешката на Remote Help Това приложение не е достъпно за вашата организация?
След като отдалечената помощ е активирана и конфигурирана и помощното и помагащото устройство са регистрирани в Intune като корпоративни устройства, може да получите съобщението, че Това приложение не е налично за вашата организация при влизане в инструмента за поддръжка. Въз основа на докладвани случаи, това не е проблем само по себе си – просто активирането на настройката може да отнеме около 24 часа.
Прочети : Най-добрите уебсайтове за помощ и техническа поддръжка на Windows
Каква е разликата между Quick Assist и Remote Help?
Quick Assist може да се използва за поддръжка на широк кръг потребители, но по-големите организации искат повече контроли за разрешения за дистанционно управление и повече сигурност, че правилният потребител разговаря с легитимния персонал за ИТ поддръжка и обратно. От друга страна, Компютрите трябва да бъдат регистрирани в Intune тъй като отдалечената помощ не може да се използва за поддръжка на хора, които не са клиент на организацията. Отдалечената помощ също така поддържа както облачни, така и съвместно управлявани крайни точки, както и Облачни компютри с Windows 365 и Azure Virtual Desktop.
персонализиране на стартовото меню на Windows 10
Прочети : Приложението Get Help не работи на Windows .















