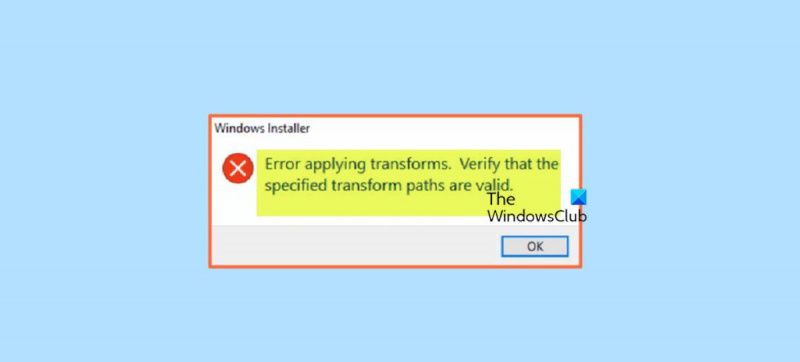Когато видите грешка на Windows Installer при прилагане на трансформации, това може да бъде разочароващо. Има обаче няколко прости стъпки, които можете да предприемете, за да разрешите проблема. Първо проверете дали трансформиращите файлове са на правилното място. Те трябва да са в същата папка като MSI файла. След това се уверете, че акаунтът, който използвате за стартиране на инсталацията, има правилните разрешения. Акаунтът трябва да има достъп за четене и запис в папката, където се намира MSI файлът. Ако тези две неща са наред, тогава следващата стъпка е да стартирате MSI файла от командния ред. За да направите това, отворете командния ред и преминете към директорията, където се намира MSI файлът. След това въведете следната команда: msiexec /i име на файл.msi Това трябва да инсталира MSI файла без никакви грешки. Ако все още виждате грешки, тогава може да има нещо нередно със самия MSI файл. Можете да опитате да стартирате MSI файла от друг акаунт или на друг компютър, за да видите дали това помага. Ако все още имате проблеми, може да се наложи да се свържете с доставчика на софтуера за помощ. Те може да успеят да предоставят нов MSI файл, който няма същия проблем.
Когато се опитате да актуализирате или инсталирате определена част от софтуера на вашия компютър с Windows 11 или Windows 10, може да получите Windows Installer улика Грешка при прилагане на трансформации. Уверете се, че посочените пътища за реализация са валидни. . Тази публикация има за цел да ви помогне с най-приложимите решения на този проблем.
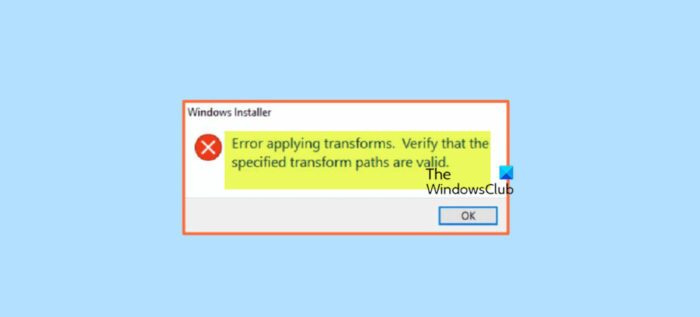
Какво представляват трансформациите в Windows?
Трансформацията е набор от промени, приложени към инсталация. Чрез прилагане на трансформация към базов инсталационен пакет, инсталаторът може да добавя или заменя данни в инсталационната база данни. Инсталаторът може да прилага само трансформации по време на инсталацията.
Следват причините, поради които може да възникне тази грешка:
- Повреден Windows Installer
- Проблеми с продуктов ключ или подключ
- Неработеща актуализация на софтуера
- Проблеми при инсталиране и актуализиране на Windows
- Проблеми с пътеките в регистъра на приложенията
Коригирайте грешката на Windows Installer при прилагане на трансформации
Ако Windows Installer изскача текстова подсказка Грешка при прилагане на трансформации Когато актуализирате или инсталирате определена програма или приложение на вашия компютър с Windows 11/10, можете да изпробвате нашите препоръчани решения по-долу и да видите дали това помага за отстраняването на проблема във вашата система.
- Първоначален контролен списък
- Активиране/Регистриране на услугата Windows Installer
- Стартирайте програмата за отстраняване на неизправности при инсталиране и премахване.
- Актуализирайте/инсталирайте програмата в състояние на чисто зареждане
- Редактирайте стойността на регистъра на Transforms за софтуера.
- Преинсталирайте софтуера
- Извършете възстановяване на системата или рестартирайте компютъра
Нека да разгледаме описанието на процеса, свързан с всяко от изброените решения.
1] Първоначален контролен списък
Възможно е софтуерът за защита, инсталиран на вашето устройство с Windows 11/10, да ви пречи или да ви пречи да актуализирате или инсталирате програми. В този случай, преди да преминете към решенията по-долу, можете временно да деактивирате вашата антивирусна програма и да видите дали можете успешно да актуализирате или инсталирате програмата, според случая.
В допълнение, инсталаторът по подразбиране на някои програми изтегля необходимите файлове от интернет по време на инсталационния процес и ако Windows Installer не може да получи тези файлове, може да получите Грешка при прилагане на трансформации . В този случай можете да коригирате проблема, като инсталирате програмата с помощта на самостоятелния инсталационен пакет. От друга страна, ако грешката възникне при изпълнение на офлайн инсталатора, можете да изтеглите ново копие на пакета. Можете да отворите диспечера на задачите и процеси раздел, задача за намиране и убиване за всички работещи msiexec.exe процеси, след това опитайте да актуализирате/инсталирате програмата и вижте дали това помага.
Освен това поради повреден системен файл може да срещнете тази грешка. В този случай, за да изключите тази възможност, можете да стартирате SFC сканиране, което ще намери и поправи проблемните файлове в системата.
Прочети : Корекцията на актуализацията на Java не е завършена, код на грешка 1618
2] Активиране/Регистриране на услугата Windows Installer
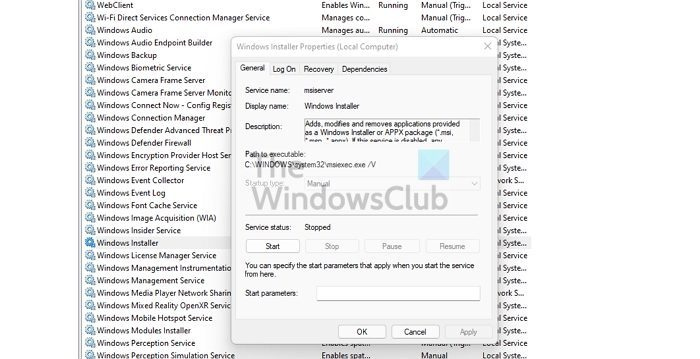
моите документи
Грешката може да възникне поради повреден Windows Installer или защото услугата Windows Installer не работи или е деактивирана по някаква причина. Тази услуга обработва инсталирането на системни модули от приложения, така че без да я стартирате, има шанс важни компоненти да не бъдат инсталирани.
Това решение изисква да се уверите, че услугата Windows Installer е активирана. За да изпълните тази задача, изпълнете следните стъпки:
- Натиснете Windows клавиш + R за да изведете диалоговия прозорец Изпълнение.
- В диалоговия прозорец Изпълнение въведете услуги.msc и натиснете Enter, за да отворите услугите.
- В прозореца Услуги превъртете и намерете Windows Installer предоставяне на услуги.
- Щракнете двукратно върху запис, за да редактирате свойствата му.
- В прозореца със свойства щракнете върху падащото меню Тип изстрелване и изберете Управление .
- След това се уверете, че услугата работи, като щракнете Започвам ако бутонът не е сив.
- Кликнете Приложи > ГЛОБА за да запазите промените.
- Рестартирайте вашия компютър.
Ако обаче услугата вече работи, но проблемът продължава, можете да регистрирате отново услугата Windows Installer. Ето как:
щракнете Windows клавиш + R за да изведете диалоговия прозорец Изпълнение.
В диалоговия прозорец Изпълнение въведете cmd и щракнете CTRL+SHIFT+ENTER за да отворите команден ред в администраторски режим.
В прозореца на командния ред въведете командите по-долу и натиснете Enter, за да дерегистрирате временно услугата Windows Installer:
|_+_|Рестартирайте компютъра си. При зареждане проверете дали грешката продължава.
Прочети : Неуспешен достъп или стартиране на услугата Windows Installer
алтернативи на Google календар
3] Стартирайте инструмента за отстраняване на неизправности при инсталиране/деинсталиране на програмата.
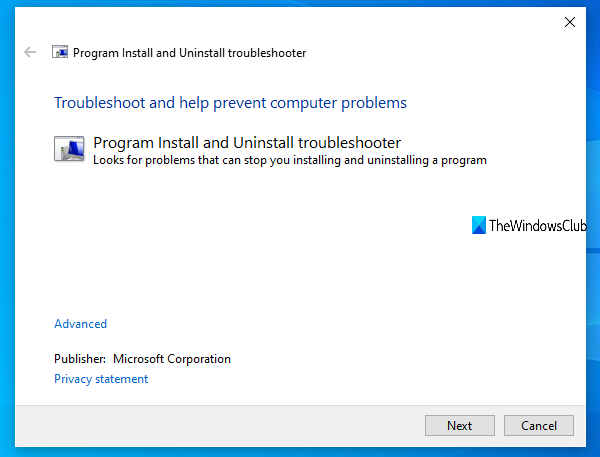
Както подсказва името, инструментът за отстраняване на неизправности при добавяне/премахване на програма ще ви помогне автоматично да коригирате проблеми, когато сте блокирани при инсталиране или премахване на програми на вашия компютър с Windows 11/10. Сред другите корекции, автоматизирана помощна програма за коригиране на повредени ключове за актуализация на данни в регистъра за вече инсталирани програми на вашето устройство. След като стартирате този инструмент от Microsoft и проблемът продължава, можете да опитате следното решение.
Прочети : Код за грешка на InstallShield 1722 при инсталиране на MSI програма
4] Програма за актуализиране/инсталиране в състояние на чисто зареждане
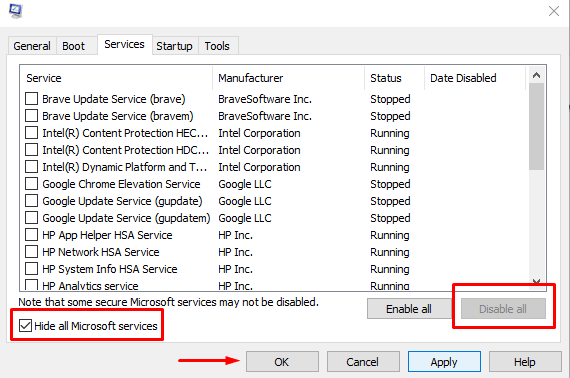
Това решение изисква да извършите чисто зареждане, за да разрешите всички конфликти, които могат да възникнат по време на софтуерни актуализации или инсталации. Това означава да стартирате вашия компютър с Windows 11/10 с минимално необходимите драйвери и програми и да проверите дали можете успешно да актуализирате или инсталирате софтуера в това състояние на системата.
В случай на грешка, възникнала при инсталирането на софтуера, е възможно по някаква причина системата Windows 11/10 да разпознае инсталатора като стара програма и по този начин да създаде конфликт. В този случай можете да стартирате програмата за инсталиране на пакети в режим на съвместимост на вашия компютър в режим на чисто зареждане или в нормален режим. За да изпълните тази задача, изпълнете следните стъпки:
- Отворете File Explorer.
- Намерете и щракнете с десния бутон върху изпълнимия софтуерен пакет (инсталатор).
- Избирам Характеристики .
- Преминат към Съвместимост раздел
- Сега проверете Стартирайте тази програма в режим на съвместимост за опция.
- Изберете Windows 7 или 8 от падащото меню.
- Проверете Стартирайте тази програма като администратор опция.
- Кликнете Приложи > ГЛОБА .
Сега проверете дали проблемът е разрешен. Ако не, можете да стартирате инструмента за отстраняване на неизправности със съвместимостта на програмата и да видите дали това решава проблема.
Прочети : Грешка 5, достъпът е отказан по време на инсталирането на софтуера
5] Редактирайте стойността на системния регистър на Transforms за софтуера.
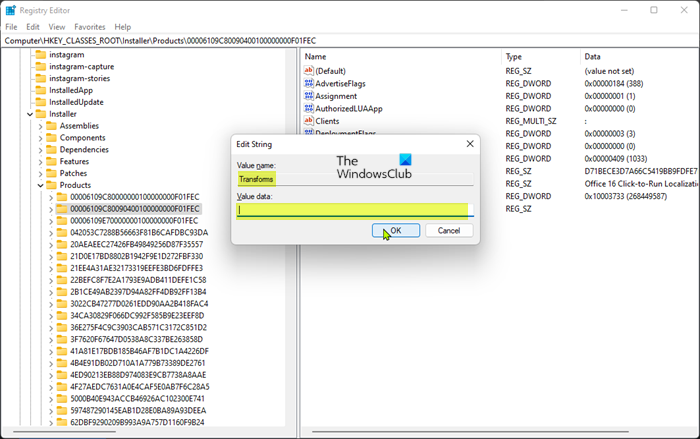
Тази грешка може да възникне при актуализиране на инсталиран софтуер поради невалиден път/стойност в регистъра за преобразуване за софтуера. В този случай, за да коригирате проблема, можете да редактирате пътя за преобразуване в системния регистър на Windows.
Тъй като това е операция в системния регистър, препоръчително е да направите резервно копие на системния регистър или да създадете точка за възстановяване на системата като необходима предпазна мярка. След това можете да продължите по следния начин:
- щракнете Windows клавиш + R за да изведете диалоговия прозорец Изпълнение.
- В диалоговия прозорец Изпълнение въведете regedit и натиснете Enter, за да отворите редактора на системния регистър.
- Навигирайте или отидете до пътя на ключа на системния регистър по-долу:
- На това място в лявата лента за навигация щракнете с десния бутон Стоки помощна папка.
- Избирам намирам от контекстното меню.
- Сега проверете Ключове , Стойности , и Данни настроики.
- След това, в Намери какво въведете името на софтуера, с който имате проблеми.
- Натиснете Намери следващото или натиснете Enter, за да намерите посочения ключ на системния регистър.
- В резултатите от търсенето в десния панел щракнете двукратно върху иконата Завои ключ на системния регистър, за да редактирате неговите свойства.
- В диалоговия прозорец със свойства на ключа на системния регистър изтрийте стойностите в Стойност на данните поле.
- Кликнете ГЛОБА .
Забележка О: В случай, че грешката се появи, докато деинсталирате програмата, просто премахнете ключа на системния регистър на Transforms, като щракнете с десния бутон върху записа и изберете Изтрий от контекстното меню.
- Излезте от редактора на системния регистър.
- Рестартирайте вашия компютър.
Когато изтегляте, вижте дали проблемът е решен. Ако не, можете да преминете към следващото решение.
Прочети : Не могат да се инсталират или премахват програми в Windows
6] Преинсталирайте софтуера
Ако получавате грешка, докато актуализирате софтуера, най-вероятно текущата инсталационна база данни е повредена на вашето устройство. В този случай най-приложимата корекция е, че можете да деинсталирате софтуера - препоръчително е да използвате всеки безплатен софтуер за деинсталиране на трета страна, за да премахнете напълно всички остатъчни файлове, които може да са в конфликт с инсталирането на най-новия софтуер на Windows 11/10 НАСТОЛЕН КОМПЮТЪР.
Прочети : Базата данни на регистъра на конфигурацията е повредена
7] Извършете възстановяване на системата или рестартирайте компютъра си.
Това трябва да е последна мярка в малко вероятния случай, че нито едно от предложенията по-горе не проработи. Можете да извършите възстановяване на системата, за да върнете системата си към по-ранен момент, когато не сте имали проблеми с актуализирането или инсталирането на софтуер на вашето устройство. Ако възстановяването на вашата система също не е помогнало, можете просто да нулирате Windows 11/10, за да коригирате всички основни проблеми с операционната система, които може да го причиняват.
Тези две стъпки за отстраняване на неизправности често се препоръчват, когато всичко друго се провали и имате сериозни проблеми, като например заразяване със зловреден софтуер, системата е повредена или продължава да се срива, новите драйвери, актуализациите на операционната система или приложенията не работят правилно и т.н. От двете Възстанови това е най-добрата алтернатива, преди да опитате презаредете което по същество ще нулира компютъра ви до фабричното му състояние, като ви дава шанс да започнете отначало.
Прочети : Грешка при възстановяване на системата 0x8000FFFF Срив
Надявам се това да помогне!
Тези публикации може да ви заинтересуват :
- Поправете код за грешка на Windows Installer 2755
- Коригирайте грешка 0xC0070652 при инсталиране или премахване на програми
- Коригирайте грешка при инсталиране на Microsoft Visual C++ 0x80240017
Как да проверите дали пътищата на трансформация са правилни?
За да сте сигурни, че посочените пътища за преобразуване са валидни по време на премахването на софтуера на вашия компютър с Windows 11/10, трябва да изтеглите и стартирате Помощна програма за почистване на Windows Installer на машината, с която се сблъсквате с този проблем.
Как да коригирате грешки на Windows Installer, които не работят?
Ако инсталаторът на Windows не работи правилно и извежда грешки, можете първо да опитате това:
- Отворете конзолата за услуги.
- Щракнете с десния бутон върху Windows Installer и изберете Характеристики .
- Ако Тип изстрелване кутия, настроена на Дефектен , променете го на Управление .
- Кликнете ГЛОБА за да затворите прозореца със свойства.
- Щракнете с десния бутон върху услугата Windows Installer и изберете Започвам .
- Опитайте отново да инсталирате или деинсталирате софтуера.
Прочети : Как да накарам инсталатора на Windows да работи в безопасен режим
Каква е разликата между MSI и MST файловете?
MST файловете се използват за конвертиране на съдържанието на MSI пакет. Те често се използват от администраторите за персонализиране на поведението на съществуващ MSI файл. Те използват MST файлове и оригиналния MSI пакет в своите системи за разпространение на софтуер, като групови политики. MST файл се използва за събиране на опции за инсталиране на програми, които използват Microsoft Windows Installer във файл. MSI съдържа информация за приложението, разделена на функции и компоненти, като всеки компонент може да съдържа файлове, данни от регистъра, преки пътища и т.н.
vlc отзиви за медиен плейър