Ако работите в областта на ИТ за определен период от време, вероятно сте попадали на съобщението за грешка „Windows не откри никакъв мрежов хардуер“. Това може да е разочароващо съобщение, особено ако се опитвате да настроите нова мрежа или да отстраните неизправности в съществуваща. Има няколко различни неща, които могат да причинят появата на това съобщение за грешка. Първо, възможно е вашата мрежова интерфейсна карта (NIC) да не е правилно инсталирана или конфигурирана. Това може да е така, дори ако използвате чисто нова мрежова карта; понякога драйверите не са инсталирани правилно или не са съвместими с вашата версия на Windows. Друга възможност е вашият мрежов кабел да е повреден или да не е включен правилно. Това е особено вероятно, ако получавате съобщението за грешка след преместване на компютъра или промяна на мрежовата конфигурация. И накрая, възможно е да има проблем с вашия рутер или модем. Това е по-малко вероятно, ако можете да се свържете с други устройства във вашата мрежа, но все пак е възможно. Ако получавате съобщение за грешка „Windows не откри мрежов хардуер“, има няколко неща, които можете да направите, за да се опитате да разрешите проблема. Първо проверете дали вашият мрежов адаптер е правилно инсталиран и конфигуриран. Ако използвате нова мрежова карта, може да се наложи да инсталирате най-новите драйвери от уебсайта на производителя. След това проверете вашия мрежов кабел. Уверете се, че е включен правилно и че няма видими повреди. Ако използвате безжична връзка, уверете се, че компютърът ви е в обхвата на рутера или точката за достъп. Ако все още имате проблеми, опитайте да рестартирате рутера или модема. Ако това не помогне, може да се наложи да се свържете с вашия интернет доставчик за допълнителна помощ. С малко отстраняване на неизправности трябва да можете да се отървете от съобщението за грешка „Windows не откри мрежов хардуер“ и да се върнете на работа.
Excel съобщения за грешка
След надграждане на системата от стара версия на Windows, да речем Windows 8, до нова версия на Windows, да речем Windows 10 или Windows 11, някои потребители получават ' Windows не откри мрежов хардуер ' съобщение за грешка. От друга страна, някои потребители получиха това съобщение за грешка след инсталиране на актуализация на Windows. Ако Windows не открие мрежовия хардуер, няма да можете да свържете вашата система към интернет. Днес по-голямата част от работата ни изисква интернет връзка. Следователно тази грешка прави нашата система практически безполезна. Ако се сблъскате с тази грешка във вашата система, решенията, предоставени в тази публикация, могат да ви помогнат да я коригирате.

Windows не откри мрежов хардуер
Опитайте следните решения, за да разрешите този проблем.
- Стартирайте програмата за отстраняване на неизправности на мрежовия адаптер
- Връщане на мрежовия драйвер
- Инсталирайте мрежовия драйвер ръчно
- Премахнете последната актуализация на Windows
- Извършете възстановяване на системата
- Деактивирайте свойството „Селективно спиране“ за Marvell Avaster.
- Премахнете проблемния VPN
Нека да разгледаме подробно всички тези поправки.
1] Стартирайте програмата за отстраняване на неизправности на мрежовия адаптер.
Това е мрежов проблем. Следователно инструментът за отстраняване на неизправности в мрежовия адаптер може да реши проблема ви. Операционната система Windows има различни инструменти за отстраняване на проблеми. Всички тези инструменти за отстраняване на неизправности са предназначени за решаване на различни проблеми. Можете да стартирате програмата за отстраняване на неизправности на мрежовия адаптер, ако имате мрежови проблеми на вашата система.
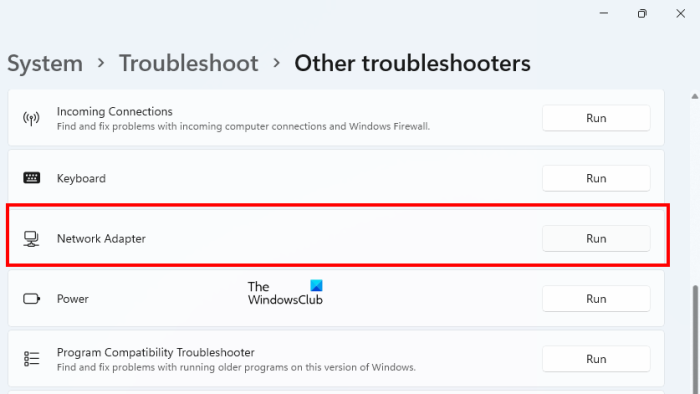
Стъпките за стартиране на инструмента за отстраняване на неизправности в мрежовия адаптер са следните:
- Отворете настройките на Windows 11/10.
- Отиди на ' Система > Отстраняване на неизправности > Други инструменти за отстраняване на неизправности '. В Windows 10 ще намерите Допълнителни инструменти за отстраняване на проблеми връзка вместо други инструменти за отстраняване на неизправности.
- намирам Мрежов адаптер и натиснете бягам .
Сега проверете дали проблемът все още е там.
2] Връщане на мрежовия драйвер
Ако вашият мрежов адаптер се показва в диспечера на устройствата, но системата ви не може да се свърже с интернет, опитайте да върнете мрежовия драйвер назад. Този трик реши проблема за някои потребители. Можете да върнете драйверите на вашето устройство от Диспечер на устройства.
надстройте до Windows 10, без да губите данни
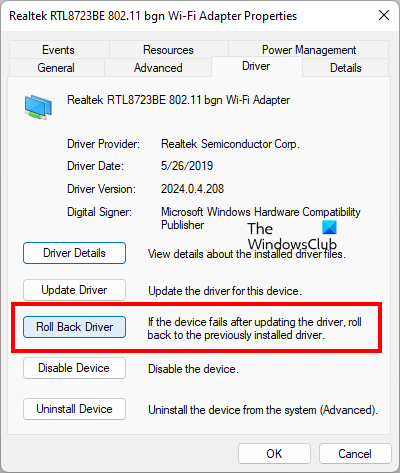
Стъпките за връщане назад на мрежовия драйвер са следните:
- Отворете диспечера на устройствата.
- Разширяване Мрежови адаптери възел.
- Щракнете с десния бутон върху мрежовия драйвер и изберете Характеристики .
- Изберете Шофьор раздел
- Кликнете върху Връщане на драйвера бутон.
След като върнете назад мрежовия драйвер, проверете дали проблемът все още е там.
отново свържете контролера на xbox one
3] Инсталирайте мрежовия драйвер ръчно
Някои потребители са установили, че мрежовият драйвер липсва в диспечера на устройствата. В този случай ръчното инсталиране на мрежовия драйвер ще реши проблема. Трябва да изтеглите драйвера от официалния уебсайт на производителя на вашия компютър и след това да го инсталирате ръчно.
Тъй като вашият компютър не е свързан към интернет, ще трябва да използвате друг компютър, за да изтеглите драйвера. Сега преместете изтегления драйвер на вашия компютър с помощта на флаш устройство и го инсталирайте на вашата система.
Ако Device Manager вече показва вашия мрежов драйвер, но вашата система показва ' Windows не откри мрежов хардуер













