Ако сте ИТ експерт, вероятно сте запознати с грешката при актуализиране на Office 365 0x80200061. Тази грешка може да бъде причинена от редица неща, но най-честата причина е повреден инсталационен файл. Има няколко неща, които можете да направите, за да коригирате тази грешка. Първото нещо, което трябва да опитате, е да стартирате отново актуализацията на Office 365. Ако това не помогне, можете да опитате да деинсталирате и след това да инсталирате отново Office 365. Ако все още имате проблеми, можете да опитате ръчно да изтеглите и инсталирате актуализацията. Това може да е малко сложно, така че ако не ви е удобно да го правите, винаги можете да се свържете с поддръжката на Microsoft за помощ. Надяваме се, че едно от тези решения ще ви помогне да коригирате грешката при актуализиране на Office 365 0x80200061.
Тази публикация предоставя решения за коригиране Грешка при актуализиране на Office 365 0x80200061 . Office 365, сега известен като Microsoft 365, включва най-новите функции за сътрудничество в един интегриран интерфейс. Той съдържа различни настолни приложения на Office като Word, PowerPoint, Excel и др. Но напоследък много потребители се оплакват от грешка при актуализиране на Office 365 0x80200061. За щастие има няколко прости стъпки, които можете да предприемете, за да коригирате този проблем.

Коригирайте грешка при актуализиране на Office 365 0x80200061
Следвайте тези методи, за да коригирате грешка при актуализиране на Office 365 0x80200061:
Windows 10 заключва лентата на задачите
- Стартирайте инструмента за отстраняване на неизправности в Windows Update
- Рестартирайте услугата Click-to-Run на Microsoft Office.
- Използвайте Microsoft Support and Recovery Assistant за Office 365
- Използвайте инструмента за почистване на диска, за да почистите нежелани файлове
- Изпълнете ръчно актуализация на Office в състояние на чисто зареждане
- Включете автоматичните актуализации за Office
- Поправете Office 365 онлайн
Сега нека ги разгледаме подробно.
1] Стартирайте инструмента за отстраняване на неизправности в Windows Update.
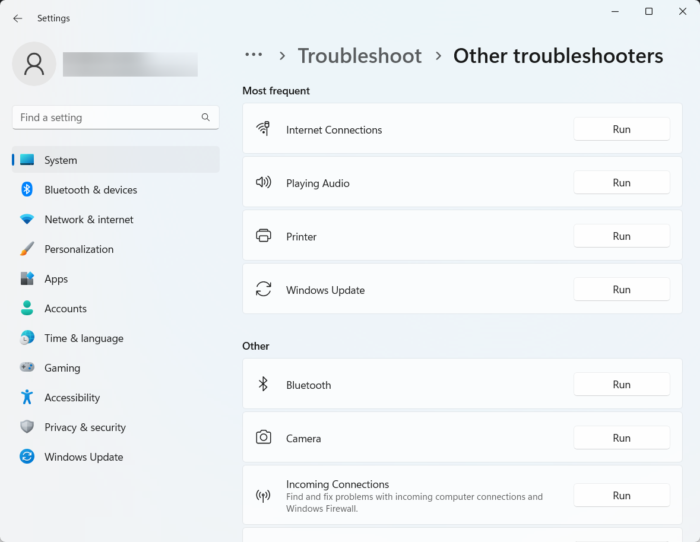
Преди да започнете с различните начини за отстраняване на този проблем, стартирайте вградения инструмент за отстраняване на неизправности на принтера. Ето как:
- Натиснете Windows клавиш + I отворен Настройки .
- Превъртете надолу и изберете Отстраняване на неизправности > Други инструменти за отстраняване на неизправности .
- Кликнете върху „Изпълни“ до Актуализация на Windows .
- След като процесът приключи, рестартирайте устройството си, за да проверите дали грешката на принтера е разрешена.
2] Рестартирайте услугата Click-to-Run на Microsoft Office.
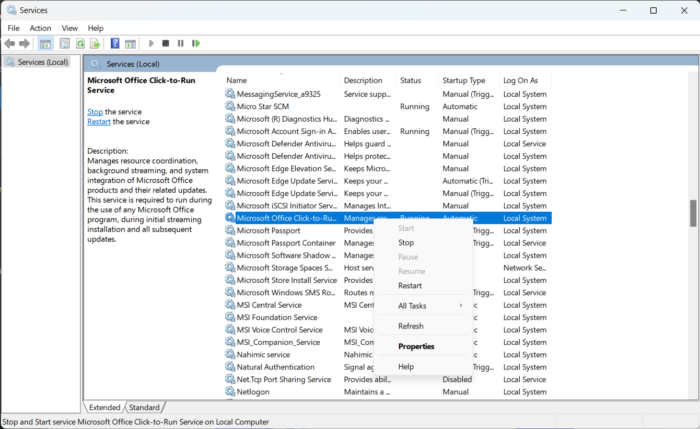
Услугата Click-to-Run на Microsoft Office изтегля файлове за актуализация за Office чрез автоматични актуализации на Windows. Той използва вашата интернет връзка, за да изтегля файлове във фонов режим. Рестартирането на услуга нулира всички нейни компоненти. Ето как да го направите:
- щракнете прозорец ключ, вид Услуги и щракнете върху отваряне.
- Търсене на Microsoft Office „щракни и тръгни“ .
- Щракнете с десния бутон върху услугата и изберете тичай отново .
3] Използвайте Microsoft Support and Recovery Assistant за Office 365.
Асистентът за поддръжка и възстановяване на Microsoft ви помага да разрешите проблеми с приложения на Office 365, Outlook, OneDrive и др. Инструментът може да ви помогне да разрешите проблеми с активиране на Windows, актуализации, надстройки, инсталиране на Office, активиране, деинсталиране, имейл на Outlook, папки и др. Ето как можете да използвате помощника за поддръжка и възстановяване на Microsoft.
вашият компютър не поддържа miracast
4] Използвайте инструмента за почистване на диска, за да почистите нежелани файлове.
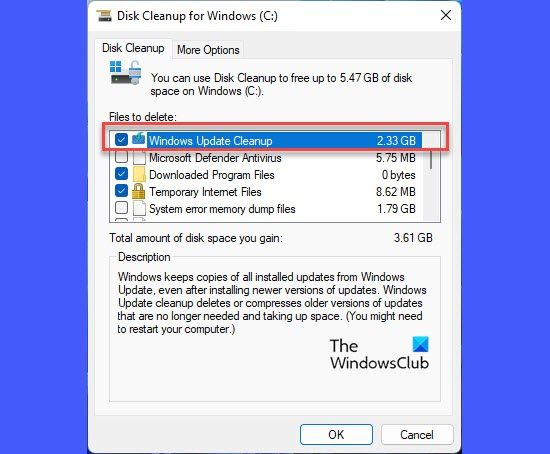
Office 365 може да има проблеми с изтеглянето на актуализации, ако устройството ви е задръстено с временни и нежелани файлове. Windows автоматично запазва тези временни файлове, за да подобри изживяването ви. Тези файлове са безполезни и трябва да се изтриват от време на време. Ето как можете да го направите с помощта на инструмента за почистване на диска:
- Търсене Почистване на диска и щракнете върху отваряне
- Изберете файловете, които искате да изтриете
- Почистването на диска сега ще поиска потвърждение.
- Натиснете Изтрий файловете продължи.
- Моля, имайте предвид, че ако щракнете върху „Почистване на системните файлове“, ще видите повече опции.
- Използвайки тази опция, можете да премахнете всичко с изключение на най-новите точки за възстановяване на системата, почистване на Windows Update, предишни инсталации на Windows и т.н.
5] Стартирайте Office Update ръчно в състояние на чисто зареждане.
как да комбинирам PowerPoints
Приложенията на трети страни, инсталирани на вашето устройство, могат да бъдат причина за грешка при актуализиране на Office 365 0x80200061. Извършете чисто зареждане на вашия компютър, за да ограничите всички приложения на трети страни.
След това можете ръчно да актуализирате вашата инсталация на Office и да видите дали това работи.
6] Активирайте автоматичните актуализации за Office
Windows автоматично актуализира всички приложения и услуги на вашето устройство с функцията за автоматични актуализации. Понякога обаче тези услуги могат да бъдат деактивирани и да ви попречат да изтегляте и инсталирате автоматично актуализации. Ето как можете да активирате автоматичните актуализации на вашето устройство с Windows 10/11:
- щракнете Windows клавиш + I отворен бягам диалогов прозорец.
- Тип regedit и удари Да вляза .
- Когато се отвори редакторът на системния регистър, отидете до следния път:|_+_|.
- В десния панел щракнете с десния бутон върху Активирайте автоматичните актуализации , Избирам промяна и задайте стойността на данните на 1 .
- Направете същото за HideEnableDisableUpdates и задайте стойността на данните на 0 .
- Натиснете Добре за да запазите настройките, рестартирайте устройството и проверете дали грешката е разрешена.
Можете също да активирате автоматичните актуализации с помощта на редактора на групови правила.
7] Онлайн поправка на Office 365
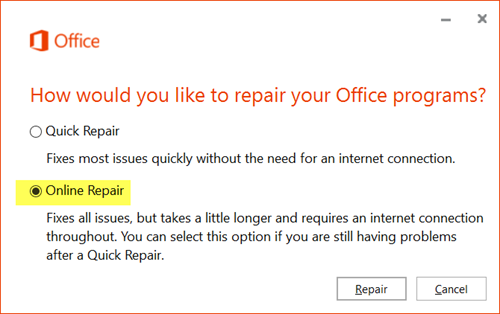
Ако нито една от тези стъпки не работи за вас, помислете за поправка на Office 365. Известно е, че това помага на повечето потребители да се справят с тази грешка. Ето как да го направите:
- Натиснете Windows клавиш + I отворен Настройки .
- Натиснете Приложения > Приложения и функции .
- Сега превъртете надолу, щракнете върху офис продукта, който искате да възстановите, и изберете промяна .
- Щракнете върху „Онлайн възстановяване“ и следвайте инструкциите на екрана.
Поправям: Microsoft Office не може да провери лиценза за този продукт
Как да коригирам грешка при инсталиране на Office 365?
За да коригирате грешката при инсталиране на Office 365, опитайте да стартирате компютъра си и да инсталирате Office отново. Възможно е обаче да възникнат грешки при инсталиране, ако устройството ви работи бавно на диска. Използвайте инструмента за почистване на диска, за да почистите нежеланите файлове и да коригирате грешката.
Office 365 изисква ли автоматични актуализации?
Да, актуализациите за Office 365 се изтеглят и инсталират автоматично без намеса на потребител или администратор. Те се изтеглят с актуализации на Windows за устройството. Можете обаче да промените настройките, за да промените поведението и да зададете как се актуализират приложенията.
Трябва ли да деинсталирам стария си Microsoft Office, преди да инсталирам 365?
Препоръчваме ви да деинсталирате всички предишни версии на Microsoft Office, преди да инсталирате приложения на Office 365. Въпреки това можете да стартирате различни версии на Microsoft Office на вашето устройство едновременно.
google листове вмъкнете текущата дата
Защо Office 365 спря да работи?
За да коригирате тази грешка, уверете се, че мрежовият достъп до сървърите на Microsoft не е блокиран. Също така проверете настройките на защитната стена, маршрутизатора и DNS конфигурацията на вашето устройство. Вижте дали вашият абонамент за Office 365 е активен, дали новият ви лиценз е изтекъл и подновете абонамента си.















