Ако сте ИТ експерт, вероятно сте виждали съобщението за грешка „Не може да се отвори устройство на ядрото \.vmcidevvmx на работна станция VMware.' Това е често срещана грешка при опит за стартиране на VMware Workstation на компютър. Ето какво трябва да знаете за тази грешка и как да я поправите.
версии на сървър 2016
Грешката „Не може да се отвори устройство на ядрото \.vmcidevvmx“ е причинена от конфликт между VMware Workstation и BIOS на компютъра. Този конфликт може да възникне, ако BIOS е настроен на режим „legacy“ вместо „native“ режим. За да коригирате това, ще трябва да промените настройката на BIOS на „роден“ режим.
За да направите това, рестартирайте компютъра си и натиснете клавиша, който отваря настройките на BIOS (обикновено F2 или F12). След като влезете в BIOS, потърсете настройка, наречена „Boot Mode“ или „Boot Order“. Променете тази настройка на „Native“ или „UEFI“ и запазете промените си. След това рестартирайте компютъра си и опитайте да стартирате VMware Workstation отново.
Ако все още получавате грешката „Не може да се отвори устройство на ядрото \.vmcidevvmx“, вероятно процесорът на вашия компютър не поддържа хардуерна виртуализация. Това означава, че няма да можете да стартирате VMware Workstation на вашия компютър. Можете да проверите дали вашият процесор поддържа хардуерна виртуализация, като потърсите неговите спецификации онлайн.
Ако не сте сигурни как да коригирате грешката „Не може да се отвори устройство на ядрото \.vmcidevvmx“ или ако все още имате проблеми с работата на VMware Workstation, свържете се с вашия ИТ отдел или поддръжката на VMware за помощ.
Софтуерът за виртуална машина, наречен VMware Workstation, изпълнява различни операционни системи на една хост машина. Всяка виртуална машина във VMware може едновременно да изпълнява едно копие на всяка операционна система като Microsoft, Linux и т.н. Въпреки това, тя не е лишена от грешки. Когато стартираме VMWare Workstation, можем да видим Неуспешно отваряне на устройството на ядрото „\.VMCIDevVMX“ грешка поради неправилно конфигуриран VMX файл или повредена програма на VMware Workstation. В тази статия ще обсъдим подробно този проблем и ще намерим решения за разрешаване на споменатата грешка.
Неуспешно отваряне на устройството на ядрото '\. VMCIDevVMX': Операцията е завършена успешно. Рестартирахте ли след инсталиране на VMware Workstation?
Неуспешно активиране на модула „DevicePowerOn“.
Неуспешно стартиране на виртуалната машина.

Коригиране Не може да се отвори устройство на ядрото \.vmcidevvmx грешка на работна станция VMware
Поправям Неуспешно стартиране на виртуалната машина. Грешка при активиране на модула DevicePowerOn, не може да се отвори устройство на ядрото \.vmcidevvmx грешка, можете да следвате следните решения:
промяна на иконата на кошчето
- Рестартирайте компютъра си
- Редактиране на VMX файл
- Ремонт на работна станция на VMware
- Премахнете VMware Workstation
Да започваме.
1] Рестартирайте компютъра си
Ако сте прочели съобщението за грешка, едно нещо е ясно; иска рестартиране на компютъра. Това обикновено се случва, когато инсталирате VMware за първи път, тъй като след като инсталационният процес приключи или след като бъде създадена нова виртуална машина, компютърът трябва да направи някои корекции.
Във всеки случай, преди да преминете към основни решения за отстраняване на неизправности, рестартирайте компютъра си и отворете VMWare Workstation. Надяваме се, че Windows ще направи необходимите промени и ще разреши проблема.
2] Редактирайте VMX файлове
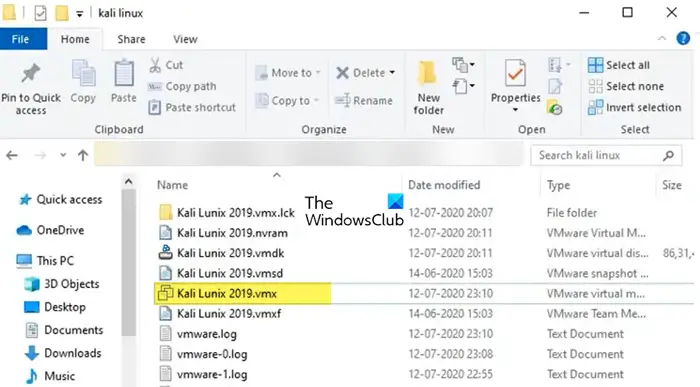
На работна станция на VMware файлът vmx е конфигурационен файл, създаден от софтуера на работната станция на VMware. Той съхранява параметрите на виртуалната машина в обикновен текст, като паметта, твърдия диск и параметрите на процесора на виртуалната машина. За да разрешим този проблем, трябва да направим някои промени във vmx.
Нека започнем да модифицираме vmx.
- Намерете папката, в която е инсталиран VMware.
- Сега намерете VM VMX файла в тази папка. Може или не може да завършва на VMX, така че потърсете файл с три бели страници като икона.
- Щракнете с десния бутон върху vmx файла на виртуалната машина и изберете „Отваряне с Notepad“.
- Намерете реда с vmci0.present.
- Променете стойността от TRUE на FALSE.
- Запазете файла с бележника и го затворете.
- Накрая рестартирайте компютъра си.
Надяваме се, че след промяна на vmx файла, посочената грешка ще бъде разрешена.
3] Ремонт на работна станция на VMware
Може да срещнете горната грешка, ако VMware Workstation е повредена. Можем да възстановим файла доста лесно, като преинсталираме самото приложение, но това е екстремно решение, тъй като е доста дълго, т.е. VMWare Workstation има функция за възстановяване на програмата. За да възстановите работна станция на VMware, следвайте дадените стъпки, за да направите същото.
- Отворете Настройки според Win + I.
- Отидете на Приложения > Инсталирани приложения или Приложения и функции.
- Търсене Работна станция VMware.
- Windows 11: Кликнете върху трите вертикални точки и щракнете върху Редактиране/Промяна.
- Windows 10: Изберете приложение и щракнете върху Редактиране/Промяна.
- Следвайте инструкциите на екрана, за да възстановите VMWare Workstation.
След като програмата бъде възстановена, не я стартирайте просто; първо рестартирайте компютъра си и след това стартирайте VMware Workstation.
windows 10 съвети трикове
Прочети: Коригиране на непоправима грешка на VMware Workstation (vcpu-0)
4] Премахнете VMware Workstation
Както споменахме по-рано, ако получим тази грешка, има голям шанс програмата ни VMware да е повредена. Можете да стартирате помощната програма за поправка, присъстваща в програмата, и ако това не работи, инсталирайте я отново в краен случай. Така че, продължете и деинсталирайте VMware Workstation, като следвате тези стъпки.
- Отворете Настройки според Win + I.
- Отидете на Приложения > Инсталирани приложения или Приложения и функции.
- Търсене Работна станция VMware.
- Windows 11: Кликнете върху трите вертикални точки и щракнете върху „Изтриване“.
- Windows 10: Изберете приложение и щракнете върху Деинсталиране.
- Кликнете върху бутона „Изтриване“, за да потвърдите действията си.
След като деинсталирате приложението, отидете на kb.vmware.com , изтеглете инсталационния пакет и го инсталирайте. Надявам се това да ви помогне.
Надявам се, че можете да разрешите проблема с помощта на решенията, споменати в тази статия.
Защо виртуалната ми машина не се отваря?
Нашата виртуална машина може да не работи, ако сте разпределили по-малко памет, отколкото се нуждае виртуалната машина. Това твърдение се отнася както за първичната памет, която е вашата RAM, така и за вторичната памет, която е вашият твърд диск. Така че, когато създавате виртуална машина, отделете повече място за нея или ако вече сте създали такава, отидете в нейните настройки и направете необходимите настройки.
Прочетете също: VMware Bridged мрежата не функционира или не е открита в Windows.














