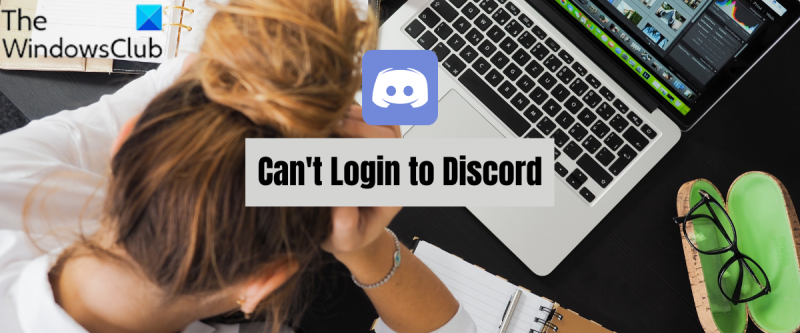Ако имате проблеми с влизането в Discord, има няколко неща, които можете да направите, за да опитате да разрешите проблема. Първо се уверете, че използвате правилния имейл адрес и парола. Ако сте сигурни, че използвате правилните идентификационни данни, следващото нещо, което трябва да проверите, е дали акаунтът ви е деактивиран. Ако акаунтът ви е деактивиран, ще трябва да се свържете с поддръжката на Discord, за да го активирате отново. Ако все още имате проблеми с влизането, следващото нещо, което трябва да проверите, е дали не сте ограничени от Discord. Това може да се случи, ако сте опитвали да влезете твърде много пъти. Ако сте ограничени от скоростта, ще трябва да изчакате известно време, преди да опитате да влезете отново. Времето, което трябва да изчакате, ще ви бъде показано, когато се опитате да влезете. Ако все още имате проблеми с влизането, можете да опитате да нулирате паролата си. За да направите това, отидете на уебсайта на Discord и щракнете върху „Забравена парола?“ връзка. Въведете своя имейл адрес и следвайте инструкциите, за да нулирате паролата си. След като нулирате паролата си, опитайте да влезете отново. Ако все още имате проблеми, следващото нещо, което трябва да опитате, е да изчистите бисквитките на браузъра си. Това понякога може да помогне при проблеми с влизането. За да изчистите бисквитките си, отидете в настройките на браузъра си и намерете опцията „Изчистване на бисквитките“ или „Изтриване на бисквитките“. След като изчистите бисквитките си, опитайте да влезете отново в Discord. Ако все още имате проблеми, следващото нещо, което трябва да опитате, е да използвате различен браузър. Понякога някои браузъри могат да причинят проблеми с влизането. Ако използвате Chrome и имате проблеми, опитайте да използвате друг браузър като Firefox или Safari. Ако все още имате проблеми, следващото нещо, което трябва да опитате, е да използвате мобилното приложение Discord. Мобилното приложение Discord понякога може да бъде по-надеждно от уебсайта. За да изтеглите мобилното приложение Discord, отидете в App Store (за iOS устройства) или Google Play Store (за Android устройства). След като изтеглите приложението, опитайте да влезете отново. Ако все още имате проблеми, следващото нещо, което трябва да опитате, е да се свържете с поддръжката на Discord. Можете да се свържете с поддръжката на Discord, като отидете на уебсайта на Discord и щракнете върху връзката „Помощ“. След като сте на страницата за помощ, превъртете надолу и щракнете върху бутона „Свържете се с нас“. Оттам ще можете да попълните формуляр, описващ вашия проблем, и да го изпратите до поддръжката на Discord.
Вие не мога да вляза в моя discord акаунт ? Ето пълното ръководство за корекция влизането в discord не работи проблем на компютър с Windows. Много потребители на Discord се оплакват, че просто не могат да влязат в акаунта си в Discord. Съобщава се, че този проблем възниква както в настолните, така и в уеб приложенията на Discord. По принцип е вероятно да срещнете този проблем, ако сте въвели неправилни идентификационни данни за вход. Въпреки това, много потребители са заявили, че са изправени пред проблем с влизането дори с правилно потребителско име и парола.

Защо не мога да вляза в Discord?
Ето някои от възможните причини, поради които не можете да влезете в Discord:
- Проблемът с влизането може да възникне, ако текущото състояние на сървъра на Discord е изключено. Така че, уверете се, че сървърите са готови и налични в момента.
- Ако използвате VPN или прокси сървър, това може да е причина за проблема. Затова опитайте да деактивирате своя VPN или прокси сървър и вижте дали проблемът е отстранен.
- Ако имате работа с този проблем в уеб браузър, проблемът може да е причинен от проблеми с браузъра, като повредени данни или настройки на сърфирането. Следователно можете да опитате да изчистите кеша и бисквитките на браузъра си или да рестартирате браузъра си, за да коригирате проблема.
- Това може да се дължи на лош кеш на Discord, записан на вашия компютър. В този случай можете да опитате да изчистите кеша си, за да коригирате проблема си с влизането в Discord.
Не мога да вляза в Discord
Ако не можете да влезете в Discord от вашия уеб браузър или настолно приложение, ето решенията, които можете да опитате, за да коригирате проблема:
- Проверете текущото състояние на Discord сървъра.
- Рестартирайте вашия уеб браузър.
- Деблокирайте VPN или прокси сървър.
- Изчистете данните за сърфирането във вашия браузър.
- Презаредете браузъра си.
- Преминете към друга платформа, за да използвате Discord.
- Изчистете кеша на Discord.
- Променете своя DNS.
- Свържете се с поддръжката на Discord.
Коригирайте проблеми с влизането в Discord
1] Проверете текущото състояние на Discord сървъра.
Преди да преминете към някои допълнителни корекции, проверете текущото състояние на Discord сървъра и се уверете, че сървърите в момента не работят. Възможно е да не можете да влезете в Discord поради широко разпространен проблем със сървъра. Discord може да се занимава с проблем със сървъра, който причинява проблем с влизането. Или може да има някакъв друг проблем със сървъра. Следователно трябва да се уверите, че сървърите на Discord са налични точно сега. Ако има продължаващ проблем със сървъра, тогава ще трябва да изчакате, докато проблемът бъде разрешен от края на Discord.
разлика между wpa и wep
Сега има различни начини за проверка на текущото състояние на Discord сървъра. Можете да опитате да използвате безплатния сайт за детектор на сривове и да видите текущото му състояние на сървъра. Можете също така да посетите официалната страница на Discord в социални мрежи като Twitter, Facebook и др. и да проверите състоянието на нейния сървър.
Ако сървърите на Discord работят и работят, трябва да имате проблеми с влизането по друга причина. Така че можете да опитате следното решение, за да коригирате проблема.
Прочети: Коригиране на проблеми с връзката с Discord на компютър с Windows
2] Рестартирайте уеб браузъра си.
Ако не можете да влезете в акаунта си в Discord във вашия уеб браузър, можете да опитате да рестартирате уеб браузъра си и да видите дали проблемът е отстранен. Понякога проблемът може да бъде причинен от временна грешка във вашия уеб браузър. Следователно, ако сценарият е приложим, просто рестартиране може да разреши проблема. Така че затворете браузъра си и го рестартирайте, за да проверите дали можете да влезете в Discord. Ако не, можете да преминете към следващата потенциална корекция.
3] Отключете VPN или прокси сървър.
В много случаи проблемът може да бъде причинен от използването на VPN услуга или прокси сървър. Следователно можете да опитате да деактивирате вашия VPN или прокси сървър, за да коригирате този проблем.
За да деактивирате прокси сървъра, можете да използвате следните стъпки:
- Първо натиснете клавишната комбинация Win + I, за да отворите приложението Настройки.
- Сега отидете в раздела Мрежа и интернет и щракнете върху Прокси.
- След това изключете превключвателя, свързан с Автоматично откриване на настройките и Използвайте прокси сървър настроики.
След като деактивирате VPN или прокси сървъра, опитайте да влезете в акаунта си в Discord и вижте дали проблемът е разрешен. Ако не, можете да опитате да използвате следната потенциална корекция, за да разрешите проблема.
Вижте: Discord не се отваря или замръзва на екрана за свързване на компютър с Windows.
4] Изчистете данните за сърфиране във вашия браузър.
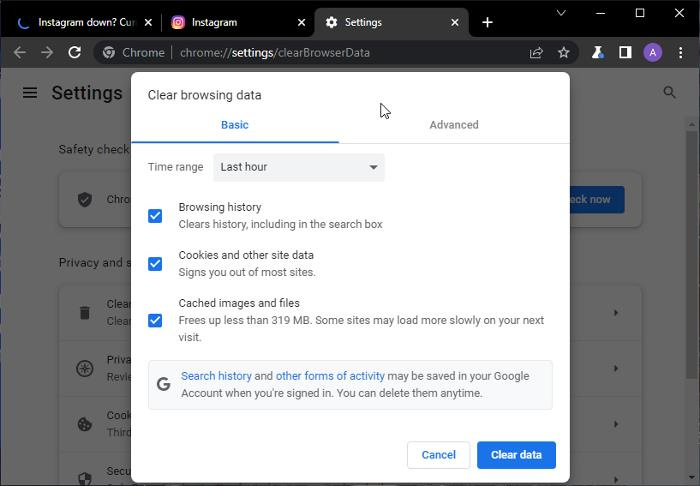
Ако използвате уеб приложението Discord, може да имате проблем поради повреден или лош кеш и бисквитки, съхранени във вашия уеб браузър. Възможно е някои кеширани файлове или бисквитки да ви пречат да влезете в Discord. Следователно, за да разрешите този проблем, можете да опитате да изтриете кеша на вашия уеб браузър и данните за бисквитките.
Тук изброяваме стъпките за изчистване на кеша и бисквитките в Chrome, Firefox и Edge. Така че проверете по-долу.
Можете да изчистите кеша на браузъра и бисквитките в Google Chrome, като използвате следните стъпки:
- Първо отворете Google Chrome и докоснете менюто с три точки в горния десен ъгъл.
- След това щракнете върху Още инструменти > Изчистване на данните за сърфирането опция.
- В диалоговия прозорец, който се отваря, задайте времевия диапазон на Всички времена.
- След това поставете отметка в квадратчето Бисквитки и други данни за сайта и Кеширани изображения и файлове квадратчета за отметка. Можете също да поставите отметка в другите полета, ако желаете.
- Сега щракнете върху Изчистване на данните и оставете Chrome да изчисти всички данни от кеша и бисквитките.
- След това рестартирайте Chrome и вижте дали можете да влезете в Discord или не.
Потребителите на Mozilla Firefox могат да използват следните стъпки, за да изчистят кеша на браузъра и бисквитките:
- Първо отворете браузъра Firefox и щракнете върху бутона на менюто с три ленти в горния десен ъгъл.
- Сега щракнете върху История опция и след това щракнете върху Изчистване на скорошна история опция.
- След това изберете „Всички“ като времеви диапазон.
- След това поставете отметка в квадратчето Бисквитки и Кеш памет квадратчета за отметка, за да ги премахнете.
- Сега щракнете върху бутона OK, за да изчистите кеша на браузъра и бисквитките.
- Накрая рестартирайте браузъра си Firefox и вижте дали проблемът е отстранен.
За да изтриете кеша и бисквитките в Microsoft Edge, можете да използвате следните стъпки:
- Първо отворете Microsoft Edge и щракнете върху бутона Настройки и др > Настройки опция.
- Сега отидете на Раздел за поверителност и услуги и намери Изчистване на данните за сърфирането панел в дясната странична лента.
- След това щракнете върху Изберете какво да изчистите и изберете Времеви диапазон като Всички времена.
- След това включете Бисквитки и други данни за сайта и Кеширани изображения и файлове квадратчета за отметка.
- След това натиснете бутона Сега е ясно бутон за премахване на кеша и бисквитките от Edge.
- Накрая рестартирайте Edge и отворете Discord, за да видите дали можете да влезете.
По същия начин, ако се сблъскате с проблем в Opera, опитайте да изчистите кеша и бисквитките на Opera, за да разрешите проблема.
Ако този метод не ви помогне да разрешите проблема, тогава можете да опитате следната потенциална корекция, за да го коригирате.
Прочети: Коригиране на грешки в регистрационния файл на конзолата на Discord на компютър с Windows.
5] Нулирайте настройките на браузъра
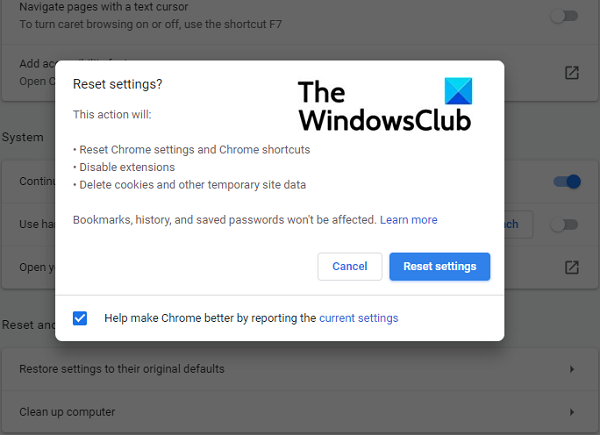
Друго нещо, което можете да направите, ако влизането в Discord не работи в уеб браузър, е да опитате да нулирате уеб браузъра си. Някои повредени настройки или предпочитания може да са причина за проблема. Така че в този случай можете да опитате да нулирате своя браузър Edge, Chrome или Fire Fox до първоначалните настройки по подразбиране и да видите дали работи.
Ако този метод не работи, можете да преминете към следващата потенциална корекция, за да се отървете от проблема.
скрийнсейвър на windows 10 не работи
6] Преминете към друга платформа, за да използвате Discord
Можете също да опитате да превключите платформата, за да използвате Discord. Предлага се за множество платформи, включително Windows, macOS, Linux, iOS, iPad, Android и уеб браузъри. Така че, ако влизането не работи на една платформа, можете да преминете към друга. Потребителите на Windows могат да превключват от настолното приложение към уеб приложението или обратно.
7] Изчистете кеша на Discord
Следващото нещо, което можете да направите, е да изтриете кеша на Discord, за да се отървете от проблема. Може да се сблъскате с този проблем поради повреден кеш на Discord на вашия компютър. Следователно можете да опитате да изчистите кеша на Discord, за да коригирате проблема. Ето как да го направите:
- Първо натиснете клавишните комбинации Windows + R, за да отворите диалоговия прозорец Изпълнение.
- Сега пиши %appdata%discord в полето „Отвори“ и натиснете бутона „Въвеждане“.
- След това намерете папките Cache, Code Cache и GPUCache в отвореното място и ги изберете.
- След това натиснете бутона „Изтриване“ на клавиатурата, за да изтриете избраните кеш папки.
- Накрая рестартирайте Discord и проверете дали проблемът е изчезнал.
Ако проблемът продължава, можете да опитате следващата възможна корекция, за да разрешите проблема.
Вижте: Discord не се отваря или замръзва на екрана за свързване на компютър с Windows.
файлът не може да се отвори, защото има проблеми със съдържанието
8] Променете своя DNS
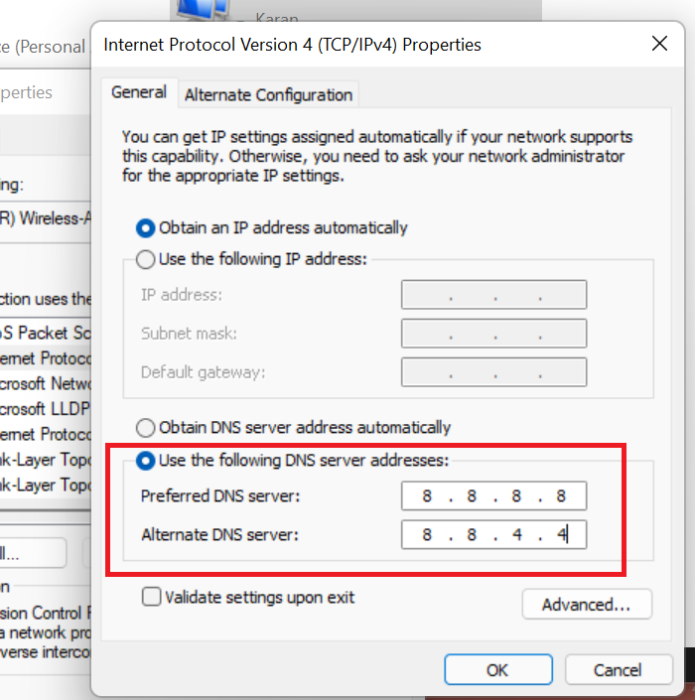
Проблемът може да е причинен от несъответствие с вашия DNS сървър по подразбиране. Ако сценарият е приложим, можете да превключите към DNS сървъра на Google, за да разрешите проблема. За да направите това, изпълнете следните стъпки:
- Първо натиснете клавишната комбинация Windows + R, за да отворите диалоговия прозорец Изпълнение и въведете ncpa.cpl в полето 'Отвори'.
- След това натиснете бутона Enter, за да отворите Интернет връзка прозорец.
- Сега просто щракнете с десния бутон върху текущата мрежа и изберете Характеристики опция от контекстното меню.
- В диалоговия прозорец Свойства, който се отваря, докоснете Интернет протокол версия 4 (TCP/IPv4) опция и щракнете Характеристики бутон.
- Следващ избор Използвайте следните адреси на DNS сървъри и въведете следните адреси в съответните полета: |_+_|
- След това се върнете към предишния прозорец, изберете Интернет протокол версия 6 (TCP/IPV6) и щракнете върху Характеристики бутон.
- След това изберете Използвайте следните адреси на DNS сървъри и въведете следните адреси: |_+_|.
- Когато приключите, щракнете върху Приложи > OK бутон за запазване на промените.
- Накрая рестартирайте Discord и вижте дали проблемът е разрешен или не.
Ако проблемът продължава, можете да опитате следващото възможно решение.
Вижте: Поправете грешка при ограничение на скоростта на Discord на компютър с Windows.
9] Свържете се с поддръжката на Discord
Ако нито едно от решенията по-горе не работи за вас, можете да опитате да се свържете с официалната поддръжка на Discord като последна мярка. Ако проблемът е с вашия акаунт или акаунтът ви е спрян поради неспазване на Условията за ползване, те ще ви уведомят. Те дори могат да споделят някои методи за отстраняване на неизправности, за да коригират проблема.
Така че посетете официалната страница за поддръжка на Discord и подайте заявка за проблема, който срещате. Екипът ще се върне и ще ви помогне да разрешите възникналия проблем. Можете също да се свържете с поддръжката на Discord в социални медии като Twitter, Facebook и др.
Вижте: Коригирайте звука за известяване на Discord, който не работи на компютър с Windows.
Защо не мога да се свържа с Discord?
Ако Discord е заседнал на екрана за свързване, това може да се дължи на това, че нямате администраторски права, за да стартирате приложението. Освен това може да бъде причинено и от повредени инсталационни файлове, неправилни настройки за данни и време на вашия компютър, рекламни блокери или повредени системни файлове. Проблемът може да бъде причинен и от конфликти в софтуера на трета страна.
Как да разбера дали акаунтът ми в Discord е забранен?
За да разберете дали акаунтът ви в Discord е бил забранен, можете да опитате да се свържете с поддръжката на Discord. Те ще ви кажат дали акаунтът ви е забранен или не.
Защо Discord ме прекъсна?
Ако случайно сте излезли от Discord, проблемът може да бъде причинен от различни причини. Това може да се дължи на проблеми със сървъра или проблем с вашия акаунт. В допълнение, повреден кеш или остаряла версия на приложението може да причини същия проблем.
Сега прочетете: Коригиране на проблеми с Discord Неуспешно изпращане на съобщение.