Като ИТ експерт често ме питат какво да правя, когато се сблъскам със съобщението за грешка „Машината за защита от вируси и заплахи не е достъпна“. Ето няколко съвета как да отстраните този проблем.
Първо проверете дали вашият антивирусен софтуер е актуален. Ако не е, актуализирайте го и опитайте да стартирате сканиране отново. Ако това не помогне, опитайте да деинсталирате и преинсталирате антивирусния софтуер. Понякога простото рестартиране на компютъра също може да реши проблема.
Друго нещо, което трябва да проверите, е вашата защитна стена. Ако е активиран, опитайте да го деактивирате и вижте дали това помага. Ако не, опитайте да промените настройките на защитната си стена, за да позволите на антивирусния софтуер да комуникира с интернет. Ако нищо друго не помогне, може да се наложи да се свържете с вашия доставчик на антивирусен софтуер за допълнителна помощ.
легитимно е звездното възстановяване
Това са само няколко съвета как да отстраните този проблем. Ако все още имате проблеми, има много налични онлайн ресурси, които да ви помогнат да разрешите проблема.
Някои потребители на компютри съобщават за случаи, при които актуализацията на Security Intelligence за Microsoft Defender Antivirus не работи на техните компютри с Windows 11 или Windows 10 и приложението Windows Security. В зоната за защита от вируси и заплахи, Двигателят не е наличен се показва съобщение. Ако се сблъскате с подобен проблем, тази публикация има за цел да ви помогне с решенията, които можете да приложите за разрешаване на проблема.

Когато този проблем възникне във вашата система, може да получите общия код за грешка на Windows Update 0x80070643 или по-конкретно код на грешка на Windows Defender 0x80070643.
Механизмът за защита от вируси и заплахи не е наличен
Засегнатите потребители на компютри изпитват Механизмът за защита от вируси и заплахи не е наличен проблем, след като актуализациите на Windows Defender не успяха да се инсталират на тяхното устройство с Windows 11/10 също съобщиха, че натискането Изтегляне на актуализации Бутонът, както е показано на началното изображение по-горе, не направи нищо, тъй като актуализациите се опитаха да инсталират, но се върнаха към състоянието на изтегляне на актуализация.
Във всеки случай нашите препоръчани решения, предоставени по-долу, трябва да помогнат на потребителите на компютри, които се сблъскват с този проблем в своята система, лесно да коригират проблема, за да гарантират, че актуализациите на дефинициите на Windows Defender са инсталирани според нуждите за защита на техните устройства.
- Стартирайте инструмента за отстраняване на неизправности в Windows Update
- Ръчно изтеглете и инсталирайте актуализацията на Windows Defender.
- Актуализирайте Windows Defender чрез командния ред или PowerShell
- Нулирайте защитата на Windows
- Нулирайте или надстройте на място Възстановете Windows 11/10
Нека разгледаме описанието на процеса във връзка с всяко от изброените решения.
1] Стартирайте инструмента за отстраняване на неизправности в Windows Update.
Тъй като актуализациите на дефинициите за Microsoft Defender се изпращат чрез Windows Update и въпросният проблем е свързан с актуализацията, може да искате първо да стартирате инструмента за отстраняване на неизправности в Windows Update, като следвате инструкциите по-долу и да видите дали това помага, преди да се потопите в други стъпки за отстраняване на неизправности.
Windows 11
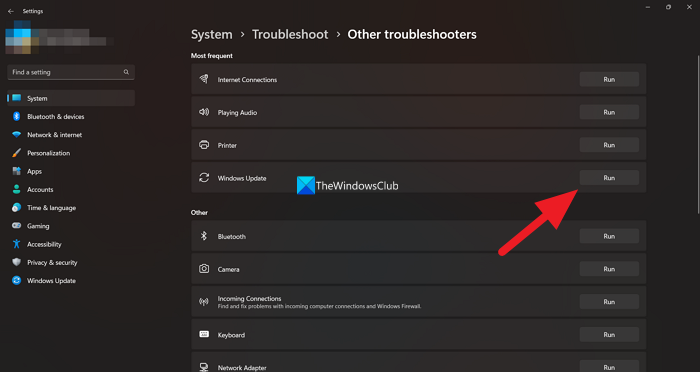
- щракнете Windows клавиш + I за да отворите приложението Настройки.
- Преминат към Система > Отстраняване на неизправности > Други инструменти за отстраняване на проблеми .
- Под Най-често раздел, намерете Актуализация на Windows .
- Натиснете бягане бутон.
- Следвайте инструкциите на екрана и приложете препоръчаните корекции.
Windows 10
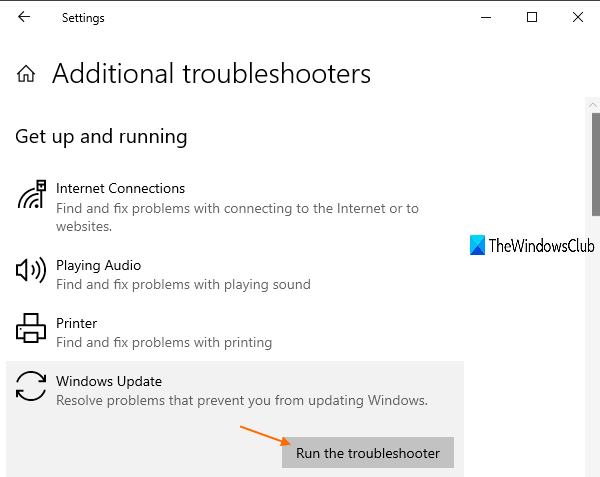
- щракнете Windows клавиш + I за да отворите приложението Настройки.
- Отидете на Актуализация и сигурност.
- Натиснете Отстраняване на неизправности раздел
- Превъртете надолу и щракнете върху Актуализация на Windows.
- Натиснете Стартирайте инструмента за отстраняване на неизправности бутон.
- Следвайте инструкциите на екрана и приложете препоръчаните корекции.
Обикновено тази задача трябва да е достатъчна за разрешаване на повечето случаи на грешки, свързани с актуализацията на Windows. В други случаи можете също така да стартирате Microsoft Support and Recovery Assistant, който е предназначен да помогне на потребителите на компютри да решат проблеми при инсталиране на актуализации на Windows.
Прочети : Как да използвате Windows Security в Windows 11 за по-добра защита
операционна система не е намерена vmware
2] Ръчно изтеглете и инсталирайте актуализацията на Windows Defender.
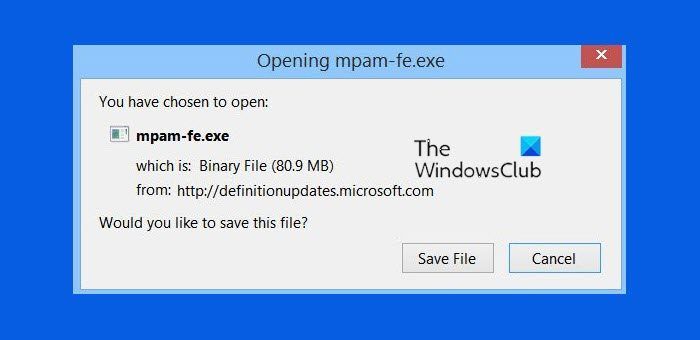
Важно е да знаете, че Security Intelligence се изтегля автоматично от Windows Defender, когато бъде пуснат. По този начин най-новите вирусни дефиниции ще бъдат достъпни на вашето устройство. Ако обаче актуализацията на дефиницията не успее да се инсталира автоматично, можете ръчно да изтеглите и инсталирате актуализацията на Windows Defender.
За да направите това, първо трябва да проверите дали използвате 32-битова или 64-битова версия на Windows. След като се запознаете с архитектурата на операционната система, можете да продължите да изтегляте инсталаторите от следните връзки: 32 бита | 64-битов | РЪКА - след това щракнете два пъти върху иконата mpam-fe.exe файл, за да стартирате пакета. Връзките за актуализация по-горе сочат към най-новите актуализации на дефиниции, налични в момента за Windows Defender. Като алтернатива можете да идентифицирате KB номер за актуализиране на дефиницията на Windows Defender, която е неуспешна Хронология на Windows Update под Актуализации на дефиниции раздел, след което отидете до каталога на Microsoft Update и намерете и изтеглете офлайн инсталатора за пакета за актуализация. След като бъде изтеглен във вашата система, можете да стартирате инсталатора, за да приложите актуализацията.
Имайте предвид, че може да не видите лента за напредък или да не получите потвърждение, след като инсталирате актуализация. Поради това може да се наложи да рестартирате компютъра си, ако състоянието на защитата от вируси и заплахи не се покаже след приблизително 30-45 минути. Не е необходимо действие със зелена отметка.
3] Актуализирайте Windows Defender чрез командния ред или PowerShell.
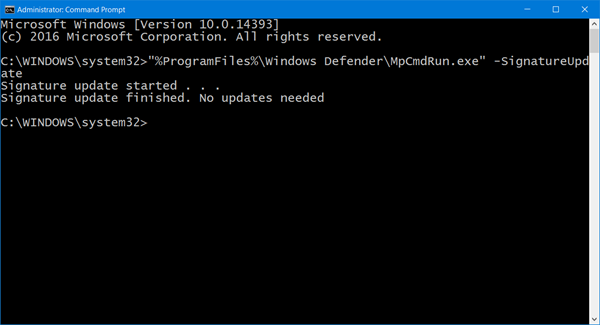
Може да няма забележимо предимство пред GUI, но тъй като подканата на CMD и PowerShell са основни, вероятно е операциите, инициирани в средата, да са по-малко податливи на неуспех поради твърде много или ненужни движещи се части или процеси. Следователно можете да следвате инструкциите в ръководството за това как да актуализирате дефиниции на Windows Defender с помощта на Windows PowerShell или ръководството за това как да стартирате дефиниции за актуализиране на Windows Defender с помощта на MpCmdRun.exe и да видите дали операцията завършва без проблеми.
4] Нулирайте защитата на Windows
Ако защитата от вируси и заплахи не работи нормално както би трябвало на вашия компютър с Windows 11/10, вероятно поради повреда в системата, която вероятно причинява проблема, можете бързо да нулирате приложението за защита на Windows и да видите дали то решава дали това е проблем. За да изпълните тази задача, изпълнете следните стъпки:
- щракнете Windows клавиш + R за да изведете диалоговия прозорец Изпълнение.
- В диалоговия прозорец Изпълнение въведете wt.exe и натиснете Enter, за да отворите терминала на Windows.
- В конзолата на PowerShell въведете или копирайте и поставете командата по-долу и натиснете Enter.
- Излезте от терминала на Windows, след като изпълните командата.
Свързано четене : Нулирайте настройките за защита на Windows към стандартните стойности
5] Нулирайте или надстройте на място Възстановете Windows 11/10
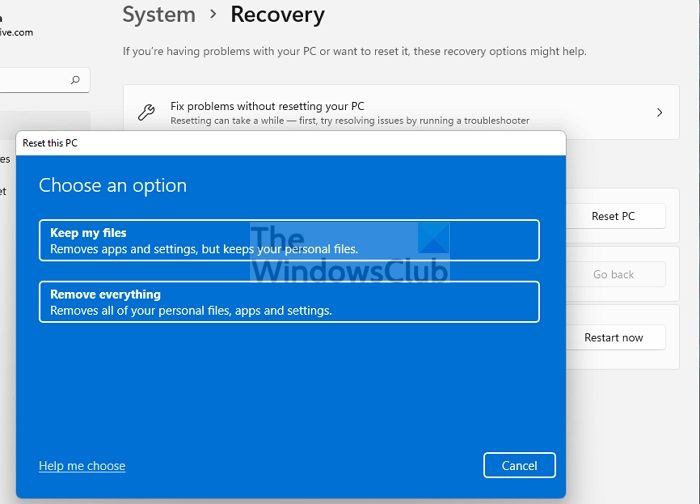
Ако нищо друго не ви помогне да разрешите проблема, най-вероятно е сериозна системна повреда, която е засегнала нормалната работа на Windows Defender за инсталиране на актуализации на дефиниции на вашето устройство. В този случай и в краен случай можете да рестартирате компютъра си или да извършите надстройка за ремонт на място. Всяка от задачите ще възстанови изправността на операционната система чрез замяна на повредени системни файлове, които са критични за безпроблемната работа на Windows 11/10.
Надявам се да намерите тази публикация за полезна!
Защо не мога да отворя моята защита срещу вируси и заплахи?
Ако защитата от вируси и заплахи е спряна, в повечето случаи това обикновено е, защото имате повредени системни файлове, които можете да опитате да поправите, като стартирате SFC и DISM сканиране, за да намерите повреда в цялата система и да ги коригирате, за да коригирате някои проблеми, като например проблем с приложението за защита на Windows.
Windows 10 автоматично влизане след сън -
Прочети : Бързото сканиране не работи в Windows Defender
Как да възстановите защитата срещу вируси и заплахи?
Ако на вашето устройство с Windows 11/10 сте сигурни, че файл, поставен под карантина от Windows Defender, не представлява заплаха, можете да възстановите елемента, като направите следното:
- Отворете Windows Security.
- Изберете Защита от вируси и заплахи и щракнете върху Хронология на защитата.
- В списъка с всички скорошни елементи филтрирайте елементите под карантина.
- Изберете елемента, който искате да запазите, и предприемете действие, като например възстановяване.
Сега прочетете : Windows Defender: Тази настройка се контролира от вашия администратор.








![Видеото в YouTube замръзва, но аудиото продължава [коригирано]](https://prankmike.com/img/youtube/87/youtube-video-freezes-but-audio-continues-fixed-1.png)






