Приложението YouTube на телефона ми напоследък не работи - всеки път, когато се опитам да гледам видео, то замръзва след няколко секунди, но звукът продължава. Опитах да рестартирам приложението и телефона си, но изглежда нищо не работи. За щастие успях да намеря решение на този проблем. Очевидно всичко, което трябва да направите, е да изчистите кеша и данните на приложението. Ето как: 1. Отидете в Настройки и докоснете Приложения. 2. Намерете YouTube и го докоснете. 3. Докоснете Съхранение. 4. Натиснете Clear Cache и след това Clear Data. След като направите това, приложението YouTube трябва да работи добре.
твоя Видеото в YouTube замръзва, но аудиото продължава да се възпроизвежда ? Много потребители са имали този проблем в YouTube в своя уеб браузър, където видеото замръзва в средата, но звукът продължава. Проблемът се съобщава най-вече в Google Chrome и Mozilla Firefox, но може да възникне и в други уеб браузъри.

Ако сте един от потребителите, изправени пред същия проблем с видеоклип в YouTube, тази публикация е за вас. Тук ще ви покажем методите, които ще ви помогнат да разрешите проблема. Така че нека проверим.
Защо видеоклипът ми в YouTube продължава да замръзва?
Видеоклиповете в YouTube може да замръзнат, ако вашият уеб браузър има препълнен или повреден кеш и бисквитки. Затова изчистете кеша и бисквитките на браузъра си, за да коригирате проблема. Това може да се случи и поради проблемни или подозрителни разширения и добавки. Така че деактивирайте всяко такова разширение в браузъра си и вижте дали проблемът е отстранен.
Друга причина за същия проблем може да е фактът, че имате активирано хардуерно ускорение във вашия браузър. Следователно, ако сценарият е приложим, деактивирайте функцията за хардуерно ускорение във вашия браузър. Също така, ако вашите драйвери за GPU не са актуални, вероятно ще срещнете този проблем. Така че актуализирайте драйверите на вашата графична карта, за да разрешите проблема.
Видеото в YouTube замръзва, но звукът продължава
Ако вашият YouTube замръзне наполовина, но аудиото продължава да се възпроизвежда, ето поправки, които можете да опитате:
- Опитайте общи корекции.
- Изтрийте кеша и бисквитките на вашия уеб браузър.
- Деактивирайте разширенията или добавките на браузъра.
- Деактивирайте хардуерното ускорение.
- Актуализирайте драйвера на GPU.
- Опитайте с различен уеб браузър.
1] Опитайте Общи поправки
Преди да продължите с разширеното отстраняване на неизправности, опитайте някои общи методи за отстраняване на неизправности. Възможно е да има временен проблем във вашия браузър или YouTube, който причинява проблема. В този случай простите съвети и трикове работят. Ето трикове, които можете да опитате:
демонтирайте iso windows 10
- Можете да опитате да изтеглите отново видеоклипа в YouTube няколко пъти и да видите дали проблемът е разрешен.
- Опитайте да рестартирате уеб браузъра си и след това отворете YouTube, за да видите дали проблемът е изчезнал.
- Проверете вашата интернет връзка и се уверете, че сте свързани към стабилна и активна интернет връзка.
- Можете дори да опитате да рестартирате компютъра си и да видите дали проблемът е отстранен.
Ако горните корекции не помогнаха, опитайте следните корекции.
Прочети: Грешка при въвеждане на код за активиране на YouTube.com на Xbox One.
2] Изтрийте кеша и бисквитките на вашия уеб браузър.
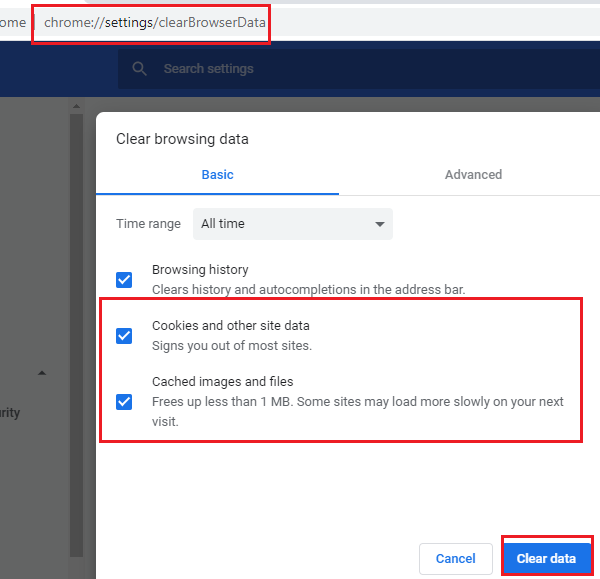
Вероятно ще се сблъскате с проблема поради повреден или лош кеш и бисквитки, съхранени във вашия уеб браузър. Възможно е да има определени кеширани файлове или бисквитки, които причиняват замразяването на видеоклипа ви в YouTube. Следователно първото нещо, което трябва да направите, е да изчистите кеша и данните за бисквитките от вашия уеб браузър. В тази публикация ще ви покажем как да изчистите кеша и бисквитките в Chrome, Firefox и Edge.
За да изчистите кеша на браузъра и бисквитките в Google Chrome, изпълнете следните стъпки:
- Първо отворете Google Chrome и щракнете върху бутона за меню с три точки в горния десен ъгъл.
- Сега щракнете върху Още инструменти > Изчистване на данните за сърфирането и изберете Всички времена като времеви диапазон.
- След това поставете отметка в квадратчето Бисквитки и други данни за сайта и Кеширани изображения и файлове квадратчета за отметка. Ако искате да изчистите други данни за сърфиране, можете да направите и това.
- След това щракнете върху Изчистване на данните и Chrome ще изтрие всички данни за кеша и бисквитките.
- Когато процесът приключи, рестартирайте уеб браузъра си и проверете дали можете да възпроизвеждате видеоклипове в YouTube без проблеми със замразяването.
Потребителите на Mozilla Firefox могат да следват тези стъпки, за да изчистят кеша и бисквитките:
безплатен софтуер за скенер на баркод
- Първо отидете в браузъра Firefox и в горния десен ъгъл щракнете върху бутона за меню с три ленти.
- Сега щракнете върху История и тогава Изчистване на скорошна история опция.
- След това изберете „Всички“ като времеви диапазон.
- След това поставете отметка в квадратчето Бисквитки и Кеш памет настройки и други данни, които искате да изчистите.
- След това щракнете върху бутона „OK“, за да изтриете данните си за сърфиране.
- Накрая отворете отново браузъра Firefox и проверете дали проблемът е разрешен.
Можете да следвате стъпките по-долу, за да изчистите кеша и бисквитките в Microsoft Edge:
- Първо отидете на Edge и щракнете върху бутона Настройки и др > Настройки опция.
- Сега отидете на Раздел за поверителност и услуги и намери Изчистване на данните за сърфирането панел в дясната странична лента.
- След това щракнете върху Изберете какво да изчистите и след това задайте времевия диапазон на Всички времена.
- След това поставете отметка в квадратчето Бисквитки и други данни за сайта и Кеширани изображения и файлове квадратчета за отметка.
- След това щракнете върху Сега е ясно и той ще изтрие вашия кеш и бисквитки.
- Накрая можете да отворите Edge отново и YouTube, за да видите дали проблемът е отстранен или не.
Ако се сблъскате с проблем в Opera, можете да изчистите кеша и бисквитките на Opera, за да решите проблема. Ако обаче това не помогне, опитайте следващото възможно решение за разрешаване на проблема.
3] Деактивирайте разширенията или добавките на браузъра.
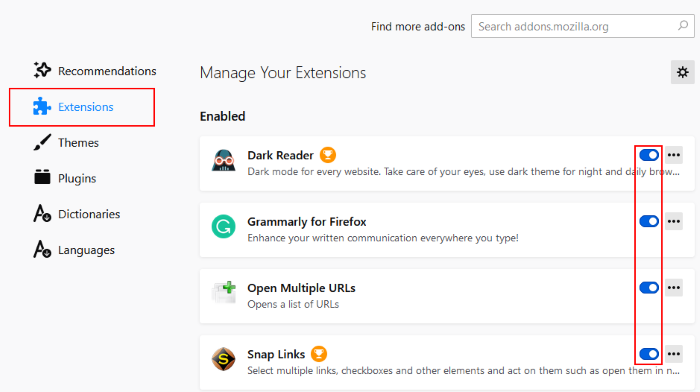
Друго нещо, което можете да направите, за да коригирате този проблем, е да деактивирате разширенията или добавките на браузъра. Вашият браузър може да има подозрителни или проблемни разширения, които причиняват проблема. Следователно, ако сценарият е приложим, деактивирането или премахването на разширения и добавки на браузъра трябва да ви помогне да разрешите проблема.
Ето как да деактивирате разширенията в Chrome:
- Първо отворете Chrome и щракнете върху елемента от менюто с три точки.
- Сега отидете на опцията „Още инструменти“ и щракнете върху „Разширения“.
- След това потърсете подозрителни разширения и деактивирайте превключвателя, свързан с разширението едно по едно.
- След това отворете YouTube и вижте дали видеоклипът се възпроизвежда без проблеми.
За потребителите на Firefox, ето стъпките за деактивиране на добавки:
- Първо отидете в браузъра Firefox и щракнете върху бутона на менюто с три ленти.
- Следващ избор Добавки и теми от опциите на менюто, които се показват.
- Сега изключете радио бутоните, свързани с всичките ви добавки, един по един.
- След това отидете в YouTube и вижте дали проблемът е отстранен.
Ако използвате друг уеб браузър, можете да следвате същите стъпки, за да деактивирате разширения или добавки.
Ако все още се сблъсквате със същия проблем, при който видеото в YouTube замръзва, но звукът продължава, можете да опитате следващата възможна корекция.
намаляване на използването на данни в YouTube
Вижте: YouTube не се свързва с AdSense; Грешка AC-08, AC-10 ИЛИ 500.
4] Деактивирайте хардуерното ускорение
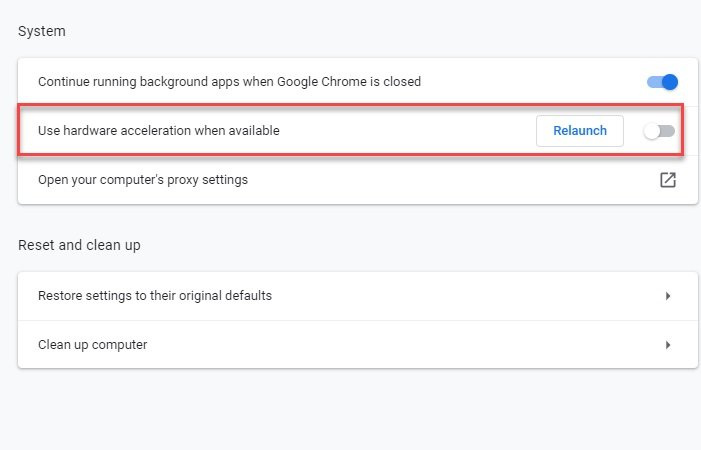
Ако сте активирали хардуерното ускорение във вашия браузър, може да срещнете проблем. Това е удобна функция, но може също да причини проблеми като Видеото в YouTube замръзва, звукът продължава . Следователно, ако сценарият е приложим, можете да опитате да деактивирате хардуерното ускорение във вашия браузър и да проверите дали проблемът е разрешен или не.
Потребителите на Chrome могат да следват следните стъпки:
- Първо отворете Chrome, натиснете бутона за меню с три точки и след това изберете опцията „Настройки“.
- Сега продължете да превъртате страницата надолу и щракнете върху „Разширени“.
- Следва деактивиране Използвайте хардуерно ускорение, когато е налично опция, която присъства в секцията „Система“.
- След това отворете отново Chrome и вижте дали проблемът е отстранен.
Във Firefox можете да опитате следните стъпки, за да деактивирате хардуерното ускорение:
- Първо отидете на Firefox и щракнете върху трите панела > Опции.
- Сега в раздела Общи премахнете отметката Използвайте препоръчителните настройки за производителност и Използвайте хардуерно ускорение, когато е налично Опцията присъства в секцията „Ефективност“.
- Когато сте готови, рестартирайте Firefox и вижте дали проблемът е разрешен.
Ако този метод не работи за вас, опитайте следващата възможна корекция.
променен Windows 10 на дънната платка не е оригинален
Вижте: Как да коригирате липсата на звук в YouTube на Windows.
5] Актуализирайте драйвера на GPU
Също така се препоръчва да актуализирате графичните си драйвери, за да избегнете проблеми, свързани с дисплея. Така че, ако горните методи не работят, актуализирайте графичните си драйвери и вижте дали проблемът е решен.
Можете да използвате функцията за незадължителни актуализации, налична в Настройки > Windows Update > Разширени опции. Тя ви позволява да изтегляте и инсталирате актуализации на драйвери. Можете също да опитате приложението Device Manager, за да актуализирате графичните си драйвери. Като алтернатива можете да получите най-новите драйвери от официалния уебсайт на производителя на вашето устройство. Или използвайте безплатен софтуер за актуализиране на драйвери на трети страни.
6] Опитайте с различен уеб браузър
Ако нито едно от решенията по-горе не ви помогна да разрешите проблема, можете да опитате да превключите уеб браузъра си, за да възпроизвеждате видеоклипове в YouTube. Ако използвате Chrome, опитайте Firefox и вижте дали проблемът все още е същият или не. Това е вид заобиколно решение, което би трябвало да ви помогне да коригирате проблема, ако е причинен от някакъв проблем или проблем в текущия ви браузър.
Вижте: Вътрешна грешка на сървъра на YouTube 500 обяснено.
Как да поправя замразено видео в YouTube?
Ако видеоклипът ви в YouTube продължава да замръзва на компютъра ви, опитайте да изтриете кеша и бисквитките на уеб браузъра си, за да разрешите проблема. Като алтернатива можете също да деактивирате разширението или добавката на браузъра си, да актуализирате своя графичен драйвер или да деактивирате хардуерното ускорение. Ако това не помогне, можете да опитате да смените уеб браузъра си. Споменахме тези корекции подробно по-рано в тази публикация. Така че проверете го!
Сега прочетете : YouTube не работи или не се зарежда в Chrome.














