Като ИТ експерт бих препоръчал най-добрите безплатни инструменти за автоматично кликване на мишката за Windows 10/11. Тези инструменти са чудесни за автоматизиране на повтарящи се задачи и могат да ви спестят много време. Първият инструмент, който бих препоръчал, е Auto Mouse Clicker от MurGee. Този инструмент е чудесен за кликване върху неща като реклами или бутони. Той е много лесен за използване и има много опции за персонализиране. Друг чудесен инструмент е Free Auto Clicker от безплатен софтуер Cok. Този инструмент също е чудесен за кликване върху неща като реклами или бутони. Той е много лесен за използване и има много опции за персонализиране. И накрая, бих препоръчал Auto Click Typer от Asoftech. Този инструмент е чудесен за въвеждане на повтарящ се текст. Той е много лесен за използване и има много опции за персонализиране. Това са само няколко от многото страхотни инструменти за автоматично кликване на мишката, налични за Windows 10/11. Тези инструменти могат да ви спестят много време и да направят живота ви много по-лесен.
Тази публикация обхваща някои най-добрите безплатни инструменти за мишка с автоматичен клик за Windows 11/10 ОПЕРАЦИОННА СИСТЕМА. С тези инструменти можете автоматизирайте кликванията на мишката на екрана на работния плот, което може да бъде полезно, когато играете игра или изпълнявате задача, която изисква многократно щракване с мишката. След като настроите инструмента, курсорът на мишката автоматично ще се премести в желаната позиция за щракване с мишката и вие ще контролирате стартирането и спирането на процеса. Повечето от тези инструменти са преносими, така че не е необходимо да ги инсталирате на вашия компютър с Windows 11/10.

Има много предимства от използването на такива инструменти за автоматично кликване. Ръчната работа ще бъде спестена и многократните кликвания на мишката ще бъдат безпроблемни, тъй като инструментът ще свърши работата вместо вас. В зависимост от инструмента, който ще използвате; можете да зададете броя щраквания (или броя щраквания на мишката), зоната или позицията на работния плот, където ще се извършват щраквания с мишката, действието на единично или двойно щракване и др.
Най-добрите безплатни инструменти за автоматично кликване на мишката за Windows 11/10
Ето списък с безплатен софтуер за автоматично щракване с мишката, който можете да използвате на вашия компютър с Windows 11/10:
- Максимален автоматичен клик
- Автоматично кликване и автоматично писане
- Автоматично кликване на мишката
- ВКЛЮЧЕНО Автоматично кликване
- Безплатен кликер на мишката
Нека да проверим всички тези инструменти.
1] Максимално автоматично кликване
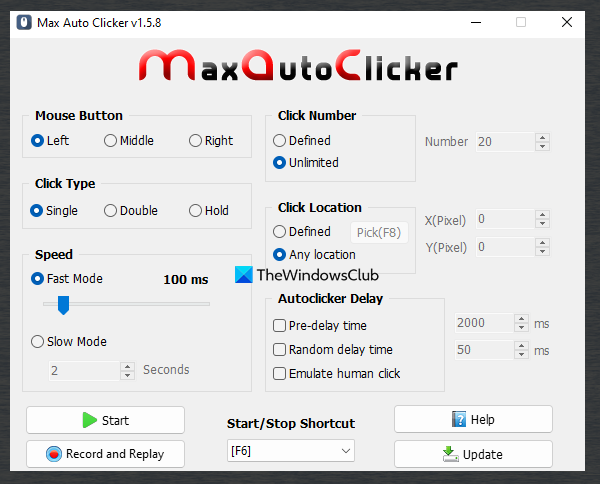
какво е amd интелигентни профили
Максимален автоматичен клик е една от най-добрите опции в този списък. Позволява ви да автоматизирате и кликванията на мишката запис и възпроизвеждане движения на мишката и кликвания на мишката. Нито един от другите инструменти в този списък няма и двете функции, което е неговото предимство пред други подобни инструменти.
Този инструмент поддържа всички бутони на мишката ( вярно , средата , и наляво ) за процеса на автоматизация и можете също да инсталирате Щракнете върху Тип Да се самотен , Задръжте , или Двойна .
Има и много други функции/опции, които могат да бъдат персонализирани или инсталирани според изискванията на потребителя. Някои от тези удобни функции са:
- Ограничете или задайте броя на кликванията (2 кликвания, 5 кликвания, 10 кликвания и т.н.). Изберете Определено бутон за избор и след това добавете броя кликвания
- Задайте неограничени кликвания на мишката, като изберете Неограничен превключвател
- Задайте клавишни комбинации за стартиране и спиране за щраквания с мишката
- Изберете режима на скорост (бърз или бавен) между две кликвания на мишката. Отзад Бърз режим , можете да зададете времевия интервал между кликванията на мишката от 1 до 1000 ms с помощта на плъзгач. И за Бавен режим , времето може да се зададе в секунди
- Кликнете върху Местоположение: Използвайки тази опция, можете да избирате Определено възможността за инсталиране х и д пиксели (или позиция) на екрана на работния плот за щракване с мишката или избор Всяко място способността да извършвате щраквания с мишката, където и да отиде курсорът ви
- Забавяне на автоматично щракване: Тази функция ви позволява да зададете време за предварително забавяне (времето за изчакване, преди да задейства автоматичното кликване), емулиране на човешко докосване и случайно време на забавяне в милисекунди.
- Да се регистрирате: Това е отделен инструмент, достъпен чрез щракване върху бутона Запис и възпроизвеждане Бутонът присъства в интерфейса на този софтуер. С помощта на този инструмент можете да записвате движенията на курсора на мишката и щракванията на бутоните на мишката (включително превъртане нагоре и надолу върху колелцето на мишката) и след това да ги възпроизвеждате, ако е необходимо. Инструментът ще възпроизведе всички записани действия, които могат да се използват в играта или навсякъде. Можете също да зададете скорост на възпроизвеждане, опции за запис, за да активирате/деактивирате ляв бутон на мишката, колелце на мишката, десен бутон на мишката, преместване на курсора, забавяне на записа, забавяне на възпроизвеждане и клавишни комбинации за запис и възпроизвеждане.
За да използвате този инструмент, вземете го от sourceforge.net и отворете интерфейса. Персонализирайте опциите, предоставени в интерфейса на инструмента, и след това използвайте този инструмент с определени клавишни комбинации.
2] Автоматично кликване и автоматично въвеждане
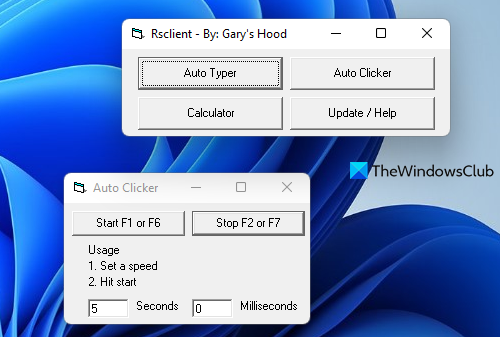
Автоматично кликване и автоматично писане това е много прост и преносим инструмент. Както подсказва името, този инструмент ви помага да извършвате автоматични щраквания с мишката и да въвеждате или добавяте предварително дефиниран текст (с помощта на бутона Автоматични типове функция) автоматично. Можете да добавите броя на съобщенията с всяко от наличните текстови ефекти и цветове на текста и инсталирайте този инструмент, за да вмъкнете или добавите тези съобщения едно по едно на всяко място.
За неговия Автоматичен кликер функция, можете да зададете скоростта в секунди и милисекунди и след това да започнете процеса. Не ви позволява да изберете областта на работния плот или други опции. Ще изпълнява само леви щраквания на мишката въз основа на зададения от вас интервал на кликване и следва курсора на мишката, за да автоматизира кликванията на мишката.
Ако искате да използвате този инструмент, посетете garyshood.com изтегли го. Стартирайте инструмента и след това щракнете върху бутона Автоматичен кликер бутон на основния му интерфейс. Ще се отвори малък прозорец, за да използвате опциите за автоматично щракване с мишката. След като това стане, използвайте Започвам бутон (или F1 или F6 клавиш), за да започнете да щраквате с левия бутон, и натиснете F2 или F7 бърз клавиш за спиране на процеса на щракване с мишката.
Свързан: Как да промените скоростта на двойно щракване на мишката в Windows 11/10.
3] Автоматично кликване на мишката
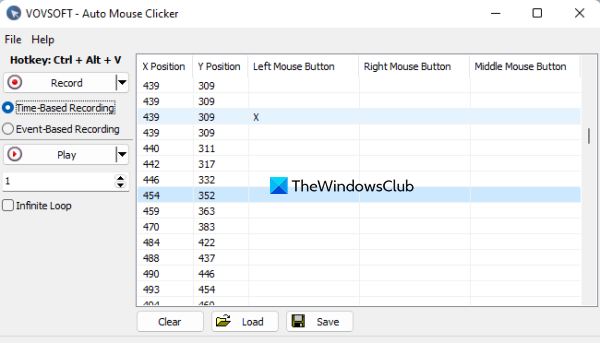
Auto Mouse Clicker е удобен инструмент за запис на макроси. За разлика от повечето други инструменти, добавени към този списък, той не работи чрез задаване на XY координати, действие при щракване и т.н. По-скоро първо ви позволява да записвате движенията на мишката и щракванията на мишката, а след това можете да възпроизвеждате всички тези движения и щраквания . мишката върху екрана на работния плот. С други думи, може да се използва повторете щракванията на мишката (средна, дясна и лява) и XY координати в зависимост от това къде сте преместили курсора на мишката.
Възможност за запазване на записания макрос като CSV файлът също е там. Този файл включва данни за X позиция, Y позиция, среден бутон на мишката, ляв бутон на мишката и десен бутон на мишката. Можете също така да премахнете записи от данните, преди да запазите макроса. Има и функция за възпроизвеждане на записа, преди да запазите CSV файла.
За да използвате този инструмент, посетете vovsoft.com и изтеглете преносимия или инсталационния файл на този инструмент. Отворете интерфейса на инструмента, където ще имате следните опции:
- Бърз клавиш по подразбиране Ctrl+Alt+V за стартиране и спиране на записа. Няма начин да промените тази клавишна комбинация
- Бутон за запис/стоп
- Записване по време който записва всичко от началото до края на записа
- Запис на базата на събитие който записва макрос само когато има някакво събитие или действие на мишката (като движение, ляв клик на мишката, десен клик на мишката и т.н.)
- Текстово поле, в което можете да посочите колко пъти да бъде възпроизведен записът.
- Безкраен цикъл възможността за непрекъснато възпроизвеждане на записа в цикъл
- Дясната страна е мястото, където инструментът ще покаже записаните данни (Y позиция, X позиция, ляв бутон на мишката и т.н.). Ще имате възможност да изтриете избраните полета с данни.
- Бутон за запазване, за да запазите записаната активност на мишката като CSV файл.
- А Заредете бутон, за да добавите записания CSV файл и да изпълните симулация на записаната активност на мишката.
Просто инсталирайте и използвайте опциите на този инструмент и запазете запис, който можете да използвате по-късно за различни задачи.
4] ВКЛЮЧЕНО Автоматично кликване
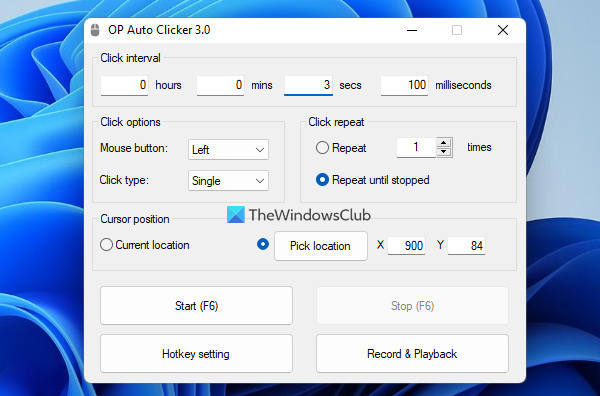
OP Auto Clicker е безплатен инструмент с отворен код за автоматизиране на кликванията с мишката. Това е преносим инструмент, който позволява изберете конкретно място (XY координати) на екрана на работния плот или на текущото местоположение (следвайте курсора на мишката), за да щракнете автоматично върху бутона на мишката след определен интервал от време. Можете да зададете времена или интервали на кликване пъти , минути , секунди , и милисекунди .
Освен това ще можете да използвате наляво , средата , или вярно бутон на мишката за автоматично щракване. И, тип щракване може да се настрои на едно щракване или двойно щракване. А Щракнете върху повторение (за щракване с мишката) също може да се персонализира с наличната секция. Можете да настроите процеса на повторение да продължи, да речем 5 пъти , 10 пъти , 15 пъти и т.н., или можете да настроите щракването да се повтаря, така че да продължи, докато спрете процеса.
Този инструмент има Започвам и Спри се бутон за процеса на щракване с мишката. Но най-хубавото е, че ви позволява задайте клавишна комбинация за този процес, така че да не се налага да отваряте интерфейса на инструмента отново и отново за него.
За да използвате този инструмент, можете да го изтеглите от opautoclicker.com . След като го изтеглите, стартирайте инструмента, задайте наличните опции в неговия интерфейс и стартирайте процеса на автоматично щракване.
Прочетете също: Как да промените левия и десния бутон на мишката в Windows 11/10.
5] Безплатен инструмент за кликване с мишката
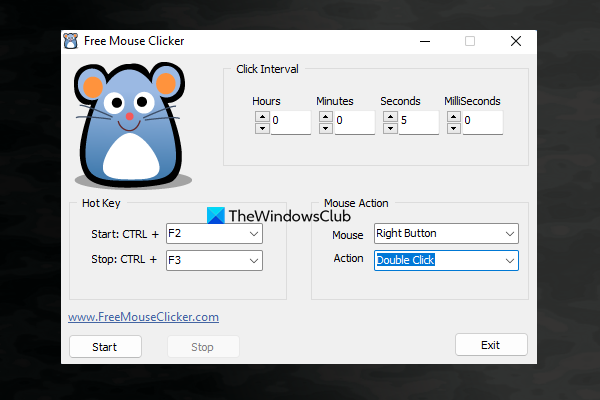
Free Mouse Clicker е друг преносим инструмент, който можете да използвате за изпълнение едно кликване или кликнете два пъти действия. Можете също така да изберете дали искате да използвате ляв бутон на мишката или десен бутон на мишката за автоматизиране на кликванията на мишката.
Той няма опция за спиране на кликванията на мишката след определен брой кликвания или интервал от време, но можете да зададете интервал от време на кликване (в часове, минути, секунди и милисекунди), за да продължите процеса на кликване с мишката и да го спрете с наличен бутон или клавишна комбинация. инсталиран от вас.
wamp сървърът не се стартира
Този инструмент може да бъде изтеглен от freemouseclicker.com . След като отворите неговия интерфейс, задайте интервала на кликване, опцията за интервал на мишката и клавишните комбинации за стартиране и спиране. След като зададете тези опции, можете да минимизирате инструмента в лентата на задачите на Windows 11/10 и да използвате конфигурираните клавишни комбинации, за да стартирате и спрете процеса на щракване с мишката.
Надявам се това да е полезно.
Има ли безплатен автокликер?
Да, има няколко добри и безплатни инструмента за автоматично кликване, налични за Windows 11/10 OS. Докато някои инструменти ви позволяват автоматично да извършвате щраквания на мишката на редовни интервали, други инструменти ви позволяват да записвате движенията на мишката и щракванията на мишката. В тази публикация създадохме списък с такива безплатни инструменти за автоматично кликване, които можете да опитате.
Кой е най-добрият автоматичен кликер безплатно?
Има толкова много безплатни инструменти, достъпни онлайн, които можете да използвате за автоматизиране на кликванията на мишката. Докато някои от тези инструменти са основни, други инструменти имат важни функции като задаване на позиция (XY координати) за извършване на щраквания с мишката, използване на действие с едно или двойно щракване, записване на щраквания и движения на мишката, които могат да се считат за най-добрите опции за това предназначение. . Към тази публикация са добавени и някои от най-добрите безплатни програми за автоматичен клик. Изпробвайте ги и вижте кой е най-подходящ за вас.
Прочетете още: Най-добрите безплатни курсори и указатели на мишката за Windows 11/10.















