Изпитвате ли кода за грешка 0x8004210B в Microsoft Outlook на компютър с Windows? Ако е така, тази публикация ще ви помогне. Ще обсъдим подробно тази грешка и как можете да я поправите.
Какво е 0x8004210B Грешка при изпращане?
Грешката на Outlook 0x8004210B е грешка, която възниква при изпращане или получаване на имейл. Това показва, че отдалеченият сървър, който е съхранил вашите имейли в Outlook, отне твърде много време, за да изпрати или получи имейл. Когато се задейства, получавате следното съобщение за грешка:
Операцията изтече в очакване на отговор от изпращащия (SMPT) сървър. Ако продължите да получавате това съобщение, свържете се с администратора на вашия сървър или доставчика на интернет услуги (ISP).

Сега може да има различни причини зад кода за грешка 0x8004210B в Outlook. Възможно е вашата слаба или нестабилна интернет връзка да причинява грешката при изчакване при изпращане на грешка. Освен това неправилните настройки на имейл акаунта също могат да бъдат една от причините за задействане на този код за грешка. Това може да е вашият повреден имейл акаунт или профил в Outlook, поради което получавате този код за грешка. Намесата на антивирусна/защитна стена също може да причини същата грешка.
Коригирайте грешката на Outlook 0x8004210B
Ако получите код за грешка при изпращане/получаване 0x8004210B в Microsoft Outlook, докато изпращате или получавате имейл, можете да използвате методите по-долу, за да го коригирате:
- Проверете вашата мрежова връзка.
- Проверете настройките на SMTP.
- Поправете или добавете нов имейл акаунт.
- Поправете профила си в Outlook.
- Изчистете заседналите имейли.
- Деактивирайте временно вашата антивирусна/защитна стена.
1] Проверете вашата мрежова връзка
Ако имате проблем с интернет връзката или вашият интернет не работи добре, вероятно ще изпитате тази грешка. Така че, уверете се, че вашият интернет е стабилен и активен, за да използвате Outlook.
Outlook показва жълт триъгълен знак с Прекъсната връзка състояние по-долу в долната част на прозореца. Така че проверете дали има показан такъв текст. Ако е така, можете да сте сигурни, че грешката се задейства поради слаба или нестабилна интернет връзка. Следователно в този случай, отстраняване на проблеми с интернет връзката или опитайте да се свържете с друга надеждна мрежова връзка. Можете също така да рестартирате или нулирате вашия рутер, за да проверите дали проблемът е решен.
Прочети : Връзката с Microsoft Exchange не е налична Грешка в Outlook.
2] Проверете настройките на SMTP
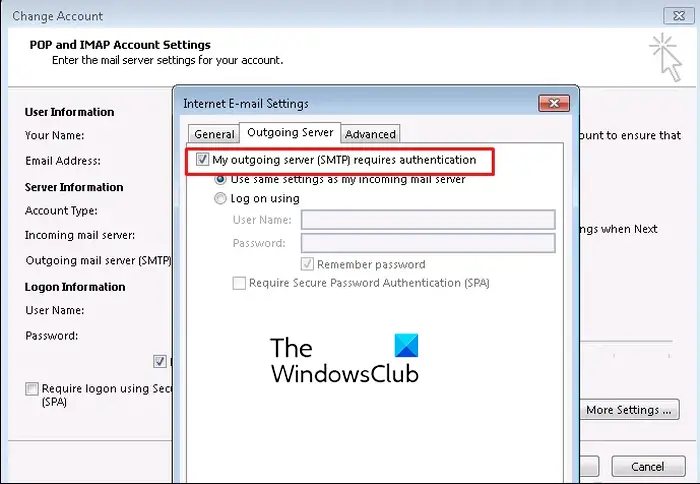
гладък помощни програми следи гумичка
Кодът за грешка 0x8004210B в Outlook може да е резултат от неправилен имейл акаунт и SMTP настройки в приложението. Следователно, ако сценарият е приложим, проверете настройките на вашия имейл акаунт и се уверете, че е правилно конфигуриран. Ето стъпките за това:
Първо отворете приложението Microsoft Outlook и отидете на Файл > Информация опция. Сега щракнете върху Опция за падащо меню Настройки на акаунта и изберете Настройки на акаунта опция.
В появилия се диалогов прозорец изберете вашия акаунт и щракнете върху промяна бутон. Ще се появи нова подкана; натиснете върху Още настройки бутон в него.
След това отидете до Изходящ сървър и отметнете Моят изходящ сървър (SMTP), който изисква удостоверяване и се уверете, че е конфигуриран валиден режим на връзка.
След това щракнете върху Разширено и въведете правилния номер на порт вътре Изходящ сървър (SMTP) кутия; задайте го на 587.
Накрая натиснете бутона OK, за да запазите промените и след това опитайте да изпратите имейли, за да проверите дали грешката е изчезнала. Ако не, имаме още корекции, които ще ви помогнат да го разрешите. Така че, преминете към следващата корекция.
Вижте: Има проблем със сертификата за сигурност на прокси сървъра – Outlook .
3] Поправете или добавете нов имейл акаунт
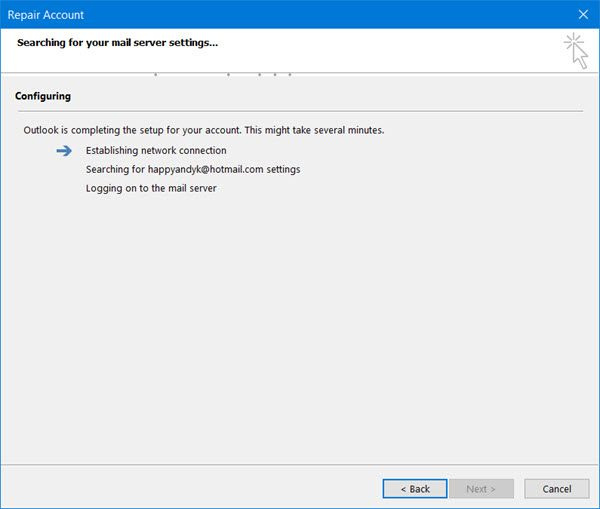
Имейл акаунт в Outlook с повредени файлове и настройки може да бъде една от причините за задействане на код за грешка 0x8004210B в Outlook. Следователно, ако сценарият е приложим, можете или да поправите своя имейл акаунт, или да премахнете текущия имейл акаунт и да добавите нов, за да проверите дали грешката е изчезнала.
За да направите това, първо отворете Контролен панел с помощта на функцията Windows Search. Сега натиснете поща опция. Ако не виждате опцията, въведете Mail в полето за търсене и щракнете върху опцията Mail (Microsoft Outlook).
В появилата се Настройки на акаунта диалогов прозорец, щракнете върху повредения акаунт и след това натиснете бутона Поправяне. След това щракнете върху бутона Напред и го оставете да потвърди и поправи вашия имейл акаунт. Когато процесът приключи, отворете Outlook и проверете дали грешката е разрешена.
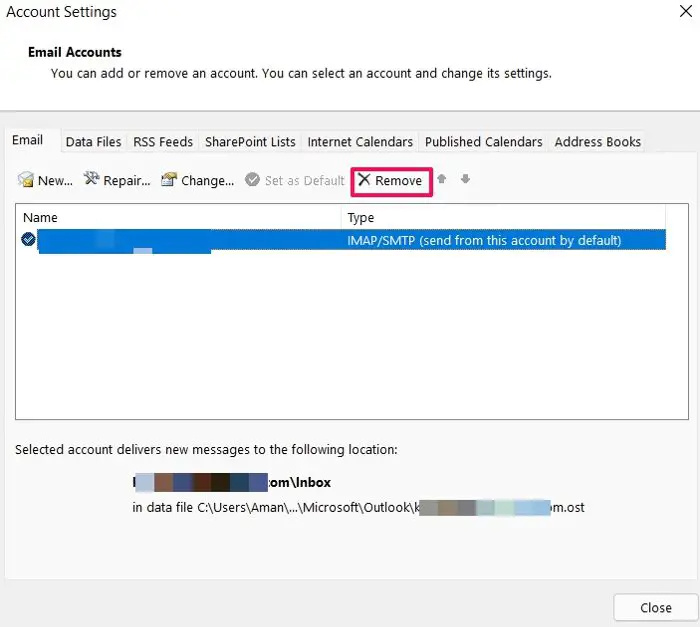
Ако поправката не проработи, отворете Настройки на акаунта, след което натиснете Премахване бутон.
След като приключите с премахването на акаунта, щракнете върху Добавете и след това въведете вашия имейл адрес, име, парола и т.н., за да настроите нов имейл акаунт. Когато акаунтът е добавен, изберете го и щракнете върху Е активирана по подразбиране бутон.
Вече можете да опитате да изпращате имейли в Outlook с новия акаунт и да видите дали кодът за грешка 0x8004210B е коригиран.
Вижте: Коригирайте съобщението за грешка NEED PASSWORD в Microsoft Outlook .
4] Поправете профила си в Outlook
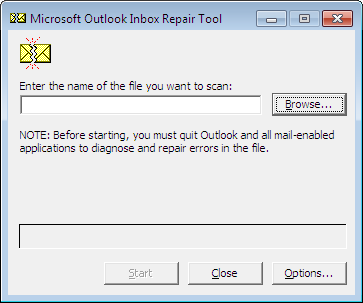
Ако вашият профил в Outlook е повреден, ще получите грешки като 0x8004210B, когато се опитвате да изпратите имейли. Следователно, ако сценарият е приложим, можете да поправите повредения профил на Outlook, за да коригирате грешката.
Можете да използвате Инструмент ScanPST.exe с Microsoft Outlook, за да поправите повреден профил. Ето как да го използвате.
Първо натиснете Win+E, за да отворите File Explorer и след това преминете към местоположението:
C:\Program Files\Microsoft Office\root\Office16
Това са местоположенията по подразбиране, където присъства файлът ScanPST.exe. Ще се различава в зависимост от версията на Microsoft Office, която сте инсталирали.
След това щракнете двукратно върху файла ScanPST.exe, за да го стартирате. Сега натиснете бутона Преглед и изберете входния PST файл и щракнете върху бутона Старт, за да анализирате изходния файл.
След това поставете отметка в извиканото квадратче Направете резервно копие на сканирания файл преди ремонт и натиснете Ремонт бутон за коригиране на PST файла.
Когато сте готови, рестартирайте приложението Outlook и вижте дали грешката е коригирана. В случай, че не можете да коригирате профила в Outlook, можете да създадете нов профил в Outlook и да го използвате, за да проверите дали грешката е изчезнала.
Прочети: Как да коригирате грешка в Outlook 0X800408FC ?
5] Изчистете заседналите имейли
Грешката може да е причинена от заседнали имейли в кутията ви Изпратени. Следователно, ако сценарият се отнася за вас, изтрийте всички такива блокирани имейли, където срещате код на грешка 0x8004210B, и изпратете нови имейли, за да проверите дали грешката е коригирана или не. Ето стъпките за това:
Първо отворете приложението Outlook и отидете на Изпращане/Получаване раздел.
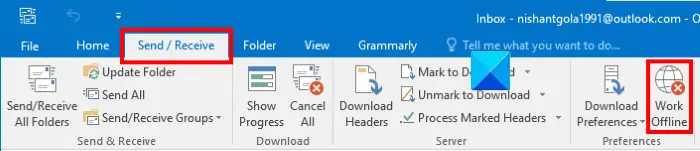
Сега натиснете Работа офлайн, за да изключите приложението от интернет.
След това отидете на вашия Изпратено и изберете имейл съобщението, с което се сблъсквате с тази грешка. Щракнете с десния бутон върху имейла и изберете Изтрий опция от контекстното меню, за да го премахнете. По същия начин можете да изтриете други подобни имейли.
Сега щракнете върху Работете офлайн опция отново от раздела Изпращане/Получаване, за да се свържете с интернет.
И накрая, можете да опитате да изпратите отново имейлите в Outlook и да видите дали грешката 0x8004210B е коригирана.
Вижте: Outlook не може да се свърже с Gmail, продължава да иска парола .
6] Временно деактивирайте вашата антивирусна/защитна стена
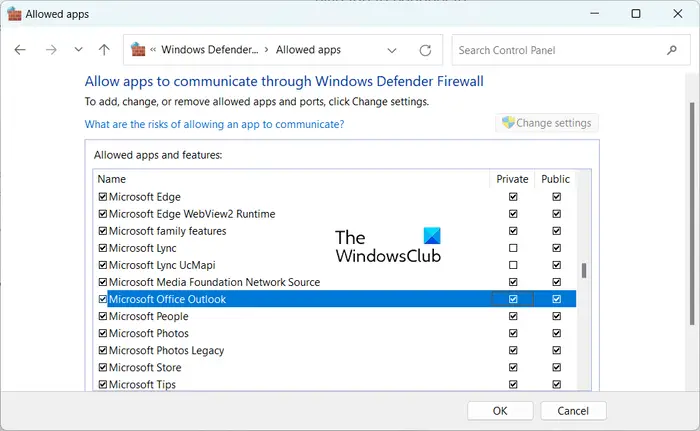
Понякога грешката е причинена от намеса от вашата свръхпротективна антивирусна програма или защитна стена. Така че в този случай можете да деактивирате вашата защитна стена или антивирусна програма за известно време и да наблюдавате дали грешката се появява отново. Ако не, можете да сте сигурни, че вашият пакет за сигурност е причинил грешката. Ако това е сценарият, можете да добавите Outlook към Изключение или Списък на изключения на вашата програма за сигурност.
За да разрешите Outlook през защитната стена на Windows, използвайте стъпките по-долу:
- Първо, използвайте Windows клавиш + I бърз клавиш, за да отворите приложението Настройки.
- Сега отидете до Поверителност и сигурност и щракнете върху Защита на Windows > Защитна стена и мрежова защита опция.
- След това натиснете Разрешаване на приложение през защитната стена опция.
- В появилия се прозорец натиснете Промяна на настройките и отметнете Microsoft Office Outlook отметка.
- След като сте готови, уверете се, че и двете Частно и Обществен квадратчетата за отметка до приложението Outlook са отметнати.
- Накрая щракнете върху бутона OK, за да приложите новите промени и затворете прозореца. Вече можете да отворите Outlook и да проверите дали кодът за грешка е коригиран или не.
Ако горните корекции не помогнат, опитайте стартиране на Outlook в безопасен режим и вижте дали грешката е разрешена. Ако грешката изчезне в безопасен режим, деактивирайте или премахнете подозрителните добавки, които може да причиняват грешката.
Какво представлява кодът за грешка 80000000 в Outlook?
The код на грешка 80000000 в Outlook казва ' Outlook не може да се свърже с автоматичното откриване на прокси сървъра .” За да коригирате този код за грешка, можете да проверите съвместимостта на клиента на Outlook с версията на сървъра на Exchange и да се уверите, че услугата Autodiscover работи на вашия компютър. Освен това можете да активирате TLS 1.0 на локалната машина с Windows 11, да добавите TLS 1.2 към Exchange сървъра или да надстроите Exchange Server, за да разрешите грешката.
ключ за проверка на Windows
Сега прочетете: Коригирайте грешка 0x8004011c в Outlook при опит за настройка на имейл акаунт .















