Когато се опитвате да настроите нов имейл акаунт или IMAP акаунт в Microsoft Outlook , може да срещнете грешката 0x8004011c. Изскачащият прозорец казва, Възникна неизвестна грешка, код на грешка: 0x8004011c . Ако използвате съветника, съобщението за грешка гласи, Нещо се обърка и Outlook не можа да настрои вашия акаунт.

Защо възниква грешка в Outlook 0x8004011c?
Грешката 0x8004011c в Outlook обикновено се появява при опит за настройка на имейл акаунт (IMAP) за потребител на домейн и така се показва в профили, които са били влезли в домейна. Това е проблем с връзката на Outlook със сървърите на Exchange и тъй като е проблем със сървъра, вашият имейл акаунт няма да успее да се свърже.
Някои от причините, поради които може да видите грешката на Microsoft Outlook, са:
- Когато се опитвате да създадете ActiveSync профил в Outlook на машина, присъединена към домейн.
- Ако интернет връзката не работи правилно.
- Типът акаунт в Outlook, който се опитвате да настроите.
- Ако има проблем със съвместимостта с Outlook.exe.
- Ако има прекъсване на сървъра на Microsoft.
- Защитна стена, блокираща имейл сървърите.
Коригирайте грешката на Outlook 0x8004011c при опит за настройка на имейл акаунт
Въпреки че изброените по-долу методи са безупречни решения за грешката 0x8004011c на Outlook, можете първо да опитате няколко предварителни стъпки. Ако обаче всички тези стъпки не успеят, можете да опитате методите за коригиране на грешката на Outlook 0x8004011c, когато се опитвате да настроите имейл акаунт.
- Предварителни стъпки
- Създайте нов ключ на системния регистър
- Деактивирайте режима на съвместимост, АКО е бил активиран
- Създайте пряк път, за да накарате стандартния потребител да работи като администратор
- Редактирайте низа за местоположение на Outlook
- Офис за ремонт
1] Предварителни стъпки
Преди да продължим с основните методи за отстраняване на неизправности по-долу, трябва да опитаме някои от предварителните стъпки:
- Рестартирайте компютъра и рутера
- Уверете се, че всички данни в задължителните полета са правилни.
- Проверете стабилността на интернет връзката
- Уверете се, че защитната стена на Windows не блокира Outlook.exe
- Посетете Страница за изправност на услугата на Microsoft за да проверите състоянието на сървъра на Outlook
- Актуализирайте Outlook до най-новата версия.
2] Създайте нов ключ на системния регистър
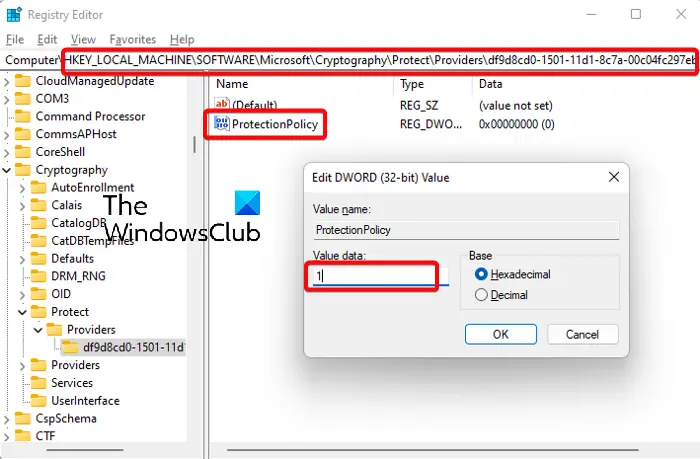
Този проблем възниква, когато нямате ЗащитаПолитика активиран, така че трябва да го активирате. Преди да направите каквито и да било промени в данните в системния регистър, уверете се, че имате създаде резервно копие на настройките на системния регистър, за да възстанови всички изгубени данни .
- Натисни Печеля + Р клавишите заедно, за да стартирате Бягай диалогов прозорец.
- Тип regedit в лентата за търсене и натиснете Въведете .
- В Редактор на регистъра прозорец, отидете до пътя по-долу:
- 3CE294E3BD86050ACCDCEAF357E2F925886347424
- След това щракнете с десния бутон върху празно място от дясната страна и изберете Нов > DWORD (32-битова) стойност .
- Преименувайте новото Стойност DWORD като ЗащитаПолитика . Щракнете двукратно, за да отворите Редактирайте DWORD (32-битова) стойност диалогов прозорец.
- Сега сменете Данни за стойността поле към 1 и натиснете Добре . Това трябва да поправи кода за грешка на Outlook 0x8004011c.
Прочети: Коригиране на грешка на Credential Manager 0x80090345
комбиниране на видеоклипове windows 10
3] Деактивирайте режима на съвместимост, АКО е бил активиран
Възможно е да видите грешка 0x8004011c, когато се опитвате да настроите имейл акаунт, защото режимът на съвместимост за Outlook е активиран. Това може да попречи на функционирането на имейл акаунта и да ви попречи да създадете IMAP акаунт. Ето какво можете да направите, за да коригирате проблема:
- Натисни Печеля + И ключове заедно, за да отворите File Explorer .
- Тук навигирайте до някое от местоположенията по-долу въз основа на това къде сте запазили Microsoft Office папка:
- C:\Програмни файлове (x86)
- C:\Program Files\Microsoft Office
- Сега потърсете Outlook.exe файл, щракнете с десния бутон и изберете Имоти .
- В Имоти диалог, изберете Съвместимост и след това премахнете отметката от опцията – Стартирайте тази програма в режим на съвместимост за . Натиснете Приложи и Добре .
4] Създайте пряк път, за да накарате стандартния потребител да работи като администратор
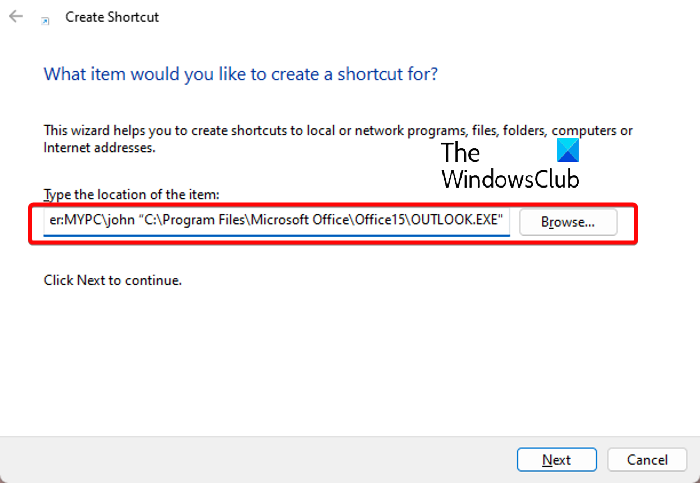
Въпреки че е малко дълъг, този метод е доказано много полезен за много потребители. Можем или да влезем като администратор и да стартираме Outlook като администратор, или можем да създадем нов локален профил, да променим иконата на Outlook и след това да отворим Outlook с новия профил:
Генерирайте локален профил
Първо, трябва да създадете локален профил със същото потребителско име и парола като акаунта на домейна. Сега, отвори Outlook и настройте IMAP акаунт, както бихте направили обикновено.
След като приключите, проверете дали работи. Ако е, излезте Outlook , излезте от локалния акаунт и влезте в акаунта на домейна.
Създайте нов пряк път
- Щракнете с десния бутон върху работния плот, изберете Нов > Пряк път .
- В Създай пряк път прозорец, отидете на Въведете местоположението на елемента поле и въведете с Джон като местно име:
-
runas /user:ComputerName\Administrator /savecred "C:\Program Files(x86)\Microsoft Office\outlook.exe"
-
- Трябва да заменим ' име на компютър ” с името на нашето устройство, например DESKTOP-LJ8CVL0. Уверете се, че сте проверили правилния синтаксис и пътя на Outlook.exe файл. Натиснете Следващия .
- След това отидете на Въведете име за този пряк път, и добавете име. Например, Моят Outlook . Кликнете завършек .
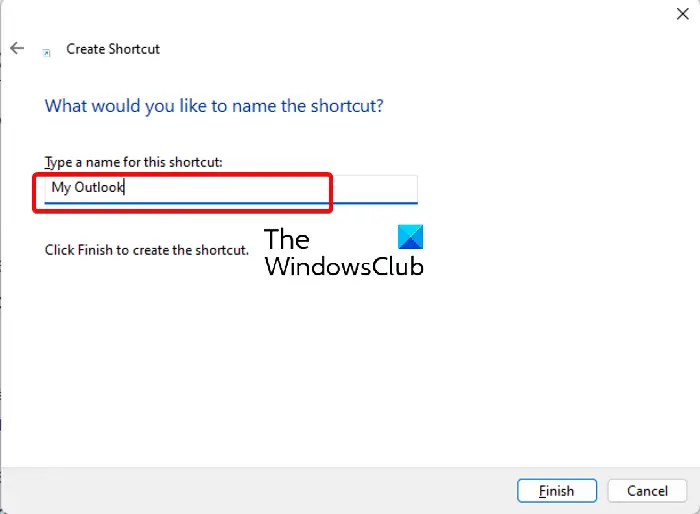
Промяна на иконата
- Веднъж създава се нов пряк път на работния плот , отидете на работен плот , щракнете с десния бутон върху него и изберете Имоти .
- На следващо място, в Имоти изберете диалоговия прозорец Пряк път и щракнете върху Промяна на иконата бутон.
- Сега щракнете върху Прегледайте , навигирайте до Outlook.exe файл, изберете го и изберете Outlook икона. Натиснете Добре .
Отворете Outlook с локален акаунт
адаптивна яркост на windows
Сега, след като успешно създадохте нов Outlook пряк път на работния плот, щракнете двукратно върху него, за да отворите приложението. Въведете паролата за локалния акаунт веднъж, когато бъдете попитани.
Сега Outlook ще се отвори в новия профил, който сте създали в локалния акаунт по-рано.
Прочети: Не може да се промени локалният акаунт на акаунт в Microsoft, 0x80010002
как да използвам приложението за снимки на Windows 10
5] Редактирайте низа за местоположение на Outlook
Моля, обърнете внимание, че ако новият Outlook пропусне паролата и вместо това просто се отвори и затвори прозорец на командния ред, следвайте инструкциите по-долу:
Щракнете с десния бутон върху иконата и премахнете /savecred от низа за местоположение, както беше споменато в по-ранната точка.
Докато потребителят ще трябва да въвежда паролата си всеки път, когато отваря Outlook, това ще поправи грешката 0x8004011c на Outlook завинаги.
6] Офис за ремонт
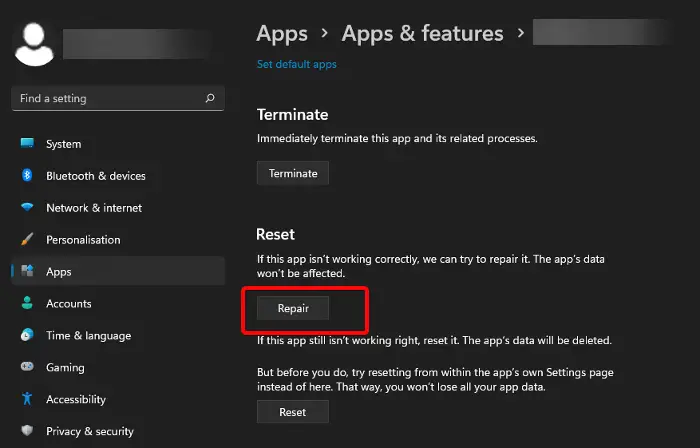
Ако никой от горните методи не работи, можем да опитаме да поправим приложението Outlook, както бихме направили за други продукти на Microsoft Office. Ето как:
- Тип Приложения и функции в търсенето на Windows и изберете резултата, за да отворите Приложения и функции страница в Настройки .
- Ето, потърсете Outlook в Списък с приложения , щракнете върху многоточието (три точки) отдясно и изберете „ Разширена опция “.
- На следващия екран превъртете надолу и надолу Нулиране , кликнете върху Ремонт .
- Сега трябва да изчакаме Windows да поправи Outlook и след като бъде готово, грешката 0x8004011c трябва да изчезне.
Освен това, ако грешката в Outlook възникне поради проблеми със съвместимостта, би било по-добре да стартирате Инструмент за отстраняване на проблеми със съвместимостта на програмата да открие причината и да я отстрани на място.
Как да поправя код за грешка 0x800CCC0E в Outlook?
Кодът на грешката 0x800CCC0E често се показва, ако сте добавили нови папки към акаунта/ите на Outlook или сте променили паролата си. Това от своя страна изкривява данните в базата данни на пощенската кутия, което води до грешката. Възможно е обаче да има и други причини, които да предизвикат грешката в Outlook.
В този случай можете да проверите дали интернет връзката работи добре, да изтриете всички подозрително изглеждащи имейли, да деблокирате всички ограничения на защитната стена или временно да деактивирате антивирусната програма.
Какво представлява кодът за грешка 0x8004011d в Outlook?
Когато се опитвате да свържете или синхронизирате акаунт в Outlook, може да срещнете 0x8004011d Грешка в Outlook . Някои от факторите, които могат да повлияят на процеса на синхронизиране, са, че интернет не работи правилно, неправилна инсталация на Outlook, конфигурация на шлюза по подразбиране и др. Въпреки това можете да включите режима на обменния кеш или да създадете нов профил в Outlook, за да коригирате грешката в Outlook.

![Разпознаването на реч в Windows не работи [Коригирано]](https://prankmike.com/img/speech/E1/windows-speech-recognition-doesn-rsquo-t-work-fixed-1.jpg)









![Проблем с висок ping във FIFA 22 на компютър [Коригиран]](https://prankmike.com/img/games/0E/fifa-22-high-ping-issue-on-pc-fixed-1.png)



