Някои потребители на Windows 10 са докладвали Грешки при инсталиране на Windows Mixed Reality след инсталиране на актуализация на функции на тяхното устройство. По същия начин някои потребители на компютри с Windows 11 съобщиха за същия проблем след надграждане от Windows 10. Тази публикация предоставя най-подходящото решение, което засегнатите потребители на компютри могат да приложат, за да разрешат проблема на своите устройства.
Не може да се инсталира Windows Mixed Reality

Коригирайте грешки при инсталиране на Windows Mixed Reality
Ако се натъквате на Грешки при инсталиране на Windows Mixed Reality след като инсталирате актуализация на функции на вашия компютър с Windows 10 или след като сте надстроили от Windows 10 до Windows 11, след това в зависимост от съобщението за грешка, което получавате, вижте разделите по-долу за решения, които се прилагат конкретно за всеки случай на инсталационна грешка.
Общо отстраняване на неизправности за коригиране на грешки в смесената реалност
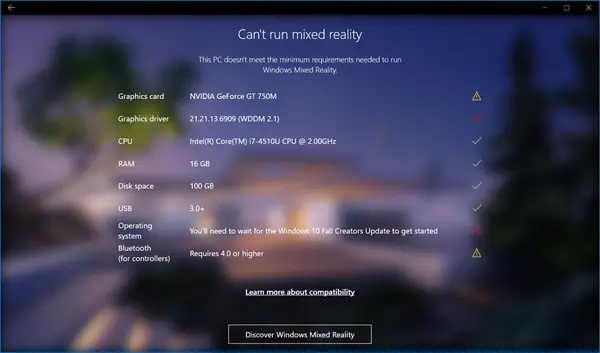
Преди да продължите с конкретното Грешки при инсталиране на Windows Mixed Reality (с поправки) по-долу, трябва да изпълните следната задача за предварителна проверка или отстраняване на неизправности и след всяко да видите дали проблемът ви е разрешен.
I] Проверете съвместимостта на вашата система
Спецификациите и възможностите на вашия компютър, както е посочено в това ръководство ще определи какви изживявания сте способни да управлявате Windows Mixed Reality, която поддържа различни слушалки в разнообразен набор от компютърни хардуерни конфигурации. Въпреки че можете деактивирайте проверките на хардуерните изисквания за приложението Portal за смесена реалност във вашата система.
как да спра на клавиатурата на екрана при стартиране на Windows 10
II] Проверете за актуализации на Windows Mixed Reality
Ако поставите отметка в квадратчето за системна съвместимост, следващата стъпка, която трябва да предприемете, е да проверете Windows Update (включително Незадължителни актуализации ) и, в зависимост от производителя на вашия компютър, използвайте техния специален софтуер за изтегляне на драйвери (например пакета HP Support Assistant ), за да инсталирате всички налични актуализации на драйвери. В случай, че имате най-новата актуализация на драйвера от производителя и настройката на Windows Mixed Reality казва Вашата графична карта не отговаря на изискванията и знаете, че хардуерът го прави, тогава се уверете, че слушалките ви са включени в правилната карта, ако приемем, че имате няколко графични процесора, инсталирани на вашата система.
Прочети : Изтегляне на драйвери и софтуер за слушалки и контролер за движение за смесена реалност
III] Изключете и свържете отново вашия HMD
Направете следното:
- Изключете вашия HMD (Например, можете да изключите захранването на разпределителната кутия на HP Reverb G2).
- След това отворете командния ред в администраторски режим и изпълнете командата по-долу:
dism /online /remove-capability /capabilityname:Analog.Holographic.Desktop~~~~0.0.1.0
- След като командата се изпълни, стартирайте Windows Update.
- След това рестартирайте компютъра си.
- При зареждане свържете отново вашия HMD.
IV] Преинсталирайте актуализация на функции (ако е приложимо)
Да предположим, че проблемът е започнал, след като наскоро сте инсталирали актуализация на функции на вашия компютър. В такъв случай можете деинсталирайте актуализацията на функциите и след това преинсталирайте актуализацията и вижте дали това работи за вас, вместо просто да се върнете към предишната версия/компилация на Windows. Ако проблемът е започнал след инсталиране на кумулативна актуализация, тогава можете деинсталирайте актуализацията или извършете възстановяване на системата . Не се препоръчва на потребителите на компютри да премахват инсталирани актуализации, особено актуализации за защита, които пазят вашия компютър в безопасност. Понякога обаче премахването на най-новата актуализация може да помогне да се определи източникът на проблема. Ако обаче WMR все още не се инсталира правилно, можете да инсталирате отново актуализацията.
Прочети : Слушалките Windows Mixed Reality показват черен екран
рестартирайте графичния драйвер
По-долу са конкретни съобщения за грешка и решенията, които се прилагат, в случай че ги видите.
Почти сте там – този компютър не отговаря на минималните изисквания, необходими за стартиране на Windows Mixed Reality
Както показва съобщението, компютърът ви не отговаря на минималните изисквания необходими за най-доброто изживяване в Windows Mixed Reality. Вашият компютър може да работи със завладяващи слушалки, но може да има проблеми с производителността и да не може да изпълнява определени приложения.
Преди да можем да настроим Windows Mixed Reality, вашият администратор ще трябва да го активира за вашата организация
Ако получите това съобщение, вероятно сте в мрежа, управлявана от Enterprise, и вашата организация използва Windows Server Update Services (WSUS), което с други правила може да блокира изтеглянето. В този случай трябва да се свържете с ИТ отдела или системния администратор на вашата организация, за да активирате Windows Mixed Reality в офлайн среди и WSUS, както е описано подробно в това Документация на Microsoft .
Прочети : Как да конфигурирате настройките за смесена реалност в Windows
Не можахме да изтеглим софтуера за смесена реалност или изчакайте, докато изтеглим
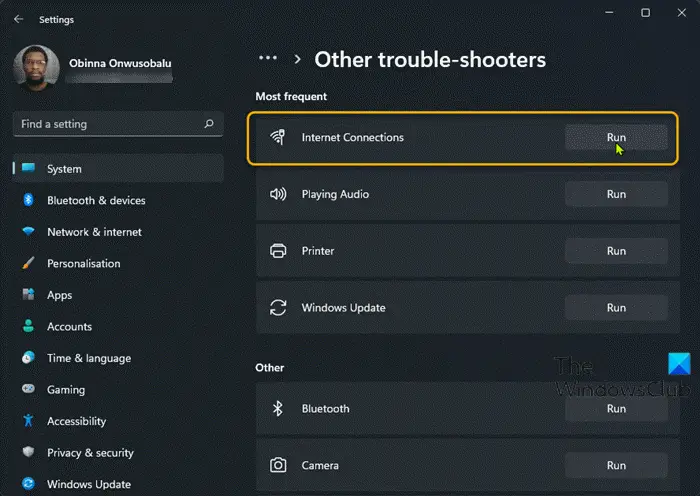
Може да получите тази грешка, ако има чакаща актуализация, която може да блокира изтеглянето на софтуера за смесена реалност. В този случай проверете и инсталирайте всички налични актуализации на Windows и WMR актуализации на вашия компютър. Уверете се, че вашият компютър е свързан с интернет и има поне 2 GB свободно място за съхранение. След като сте готови, рестартирайте компютъра си и опитайте отново.
Нещо се обърка и не можахме да стартираме Windows Mixed Reality
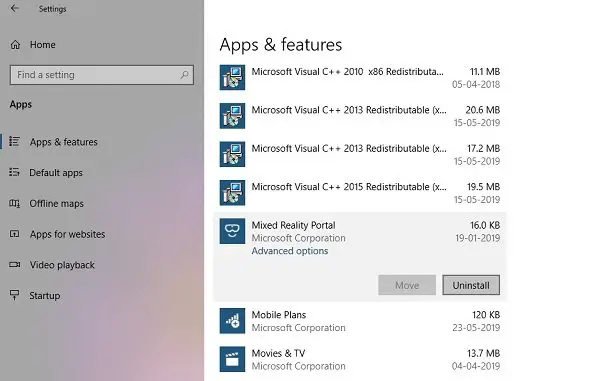
Ако получите това съобщение за грешка, можете да направите следното и да видите дали това помага.
- Изключете двата кабела на слушалките от компютъра.
- Рестартирайте компютъра.
- Проверете за актуализации на Windows и изтеглете и инсталирайте всички чакащи актуализации.
- Свържете отново вашите слушалки към компютъра и след това опитайте отново да настроите.
Ако проблемът продължава, деинсталирайте Windows Mixed Reality на вашия компютър с Windows. След процедурата по деинсталиране рестартирайте компютъра. При зареждане включете слушалките си в компютъра, за да стартирате процеса на настройка отново. За да получите повече информация относно конкретен код на грешка, вижте това Документация на Microsoft .
Надявам се тази публикация да ви помогне!
Прочетете следващия : Windows Mixed Reality не работи
mobogenie мелодии
Какво е OpenXR за Windows Mixed Reality?
Khronos предлага OpenXR, който е отворен безвъзмезден API стандарт, който предоставя на двигателите естествен достъп до набор от устройства в спектъра на смесената реалност. Можете да разработвате с помощта на OpenXR на HoloLens 2 или Windows Mixed Reality поглъщащи VR слушалки на работния плот. Когато използвате емулатора HoloLens 2, най-лесният начин за инсталиране на OpenXR Tools за Windows Mixed Reality е през портала за устройства на Windows. В портала навигирайте до OpenXR страница > Функции за разработчици и изберете Инсталирай бутон.
Имам ли нужда от OpenXR за Windows Mixed Reality?
OpenXR за Windows Mixed Reality е полезен само за хора, които притежават VR слушалки от фамилията WMR (напр.: Samsung Odyssey, HP Reverb и т.н.) и които имат WMR, зададен като време за изпълнение на OpenXR (за разлика от SteamVR). Единственото предимство на SteamVR е по-добра повторна проекция на движение (изглаждане), но ще ви трябват 45 FPS, за да го активирате. Въз основа на потребителския опит, при G2 производителността е значително по-добра при OpenXR. Но изпълнението на Quest 2 на SteamVR през Virtual Desktop изглежда е почти същото по отношение на производителността, но работи много по-гладко.






![Проблем с черен или бял екран на GOG Galaxy [Коригиран]](https://prankmike.com/img/games/FC/gog-galaxy-black-or-white-screen-issue-fixed-1.jpg)







![ERR_MEM_MULTIALLOC_FREE в GTA V [Коригирано]](https://prankmike.com/img/games/A2/err-mem-multialloc-free-in-gta-v-fixed-1.jpg)
