Как да добавите бутон за разширение към лентата с инструменти на Firefox
Ако сте ИТ експерт, вероятно знаете как да добавите бутон за разширение към лентата с инструменти на Firefox. Но за тези, които не го правят, ето кратко ръководство.
- Отворете Firefox и отидете на страницата с добавки.
- Кликнете върху раздела „Разширения“.
- Намерете разширението, което искате да добавите, и щракнете върху „Инсталиране“.
- След като разширението е инсталирано, щракнете върху „Активиране“.
- Рестартирайте Firefox.
Това е! След като рестартирате Firefox, трябва да видите бутона за разширение в лентата с инструменти.
От време на време момчетата от Mozilla пускат нова версия Огнена лисица с една или повече скрити функции. Firefox вече се предлага с възможност за добавяне на селекция Бутон за менюто за разширение към лента с инструменти, подобна на тази на Microsoft Edge и Google Chrome.
вмъкнете pdf в Excel 2013

Сега този бутон е деактивиран по подразбиране и не може да бъде активиран чрез нормалното меню с настройки, защото не е там. Ще трябва да отидем до относно: конфиг раздел, за да го включите и е лесно да го направите, така че не се притеснявайте за това. Имайте предвид, че това е тест в момента и Mozilla може да го премахне по всяко време. Вярваме обаче, че ще остане, тъй като Chrome и Edge вече са го активирали и се съмняваме, че Mozilla би искала Firefox да го пропусне.
Как да активирате бутона за разширение във Firefox
Преди да можем да използваме бутона за разширение в лентата с инструменти на Firefox, той първо трябва да бъде активиран. За щастие не е трудно и може да се направи за по-малко от минута.
- Отворете Mozilla Firefox
- Отидете на разширени настройки
- Отидете на extensions.unifiedExtensions.enabled
- Щракнете върху бутона за превключване и рестартирайте Firefox.
1] Отворете Mozilla Firefox
Ако не сте напълно сигурни как да стартирате Mozilla Firefox, нека ви обясним.
- Намерете прекия път на вашия работен плот, след което го изберете.
- Проверете дали има пряк път на Firefox в лентата на задачите или в библиотеката с приложения и го стартирайте от там.
Ако всичко върви по план, Firefox вече трябва да е отворен на вашия компютър.
2] Придвижете се до разширени настройки
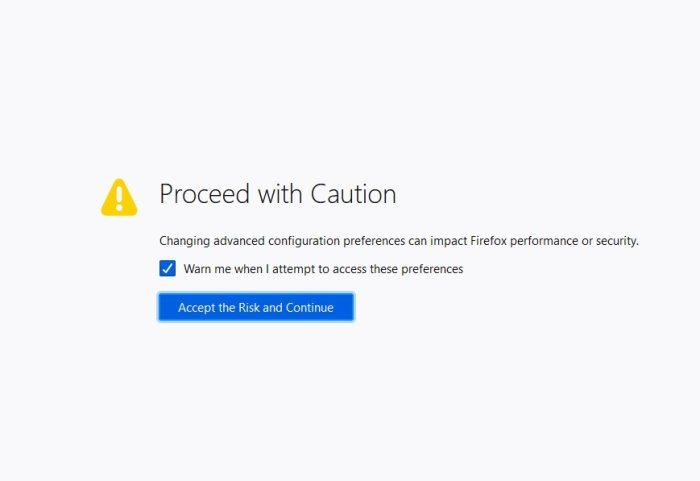
класически изглед на контролния панел
Следващата стъпка е да намерите пътя до секцията Разширени настройки във Firefox. Не можем да стигнем до там през зоната за настройки, така че гледайте внимателно.
- Тип относно: конфиг в адресната лента.
- Хайде Да вляза ключ.
- Ще видите бутон със заглавие, Поемете риска и продължете напред .
- Кликнете върху него бързо.
Сега ще бъдете отведени до Разширени настройки скрита зона.
ремонт на Windows
3] Отидете до extensions.unifiedExtensions.enabled
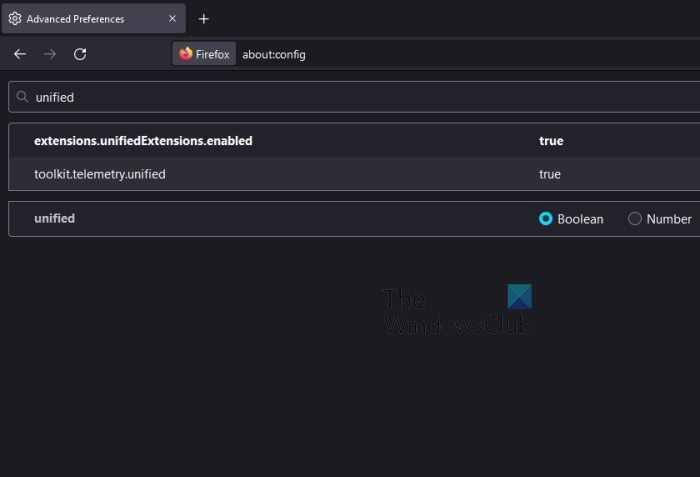
Продължаваме напред, трябва да намерим extensions.unifiedExtensions.enabled чрез секцията „Разширени настройки“.
- Кликнете върху Име на настройките за търсене кутия,
- Оттам влезте унифицирани в кутията.
Страницата трябва да изглежда нещо като изображението по-горе, с видими extensions.unifiedExtensions.enabled.
4] Щракнете върху бутона за превключване и рестартирайте Firefox.
Сега ще активираме бутона за разширение и ще презаредим уеб браузъра, за да инициираме промяната.
dreamcenes активатор
- Най-десният ъгъл extensions.unifiedExtensions.enabled , щракнете двукратно върху бутона за превключване.
- Това трябва да промени стойността от ЛЪЖА Да се Вярно .
- True означава, че бутонът за разширение е активиран, докато False означава обратното.
- Затворете Firefox, като щракнете върху червеното х бутон горе вдясно.
- Стартирайте отново браузъра, за да видите бутона за разширение в лентата с инструменти.
Кликнете върху бутона за разширение, за да видите списък с всички активни разширения, които се използват в момента.
Как да премахнете бутона за разширение във Firefox
- Ако искате да премахнете бутона за разширение, към който ще трябва да се върнете относно: конфиг и до мястото, където наскоро сте активирали функцията.
- Обръщам extensions.unifiedExtensions.enabled от True към False.
- Рестартирайте уеб браузъра си и това е, бутонът за разширение вече не трябва да се показва.
ПРОЧЕТИ : Как да търсите отворени раздели в браузърите Edge, Chrome, Firefox, Opera
Мога ли да инсталирам разширения за Firefox в Chrome?
Не е възможно да инсталирате разширения на Firefox в Google Chrome, но ако има налични версии на разширение на Firefox в уеб магазина на Chrome, тогава със сигурност можете да ги инсталирате.
Как да намеря разширения за Firefox?
За да намерите разширения за Mozilla Firefox, можете лесно да посетите официалния уебсайт на адрес https://addons.mozilla.org/en-US/firefox/extensions/. Като алтернатива можете да направите следното:
- Натиснете бутона за меню във Firefox.
- Изберете Добавки и теми.
- Превъртете надолу и щракнете върху „Намиране на още добавки“.
След това трябва да бъдете пренасочени към официалния уебсайт на разширението.
Безопасни ли са разширенията на Firefox?
Разширенията се сканират от Mozilla за заплахи, преди да бъдат добавени към хранилището. Компанията обаче не е в състояние да улови всички заплахи; следователно не трябва да се приема, че разширенията са 100 процента имунизирани срещу инфекция или не могат да подмамят потребителите да кликнат върху злонамерени връзки.
За какво се използва Mozilla Firefox?
Mozilla Firefox е уеб браузър с отворен код, който се използва за сърфиране в Интернет. Той идва с няколко ключови функции, за да накара потребителите да се чувстват сигурни, докато сърфират в мрежата, да не говорим за множество разширения за подобряване на функционалността на браузъра.
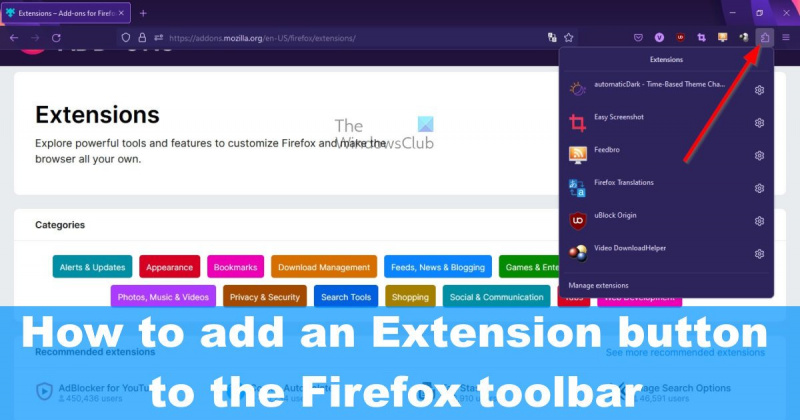
![New World се срива и замръзва на компютър [Коригирано]](https://prankmike.com/img/games/5B/new-world-lagging-and-stuttering-on-pc-fixed-1.png)







![Не могат да се изтрият файлове с шрифтове в Windows 11/10 [Коригирано]](https://prankmike.com/img/fonts/8E/cannot-delete-font-files-in-windows-11/10-fixed-1.png)





