Ако искате да добавите малко стил към вашите PowerPoint презентации, един от начините да го направите е като вмъкнете извит текст. Извитият текст може да добави визуален интерес към вашите слайдове и да ги направи по-ангажиращи за вашата аудитория. Въпреки че PowerPoint няма вграден инструмент за създаване на извит текст, можете лесно да го създадете с помощта на WordArt.
За да вмъкнете извит текст в PowerPoint с помощта на WordArt, изпълнете следните стъпки:
- Отворете PowerPoint и създайте нова презентация. Кликнете върху раздела „Вмъкване“ и след това изберете „WordArt“ от групата „Илюстрации“.
- В галерията на WordArt изберете стила на WordArt, който искате да вмъкнете. За този пример ще използваме стила „Извит надолу“.
- След като сте избрали стил, щракнете върху бутона „Текст“. Ще се появи текстово поле. Въведете текста, който искате да извиете, и след това щракнете върху „OK“.
- Вашият текст сега ще се появи в извит WordArt обект. Можете да го местите и да го преоразмерявате според нуждите. За да редактирате текста, просто щракнете двукратно върху обекта и след това направете промените.
Това е всичко! Следвайки тези стъпки, можете лесно да добавите извит текст към вашите PowerPoint презентации.
Ако се нуждаеш вмъкнете извит текст в powerpoint можете да използвате помощта Изкуство с думи функционалност. Това ще ви позволи да извиете текст на всеки слайд и можете да вмъкнете толкова извити текстове, колкото искате. Най-хубавото е, че можете да използвате всяко семейство шрифтове, размер, цвят и т.н.
трябва да рестартирате компютъра, за да завършите инсталирането на актуализация на фърмуера
WordArt е вградена функция на PowerPoint и някои други приложения на Office. Помага на потребителите да добавят текст с различен стил към всеки слайд и навсякъде в слайда. Понякога може да се наложи да покажете заоблен текст, да приложите вълнообразен ефект и т.н., за да можете да различите нещо от другите. В такъв момент WordArt може да ви помогне, тъй като предлага някои удобни предварително зададени настройки за потребителите.
как да изчистите историята на търсенията в YouTube на компютър
Как да извиете текст в PowerPoint
За да вмъкнете извит текст в PowerPoint, изпълнете следните стъпки:
- Отворете слайда и изберете местоположение.
- Отидете в раздела „Вмъкване“.
- Щракнете върху WordArt в секцията Текст.
- Изберете дизайн според вашите изисквания.
- Напишете текста и изберете мястото, където искате да го показвате.
- Щракнете върху раздела Формат на фигурата.
- Разгънете Текстови ефекти под Стилове на WordArt.
- Отидете на Transform и изберете дизайн.
- Настройте го съответно.
За да научите подробно за всички тези стъпки, продължете да четете.
Първо трябва да отворите слайда в PowerPoint, където искате да покажете извит текст. След това отидете на Поставете раздел и щракнете върху Изкуство с думи опция, която трябва да се вижда в Текст раздел.

От тук изберете дизайн. Може да не е постоянен дизайн, тъй като можете да го промените по-късно. Запишете текста си, след като изберете стил. Сега нов раздел, Формуляр Формат , трябва да се вижда. Ако е така, трябва да отидете в този раздел и да го разгънете Текстови ефекти опция от WordArt стилове раздел.
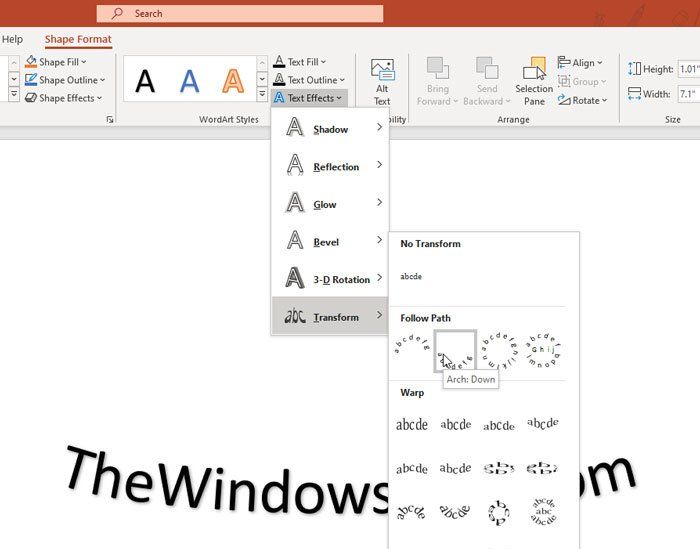
След това отидете на Трансформирайте меню и изберете дизайн според вашите изисквания. Вашият собствен текст трябва да бъде променен незабавно и можете да проверите визуализацията, като задържите курсора на мишката.
Ако искате да промените цялостния стил на текста, можете да го разширите Попълване на форма , контур на формата , т.е Ефекти на формата опции от Стилове на формата и изберете стила, който отговаря на вашите нужди. Стилът на кривата обаче може да не работи, ако вмъкнете рамка около текста.
За ваша информация можете да повторите същите стъпки, за да добавите повече от един извит текст към слайд на PowerPoint.
поставете като обикновен текстИзтеглете PC Repair Tool, за да намерите бързо и автоматично да коригирате грешки в Windows
Това е всичко! Надявам се този урок да ви помогне.














