Когато става въпрос за добавяне на изображения към текст, има няколко различни начина, по които можете да го направите във Photoshop. Можете да използвате функцията „Попълване“ или инструмента „Кофа за рисуване“. Ако искате да използвате функцията „Попълване“, просто изберете областта, която искате да запълните с вашето изображение, и след това отидете на Редактиране > Попълване. В падащото меню „Използване“ изберете „Изображение“. След това изберете изображението, което искате да използвате от вашия компютър. Ако искате да използвате инструмента „Paint Bucket“, изберете областта, която искате да запълните, и след това щракнете върху инструмента „Paint Bucket“ в лентата с инструменти. Отново в падащото меню „Използване“ изберете „Изображение“. Изберете изображението, което искате да използвате, и след това щракнете върху „OK“. И двата метода ще добавят вашето изображение към избраната област от текст.
не можахме да завършим актуализациите за отмяна на промените
Във Photoshop има много трикове, които всеки може да използва, за да създаде невероятна работа. С тези съвети всяко произведение на изкуството може да изглежда страхотно. Това ви позволява да постигнете определено ниво на уникалност за всяка работа. образование как да вмъкнете изображение в текст с помощта на photoshop много полезно. Това е цифрова версия за създаване на фотоколаж върху думи, издълбани от дърво или друг материал.

Как да попълните текст с изображение във Photoshop
Вмъкването на изображение в текст във Photoshop може да бъде експресивен начин на писане. Това може да е изображението на слънчева долина в думите „слънчева светлина“ или „щастие“ или всяка друга дума, която ви напомня за това. Този метод за вмъкване на изображение в текст е доста лесен за изпълнение и запомняне.
- Изберете изображение
- Изберете текст
- Ред на слоевете
- Направете изрязваща маска
- Направете корекции
- Направете други подобрения
- Пазя
1] Изберете изображение 
Тази стъпка може да изглежда проста, но е много важна. Изображението ще подобри текста, а доброто изображение ще направи твърдението по-убедително. Намерете изображение, което прави текста изпъкващ, като например използване на плажна сцена в текст. ваканция . Можете да намерите изображения на доверени уебсайтове или можете да направите свои собствени снимки с фотоапарат и след това да ги цифровизирате и да ги добавите към текст във Photoshop. Можете да използвате едно изображение или да създадете колаж и след това да го добавите към текста.
празен прозорец на кошчето 10
2] Изберете текст 
Изборът на правилния текст също е много важен. Важно е да използвате текст, който ще направи изображението да се показва правилно. Използвайте силен удебелен текст като подходяща основа, за да покажете повече от изображението.
3] Ред на слоевете
Когато изображението се постави във Photoshop, то се поставя на отделен слой. Когато текстът е написан, той също ще бъде на собствен слой. За да работи следващата стъпка, изображенията трябва да са над текста. Ако слоят с изображение е под текстовия слой, можете просто да щракнете и да го плъзнете над текстовия слой. Също така е добра идея да поставите изображението върху текста на платното, така че да не изчезне, когато създавате изрязващата маска. Когато всичко е наред, преминете към следващата стъпка.
източници за зареждане на uefi
4] Направете изрязваща маска
Сега, когато изображението е над текста, е време да направите изрязващата маска.
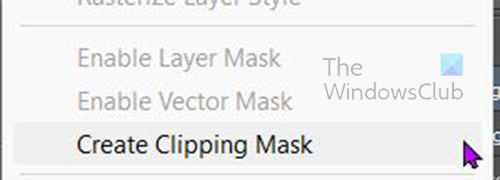
За да създадете изрязваща маска, щракнете с десния бутон върху изображението и изберете Създаване на изрязваща маска .
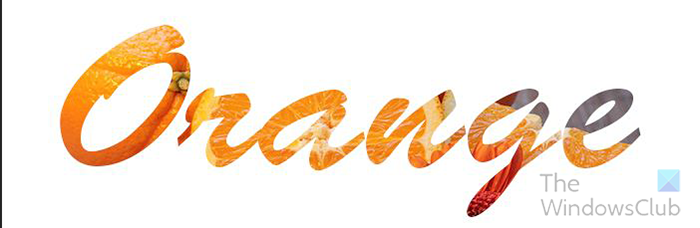
Изображението ще изчезне и ще се превърне в текст. трябва да видите изображението вътре в текста. ако не можете да видите изображението, това означава, че изображението може да е скрито в ъглите, може да се наложи да плъзнете текста наоколо, докато видите изображението. Можете също така да щракнете с десния бутон върху слоя с изображението и да изберете „Освобождаване на изрязващата маска“.














