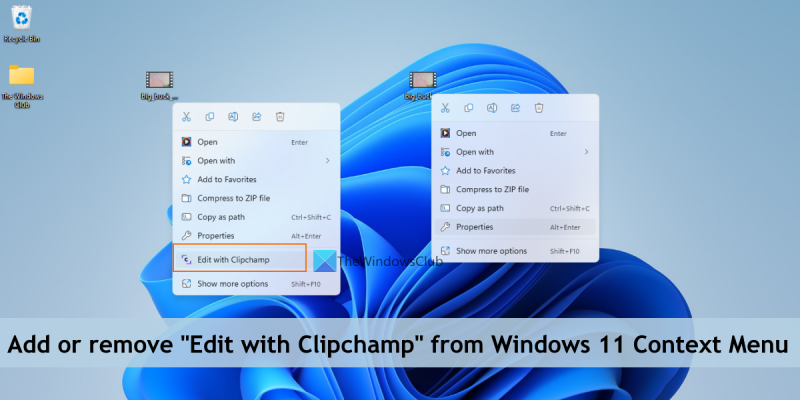Като ИТ експерт често ме питат как да премахна опцията „Редактиране с Clipchamp“ от контекстното меню на Windows 11. Ето кратко ръководство за това как да го направите. Първо отворете редактора на системния регистър, като натиснете клавиша Windows + R, след това въведете „regedit“ и натиснете Enter. След това отидете до следния ключ: HKEY_CLASSES_ROOT*shellexContextMenuHandlers Сега щракнете с десния бутон върху клавиша „ContextMenuHandlers“ и изберете „Изтриване“. Накрая рестартирайте компютъра си, за да влязат в сила промените.
usb composite device е по-старо usb устройство и може да не работи с usb 3.0
В тази публикация ще ви покажем как да добавите или премахнете Редактирайте с Clipchamp вариант на Windows 11 контекстно меню . Clipchamp е безплатна онлайн платформа за създаване и редактиране на видео. След, Microsoft придоби Clipchamp и сега е приложение на Microsoft Store, което се предлага предварително инсталирано с Windows 11. Ако сте инсталирали или надстроили до Актуализация на Windows 11 2022, версия 22H2 , сигурно сте забелязали, че когато щракнете с десния бутон върху видеоклип, Редактирайте с Clipchamp опцията се вижда. Щракването върху тази опция отваря приложението за видеоредактор Clipchamp за по-нататъшна употреба. Ако не намирате тази опция за полезна или не я използвате, можете просто да я премахнете от контекстното меню с десен бутон на Windows 11.

Премахването на тази опция от контекстното меню няма да деинсталира или премахне приложението Clipchamp от вашия компютър с Windows 11. Премахва само тази опция за щракване с десен бутон на Clipchamp. Можете също да се върнете Редактирайте с Clipchamp опция в контекстното меню, когато пожелаете. Тази публикация включва и двете опции.
Как да премахнете „Редактиране с Clipchamp“ от контекстното меню на Windows 11
Ако искаш добавяне или премахване IN Редактирайте с Clipchamp вариант на контекстно меню с десен бутон Вашият Windows 11 компютър, тогава трябва да направите промени в редактора на системния регистър. Преди да започнете да правите това, се препоръчва да архивирате редактора на системния регистър. Ако трябва да възстановите системния регистър по-късно, архивирането ще ви помогне с това. След като направите резервно копие на системния регистър, можете да следвате стъпките, дадени по-долу:
- Отворете редактора на системния регистър
- Изберете Разширения на черупката Ключ в регистъра
- Създавайте блокиран ключ
- Създавайте низова стойност
- Преименувайте тази стойност на низ с необходимото име
- Затворете редактора на системния регистър.
Нека проверим всички тези стъпки с подробно обяснение.
Първата стъпка от този процес е да отворите редактора на системния регистър на вашата система Windows 11. Можете да отворите Команда Бягай поле (Win + R), въведете regedit там и удари Да вляза за да отворите системния регистър на Windows.
Сега изберете Разширения на черупката ключ в редактора на системния регистър. Трябва да получите достъп до него от |_+_| root регистър, за да можете да го деактивирате за всички потребители на вашата система. Път:
|_+_| 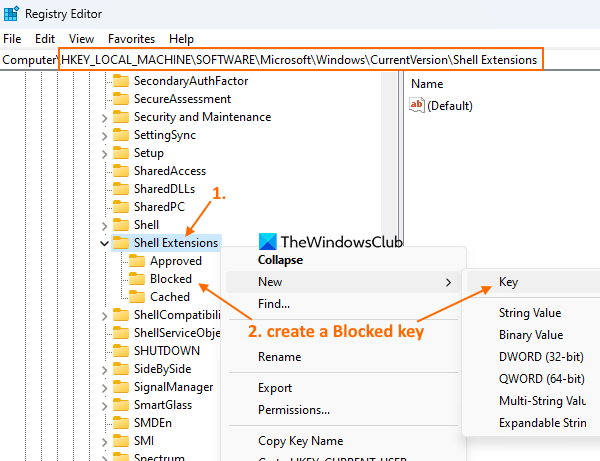
Ако искате да изтриете Редактирайте с Clipchamp опция за текущия потребител, тогава трябва да получите достъп до пътя на основния ключ |_+_|.
В ключа на регистъра на разширенията на обвивката създайте нов ключ на регистъра и го наименувайте блокиран както се вижда на екранната снимка по-горе.
Щракнете с десния бутон върху блокиран ключа, който сте създали, достъп Нов меню и изберете низова стойност опция. Когато се добави нова стойност, преименувайте я като:
|_+_| 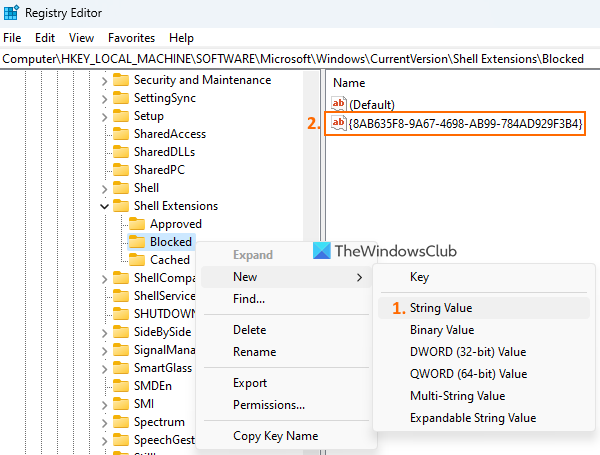
Накрая можете да затворите прозореца на редактора на системния регистър.
Свързан: Как да премахнете елемента от контекстното меню „Добавяне или промяна на стикери“ в Windows 11
Когато влезете в контекстното меню с десен бутон за видео файл, ще забележите това Редактирайте с Clipchamp опцията отпадна.
Ако искате да добавите опцията Редактиране с Clipchamp обратно към контекстното меню на Windows 11, следвайте стъпките по-горе и изберете блокиран ключ. Щракнете с десния бутон върху този ключ, използвайте Изтрий опция и щракнете да бутон в прозореца за потвърждение. Редактирайте с Clipchamp опцията веднага ще бъде добавена към контекстното меню.
Надявам се това да е полезно.
Какво е Windows 11 Clipchamp?
Clipchamp е безплатно приложение за Windows 11, собственост на Microsoft. Това приложение е предварително добавено в Windows 11 Update 2022 и ви помага да създавате и редактирате видеоклипове. Можете да изберете шаблон от различни категории като YouTube , Реклама в социалните мрежи , Събития и празници , игри , Въведение/Край , Социални дръжки и т.н. за видео и експортиране на видео като MP4 IN 480p , 720p , или 1080p качествен. Различни филтри, типове преходи и други опции също могат да се използват за създаване на интересно видео.
Как да премахнете редакцията от контекстното меню?
Ако търсите начин да премахнете Редактирайте с опцията Clipchamp от контекстното меню на Windows 11, тогава това може да се направи с помощта на настройка на системния регистър на Windows. Трябва да създавате блокиран име на ключ в регистъра и низова стойност който може да премахне тази опция от контекстното меню. В тази публикация можете да проверите стъпките, необходими за премахване на опцията „Редактиране с Clipchamp“ от контекстното меню на Windows 11.
разширенията за хром не работят
Как да премахнете нещо от контекстното меню в Windows 11?
Ако искате да добавите, премахнете или редактирате елементи от контекстното меню в Windows 11 или Windows 10, вграденият начин да направите това е да използвате редактора на системния регистър. Трябва да получите достъп до съответния ключ на системния регистър и/или стойност и да конфигурирате елемента от контекстното меню. От друга страна, можете също да използвате някои безплатни инструменти за редактор на контекстно меню, като нашия Ultimate Windows Tweaker, Simple Context Menu и др., за да персонализирате контекстното меню.
Windows 11 има ли видеоредактор?
Да, Windows 11 има вграден видео редактор. Започвайки с Актуализация на Windows 11 2022, версия 22H2 , идва с предварително инсталирано приложение за редактиране на видео, наречено Clipchamp . Съдържа Музика и звукови ефекти , шаблони, стокови видеоклипове и изображения и други функции. Вашето видео може също да бъде експортирано като анимиран GIF или MP4 видео файл.
Прочетете още: Контекстното меню с десен бутон продължава да се появява в Windows 11 .