Като ИТ експерт едно от нещата, които може да бъдете помолени да направите, е да маркирате отрицателни числа в Excel. Това може да бъде полезен начин да изпъкнете данните и да улесните откриването на грешки. Има няколко различни начина да направите това и методът, който изберете, ще зависи от вашите собствени предпочитания и данните, с които работите.
Един от начините за подчертаване на отрицателни числа е използването на условно форматиране. Това е функция в Excel, която ви позволява да прилагате форматиране въз основа на определени условия. Например, можете да настроите правило за условно форматиране, което казва да форматирате всички клетки, които са по-малки от нула, като червени. Това е бърз и лесен начин за подчертаване на отрицателни числа и може да бъде добър вариант, ако нямате много данни, с които да работите.
Друг начин за подчертаване на отрицателни числа е използването на формула. Това е по-гъвкава опция, тъй като ви позволява да посочите точно какво искате да форматирате и как. Например, можете да използвате формула, за да маркирате всички клетки, които са точно равни на -5. Това може да бъде полезно, ако търсите конкретна стойност. Формулите могат да бъдат малко по-сложни за настройка, но те предлагат повече гъвкавост от условното форматиране.
И накрая, можете да използвате макрос, за да маркирате отрицателни числа. Това е добра опция, ако искате да автоматизирате процеса или ако искате да приложите едно и също форматиране към множество работни листове. Макросите могат да бъдат сложни за създаване, но има много налични онлайн ресурси, които могат да ви помогнат да започнете.
Който и метод да изберете, подчертаването на отрицателни числа може да бъде полезен начин да изпъкнете данните и да улесните откриването на грешки. Изпробвайте няколко различни метода и вижте кой работи най-добре за вас и вашите данни.
При работа с числа Microsoft Excel , Можеш маркирайте отрицателни числа в червено; това прави данните по-лесни за четене. Има няколко метода, които можете да използвате, за да маркирате отрицателни числа, като условно форматиране, вградено форматиране на числа и използване на персонализирано форматиране. Функция за условно форматиране Лесно разкрива тенденциите и моделите в лентите, цветовете и иконите за използване на данни, за да подчертае визуално важни стойности. Прилага се към клетки въз основа на стойностите, които съдържа.

шрифт на командния ред
Как да маркирате отрицателни числа в Excel
Можете да маркирате клетки с отрицателни стойности в Excel и да ги маркирате в червено по един от следните начини:
- Използване на условно форматиране
- Използване на персонализирано форматиране
1] Използване на условно форматиране
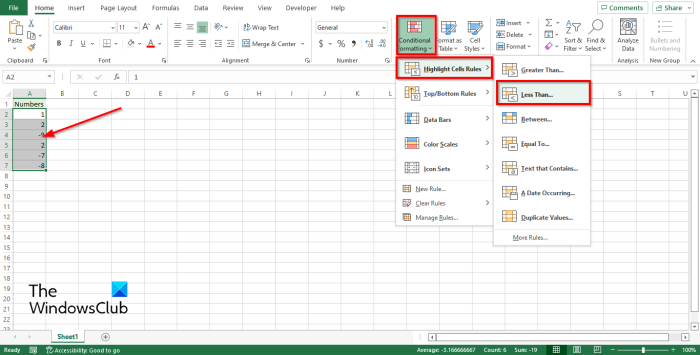
musicbee не отваря Windows 10
В Excel можете да форматирате отрицателно число, като създадете правило за условно форматиране.
- Изберете диапазон от клетки, съдържащи числа.
- На Къща раздел, в стил група, натиснете бутона Условно форматиране бутон.
- Поставете курсора върху Маркирайте правилата на клетката и след това щракнете По-малко от .
- По-малко от ще се отвори диалогов прозорец, щракнете върху падащата стрелка и изберете подчертаване, например Светлочервено запълване с тъмночервен текст .
- Кликнете ГЛОБА .
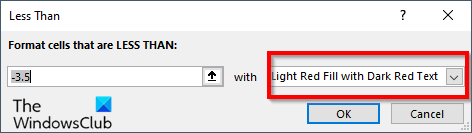
Всички клетки с отрицателни числа ще станат червени, докато положителните ще останат същите.
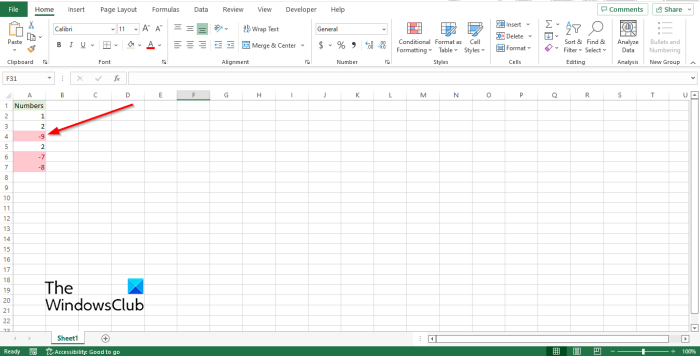
2] Използване на персонализирано форматиране
Можете да създадете свой собствен формат в Excel, за да маркирате отрицателни числа.
Изберете диапазон от клетки, съдържащи числа.
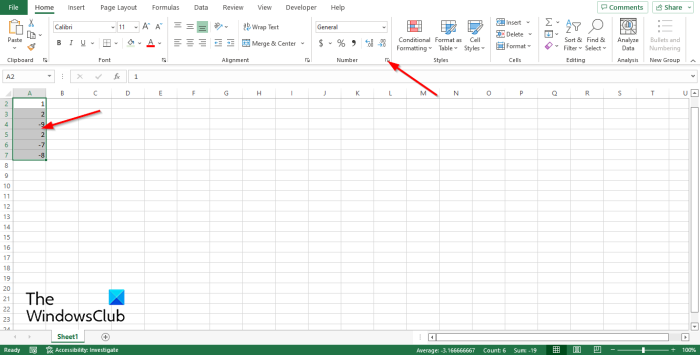
На Къща раздел в Числа група, щракнете върху малкия бутон със стрелка или натиснете клавишни комбинации Ctrl + 1 .
А Формат на клетка ще се отвори диалогов прозорец.
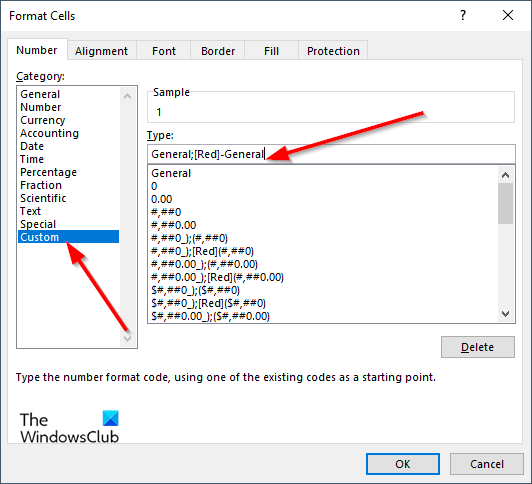
На Номер раздел, изберете Персонализиран на левия панел.
ремонт офис 365
Въпросът е Тип въведете кода на формата в полето за въвеждане Генерал;[Червен]-Генерал .
След това щракнете ГЛОБА .
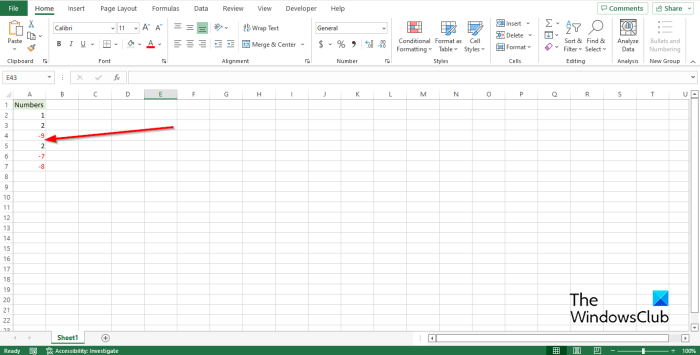
Всички отрицателни числа ще станат червени, докато положителните ще останат същите.
принтер офлайн windows 10
Надяваме се, че това ръководство ще ви помогне да разберете как да подчертавате отрицателни числа в Excel; Ако имате въпроси относно урока, уведомете ни в коментарите.
Как да направя отрицателните числа червени в Excel?
Можете да маркирате клетки с отрицателни стойности в Excel и да ги маркирате в червено по един от следните начини:
- Използване на условно форматиране
- Използване на персонализирано форматиране
Как да приложа условен цвят в Excel?
Ако искате да добавите цвят на условието в Excel, изпълнете следните стъпки:
- Щракнете върху бутона Условно форматиране в групата Стилове.
- Щракнете върху Ново правило в менюто.
- Изберете стил, като например 3-цветна скала, изберете условията, които искате, и след това щракнете върху OK.
Какви са правилата за избор на клетки в Excel?
Когато щракнете върху бутона „Условно форматиране“ в Excel, ще видите функцията за правила за маркираните клетки. Функцията за правило за осветяване на клетки е вид условно форматиране, използвано за промяна на външния вид на клетки в диапазон въз основа на зададени от вас условия.
Какви са четирите вида условно форматиране?
Налични са пет типа визуализация на условно форматиране; това са засенчване на фона на клетката, засенчване на предната част на клетката, лентови графики и икони, които имат четири вида изображения и стойности.
ПРОЧЕТИ : Променете цвета на фона на клетката в Excel с помощта на VBA редактор
Как автоматично да маркирате клетки в Excel въз основа на стойност?
Следвайте тези стъпки, за да маркирате автоматично клетки в Excel въз основа на стойност.
- В раздела Начало, в групата Стилове щракнете върху бутона Условно форматиране.
- Щракнете върху Управление на правилата.
- Създайте ново правило.
- В полето Избор на правило изберете Използване на формула, за да определите кои клетки да форматирате.
- Въведете стойност, например =A2=3.
- Щракнете върху бутона Форматиране.
- Отидете в раздела Запълване и изберете цвят.
- Кликнете върху „OK“ и в двете полета.
- Цветът на клетката ще се промени.
ПРОЧЕТИ : Как да навигирате между листове на Excel с помощта на бутона Command.
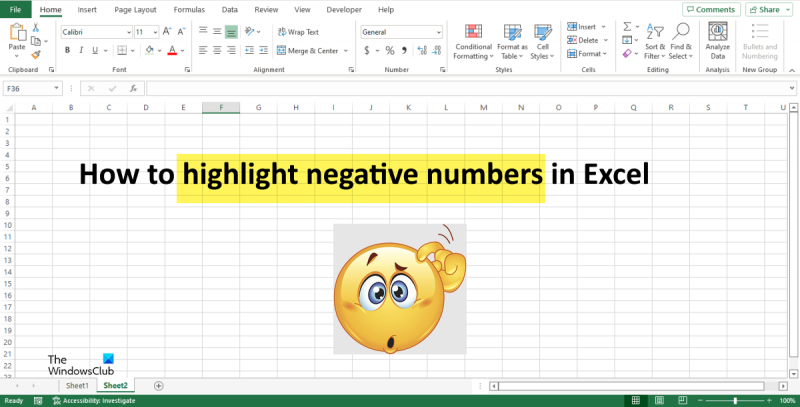










![Проблем с висок ping във FIFA 22 на компютър [Коригиран]](https://prankmike.com/img/games/0E/fifa-22-high-ping-issue-on-pc-fixed-1.png)



