Като ИТ експерт има няколко различни начина, по които можете да вмъкнете символ със стрелка в документ на Word. Ето някои от най-популярните методи:
1. Използвайте картата на знаците
2. Използвайте диалоговия прозорец Symbol
3. Използвайте алтернативен код
4. Използвайте клавишна комбинация
Всеки от тези методи е сравнително лесен за изпълнение, така че трябва да можете да разберете кой работи най-добре за вас. Ако имате нужда от помощ, просто ме уведомете.
7 цип рецензии
Въвеждане на стрелки в Microsoft Word не трябва да е рутина. Приложението е предоставило няколко начина за потребителите да изпълнят тази задача и ще говорим за това как да вмъкнете символ със стрелка в документ на Word.

0xc000014c
Стрелките са полезни символи за по-ефективно предаване на информация от обикновено. Това може да спести хората от необходимостта да въвеждат дълги обяснения, когато една обикновена стрелка може да е достатъчна. Сега не всеки, който използва Microsoft Word, знае как да направи това, но повярвайте ни, когато казваме, че няма да отнеме много време.
Как да вмъкнете символ със стрелка в документ на Word
Предстои да ви покажем как да вмъкнете символ със стрелка в Word с помощта на AutoCorrect, Shortcuts и Symbols, така че следните решения трябва да помогнат:
1] Използвайте функцията AutoCorrect, за да вмъкнете символ със стрелка в Word.
Така че първото нещо, което трябва да направите, е да опитате да използвате функцията AutoCorrect в Microsoft Word, за да въвеждате стрелки. От наша гледна точка това е може би най-бързият начин да се свърши работата, добре, когато работи, защото има редки случаи, когато не работи.
Така че нека да видим как да го направим точно сега:
- Отворете Microsoft Word, след което започнете нов или стар документ.
- Преместете курсора на мишката до мястото в документа, където искате да поставите стрелката.
- Сега въведете подходящата комбинация от знаци, за да създадете стрелките.
2] Създайте стрелки в Word с преки пътища
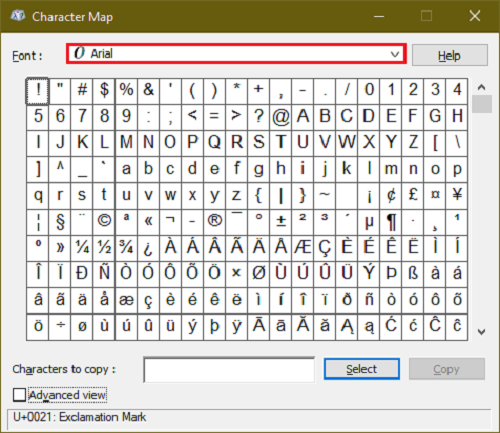
Да приемем, че автоматичната корекция във формуляра по подразбиране не създава типа стрелки, от които се нуждаете. Винаги можете да създадете клавишна комбинация за емотикони в приложенията на Office
Това ще ви помогне да добавите свои собствени стрелки, които не са налични по подразбиране в Microsoft Word.
3] Въведете стрелки, като използвате специални знаци в Word.
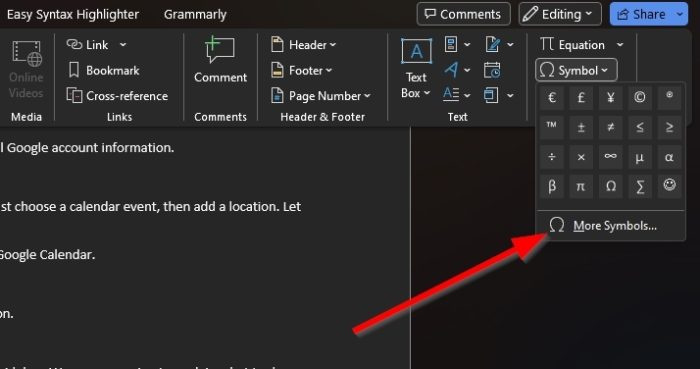
За тези, които се интересуват, е възможно да въвеждате стрелки с помощта на специални знаци. Не смятаме, че това е идеалният начин, но има някои стрелки от секцията със специални символи, които не могат да бъдат изведени на преден план с автокоригиране.
как да премахнете фона на картината в word -
За да научите как да направите това, прочетете нашата публикация за това как да използвате специални знаци и букви.
4] Как да отпечатате стрелки в режим на уравнение в Worf
Microsoft Word има режим на уравнение, който позволява на потребителите да използват математически символи. С тази функция потребителите могат да вмъкват стрелки в своите документи, така че нека видим как да го направим.
- Поставете курсора на мишката там, където трябва да се появи стрелката.
- След това трябва да щракнете върху бутона Alt+= бутони за стартиране на секцията за режим на уравнение.
- Сега трябва да влезете Наклонена черта заедно със съответния пряк път Math AutoCorrect.
- щракнете Космос и текстът на етикета ще се промени на указаната стрелка.
По-долу са дадени примери за клавишни комбинации, които можете да използвате, както и как изглеждат стрелките:
- нагоре ↑
- Нагоре ⇑
- стрелка надолу ↓
- Стрелка надолу ⇓
- стрелка наляво ←
- Стрелка наляво ⇐
- стрелка надясно →
- Стрелка надясно ⇒
- наблизо ↗
- тесен ↖
- ↘
- врабче ↙
- стрелка наляво-надясно ↔
- Стрелка наляво-надясно ⇔
- нагоре стрелка надолу ↕
- Нагоре надолу ⇕
- Дълга стрелка наляво ⟸
- ⟹
ПРОЧЕТИ : 10 настройки по подразбиране на Microsoft Word за промяна
Защо не мога да използвам клавишите със стрелки?
Ако имате проблеми с използването на клавишите със стрелки на клавиатурата, най-вероятно е нещо общо с активирането на функцията Scroll Lock. Потърсете бутона за заключване на превъртане на клавиатурата на вашия компютър, за да се уверите, че е активиран. В този случай бутонът обикновено ще свети, така че го изключете веднага.
Колко клавиша със стрелки?
Клавиатурата в пълен размер има максимум осем клавиша със стрелки. При други типове клавиатури числото е четири, което е добре, тъй като повечето компютърни потребители не трябва да използват осем стрелки. Но ако това не е така, закупуването на нова клавиатура винаги е опция.











![Kodi не се инсталира или отваря на компютър [Коригирано]](https://prankmike.com/img/kodi/26/kodi-won-rsquo-t-install-or-open-on-pc-fixed-1.jpg)



