Различни потребители се оплакаха, че не могат да стартират виртуална машина, създадена в Hyper-V Virtual Manager, тъй като Ethernet портът не успя да разпредели ресурси, докато се свързва с виртуалния комутатор. Това се случва най-често, когато не е конфигуриран vSwitch, конфигурираният vSwitch е изтрит или мрежовият адаптер е деактивиран. В тази публикация ще обсъдим този проблем подробно и ще видим какво можете да направите, за да го разрешите.
ndistpr64.sys син екран
Възникна грешка при опит за стартиране на избраните виртуални машини. Синтетичен Ethernet порт. Неуспешно разпределяне на ресурси съществува за завършване на ресурси към виртуална мрежа.
Съпътстващите грешки могат да бъдат:
Тази операция се върна, защото периодът на изчакване е изтекъл
Не съществуват достатъчно системни ресурси за извършване на заявената услуга
Достъпът е отказан

как да изтрия окончателно facebook акаунт 2018
Коригиране на Ethernet порт Неуспешно разпределяне на ресурси при свързване
След прочитане на съобщенията за грешка става ясно, че виртуалната ни машина не се отваря, защото няма виртуален превключвател. Това може да се дължи на различни причини, като например vSwitch да бъде изтрит, vSwitch да не е свързан към VM или мрежовият адаптер на комутатора е деактивиран. Имаме решения за всяка възможна причина по-долу.
- Свържете комутатор
- Създайте виртуален комутатор
- Активирайте мрежовия адаптер
Да започваме
1] Свържете превключвател
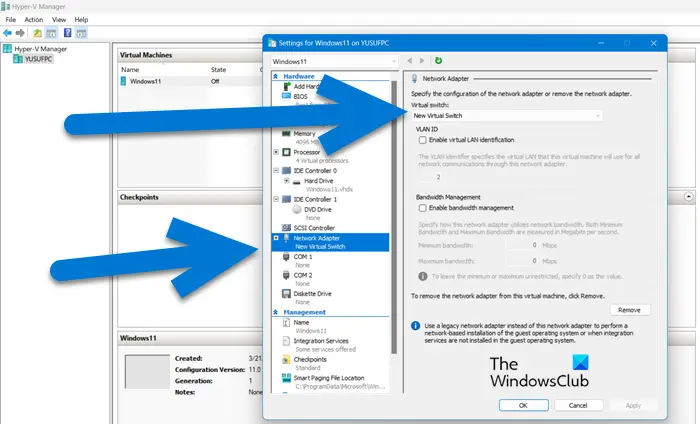
Една от най-честите грешки, които правим, докато настройваме виртуална машина, е да не се свързваме към Switch. Трябва да разберете, че превключвателят позволява на VM да комуникира с мрежовия хардуер на основния компютър. Така че следвайте стъпките, споменати по-долу, за да се свържете към комутатор.
- Отворете Hyper-V Manager, щракнете с десния бутон върху виртуалната машина и щракнете върху Изключване.
- Щракнете с десния бутон върху VM и след това изберете Настройки.
- Сега под списъка Хардуер щракнете върху Мрежов адаптер.
- Кликнете върху падащото меню от Виртуален превключвател и след това изберете правилния превключвател.
След като се свържете с комутатора, стартирайте своята виртуална машина, като щракнете с десния бутон върху нея и изберете Старт. Надяваме се, че сега можете да се свържете с виртуалната машина без никакви проблеми. В случай, че не можете да намерите виртуален превключвател в падащото меню, преминете към следващото решение, за да създадете такъв.
2] Създайте виртуален превключвател
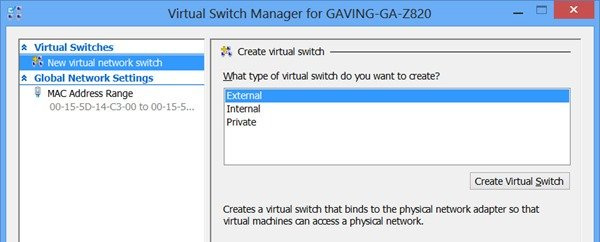
конзола за управление на Microsoft 10
Тъй като няма виртуален превключвател, трябва да създадем такъв в Hyper-V Manager. Повечето от нас създават такъв, но той се изтрива поради някаква причина, оставяйки нашата виртуална машина без мрежов драйвер. Ето защо ще създадем такъв и след като създадем виртуалния превключвател, трябва да конфигурираме VM и да го разпределим към новосъздадения превключвател. За да създадем нов vSwitch, трябва да следваме стъпките, споменати по-долу.
- Отворете Hyper-V Manager.
- Кликнете върху Virtual Switch Manager.
- Щракнете върху типа превключвател, който искате да създадете (за предпочитане е външен).
- Кликнете върху Създайте виртуален комутатор бутон.
- Дайте му име и щракнете върху Приложи > Добре.
След като създадете превключвател, добавете го към виртуалната машина, като използвате първото решение.
3] Активирайте мрежовия адаптер
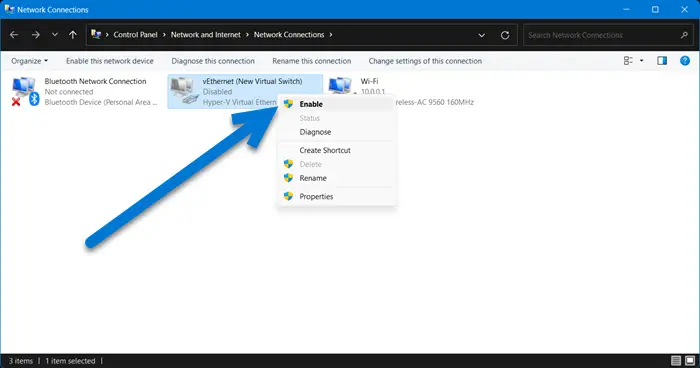
спиране на Windows активиране изскачащ прозорец -
В случай, че създаването на превключвател и свързването му към виртуалната машина не работи, много вероятно е мрежовият адаптер да е деактивиран и трябва да бъде активиран от контролния панел. Следвайте стъпките по-долу, за да направите същото.
- Отворете Контролен панел.
- Отидете на Мрежа и интернет > Мрежова връзка.
- Кликнете върху Промяна на настройките на адаптер.
- Щракнете с десния бутон върху vEthernet и щракнете върху Активиране.
След като активирате vEthernet, стартирайте вашата виртуална машина и се надяваме, че този път няма да получите никакви съобщения за грешка.
Надяваме се, че можете да разрешите проблема с помощта на решенията, споменати в тази статия.
Прочети: Възникна грешка при опит за извличане на списък с виртуални комутатори
Защо моята виртуална машина не стартира?
Ако виртуалната машина не се стартира, уверете се, че й осигурявате достатъчно ресурси, особено памет. Ако сте пропуснали да разпределите повече ресурси, щракнете с десния бутон върху VM, отидете на Настройки > Памет, и от там можете да конфигурирате RAM. Освен това не забравяйте да добавите превключвател към вашата виртуална машина, ако не го направите, няма начин, вашата машина ще се стартира. За да научите повече за това, превъртете нагоре и вижте първото и второто решение.
Какво е виртуален Ethernet комутатор?
Virtual Ethernet Switch има за цел да преодолее празнината между физическата мрежова карта и виртуалната мрежа. Той позволява на виртуалните машини да се свързват с интернет или да комуникират помежду си. В случай, че няма конфигуриран и добавен vSwitch към VM, той няма да стартира. В този сценарий трябва да конфигурираме подходящ vSwitch за нашата машина .
Прочети: Коригиране на грешка при прилагане на промените в свойствата на виртуалния комутатор в Hyper-V .














