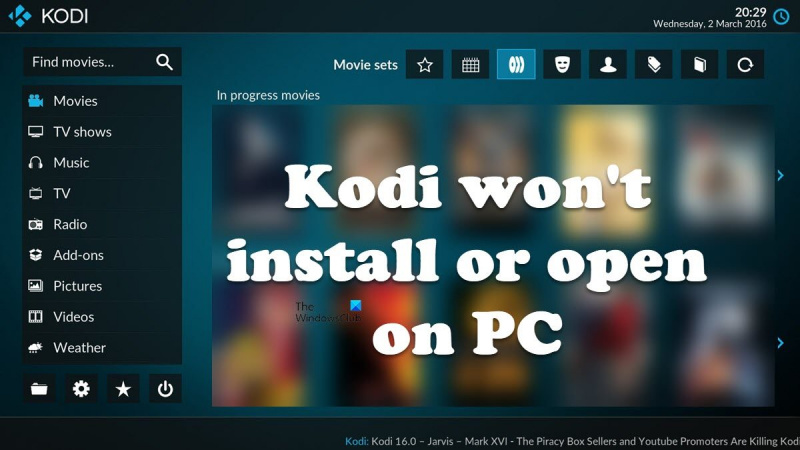Ако сте ИТ експерт, знаете, че Kodi не се инсталира или отваря на компютър, може да бъде истинска болка. Но не се притеснявайте, ние ще ви покрием. Ето едно бързо решение, което трябва да ви накара да започнете да работите за нула време. Първо се уверете, че имате инсталирана най-новата версия на Kodi. Ако не го направите, можете да го изтеглите от тук. След като инсталирате Kodi, отворете го и отидете в менюто с настройки. В менюто с настройки изберете „Добавки“. Превъртете надолу до секцията „Неизвестни източници“ и включете превключвателя за „Разрешаване на неизвестни източници“. С активирани неизвестни източници вече можете да инсталирате всяка добавка на Kodi, която желаете, включително тези, които ви позволяват да гледате телевизия на живо, филми и други. И така, ето го! Бързо решение за Kodi не се инсталира или отваря на компютър. Сега можете да се насладите на всички добавки на Kodi, които искате, без никакви проблеми.
Kodi е един от най-добрите медийни плейъри с отворен код. Някои потребители на Windows обаче се оплакват, че плейърът не се инсталира на компютъра им, а някои потребители казват, че дори да могат да инсталират Kodi, той няма да работи на тяхната система. В тази статия ще говорим за този проблем и ще видим какво трябва да се направи, ако Kodi не се инсталира или отваря на вашия компютър .
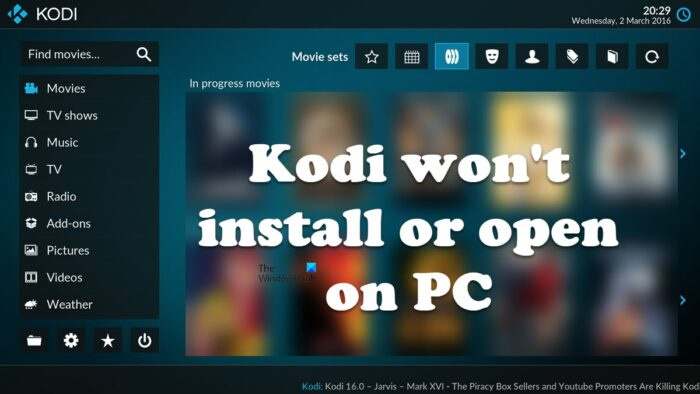
Защо Kodi не отваря Windows?
По-долу са изброени причините, поради които Kodi не се стартира на вашия компютър.
- Ако Kodi няма администраторски права, има голям шанс да не работи на вашия компютър.
- Уверете се, че имате остарели драйвери и необходимите инструменти.
- В случай, че добавките, прикачени към Kodi, са повредени, има голям шанс медийният плейър да не се стартира на вашия компютър.
- Най-лошият сценарий е корупцията на Kodi. Единственият начин за отстраняване на проблема в този случай е да преинсталирате програмата.
Сега нека да преминем към ръководството за отстраняване на неизправности, за да коригираме проблема.
Коригирайте Kodi, който не се инсталира или отваря на компютър
Ако Kodi не се инсталира или отваря на вашия компютър с Windows 11/10, опитайте следните решения.
- Временно деактивирайте защитната стена
- Опитайте да инсталирате Kodi от Microsoft Store.
- Стартирайте Kodi или неговия инсталатор като администратор.
- Актуализирайте вашите графични драйвери, DirectX и Microsoft Visual C++ Redistributable.
- Проверете добавките
- Преинсталирайте Kodi
Да започнем с първото решение.
1] Временно деактивирайте защитната стена
Ако Kodi не се инсталира на вашия компютър, първото нещо, което трябва да направите, е временно да деактивирате защитната си стена. Понякога защитната стена ще блокира процеса на инсталиране, понякога дори ще видите подкана от Defender, която моли потребителя да разреши приложението през мрежата. Така че, първо, продължете и деактивирайте защитната стена на Windows временно. Ако имате инсталирана антивирусна програма на трета страна на вашия компютър, деактивирайте и нея. След като сте деактивирали програмата за сигурност, инсталирайте приложението и вижте дали проблемът продължава. Не забравяйте обаче да активирате защитната стена, след като инсталационният процес приключи, тъй като това прави компютъра ви уязвим. Надявам се това да ви помогне.
2] Опитайте да инсталирате Kodi от Microsoft Store.
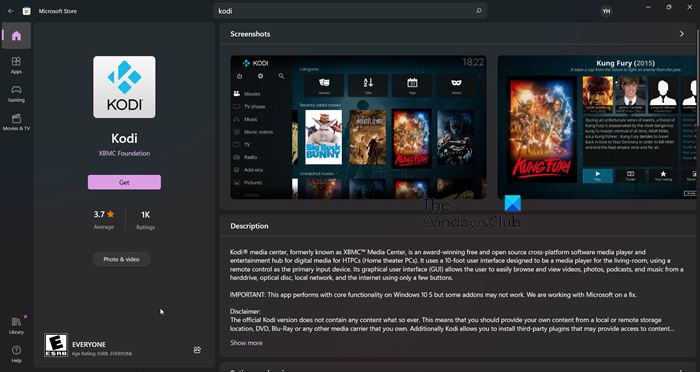
Ако Kodi не се инсталира на вашия компютър, опитайте да изтеглите и инсталирате приложението от Microsoft Store. Тъй като Windows или Microsoft Store е част от вашия компютър с Windows, ако има налично приложение там, не е необходимо да го изтегляте от официалния им уебсайт. Тъй като Kodi се предлага от MS Store, опитайте да го изтеглите от там, приложението автоматично ще се инсталира и проблемът ви ще бъде разрешен. За да направите същото, отидете на apps.microsoft.com и изтеглете приложението от там. Надяваме се, че Kodi се инсталира.
3] Стартирайте Kodi или неговия инсталатор като администратор.
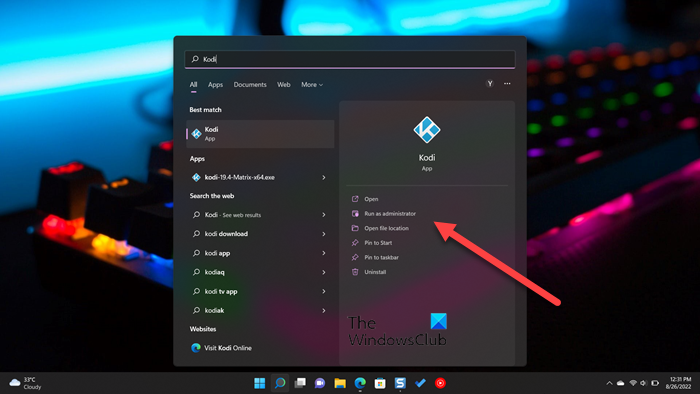
Трябва да опитате да стартирате Kodi или неговия инсталатор като администратор. Първо, нека поговорим за инсталатора, лесно можете да щракнете с десния бутон върху него и да изберете „Изпълни като администратор“. След това просто инсталирайте приложението нормално и проблемът ви ще бъде решен.
Ако вече сте инсталирали Kodi, но приложението не се стартира, опитайте да го отворите като администратор. В случай, че не можете да намерите неговия пряк път, потърсете 'Който' от стартовото меню и изберете Изпълни като администратор.
Можете също да зададете свойствата на приложението, така че винаги да се отваря с необходимите разрешения. Това ще ви спести време, ако използвате Kodi редовно. За да направите същото, просто следвайте предписаните стъпки.
- Отидете до мястото, където сте го инсталирали.
- Щракнете с десния бутон върху приложението Kodi и изберете Характеристики.
- Отидете на Съвместимост раздел
- отметка Стартирайте тази програма като администратор.
- Кликнете Приложи > Добре.
Това гарантира, че всеки път, когато стартирате Kodi, той се отваря с администраторски права. Надяваме се, че това ще накара Kodi да работи на вашия компютър.
4] Актуализирайте вашите графични драйвери, DirectX и Microsoft Visual C++ Redistributable.
Много потребители на AMD съобщават, че проблемът е решен чрез актуализиране на техните драйвери за GPU. Тъй като няма официално съобщение, препоръчваме ви да актуализирате вашите графични драйвери, независимо от каква марка са. Можете да избирате от някой от следните методи за актуализиране на вашите графични драйвери.
- Инсталирайте безплатен софтуер за актуализиране на драйвери и го използвайте, за да актуализирате вашите драйвери
- Отидете на уебсайта на производителя и изтеглете драйвера
- Инсталирайте драйвера и незадължителната актуализация от настройките на Windows.
- Актуализирайте драйвера на GPU от диспечера на устройствата.
Сега стартирайте играта и вижте дали проблемът продължава. В случай, че проблемът продължава, най-новата версия на DirectX и Visual C++ Redistributable. Тези два инструмента са необходими за създаване на среда за стартиране на вашата игра.
5] Проверете добавките
Има голяма вероятност добавката да е повредена и да причини срив на играта. Трябва временно да преместим всички добавки на друго място и ако това работи, деактивирайте всички добавки една по една, за да разберете коя е повредена. Така че, първо, отворете Run, въведете '%APPDATA%Kodiaddons' и натиснете Enter. Натиснете Ctrl + A, след това натиснете Ctrl + C, навигирайте до мястото, което искате да поставите, и натиснете Ctrl + V.
6] Преинсталирайте Kodi
Ако нищо не работи, последната опция е да преинсталирате приложението Kodi. Ние не само ще деинсталираме приложението, но и ще премахнем всички свързани с него данни от вашия компютър. Така че, първо, премахнете kodi, на една от стъпките трябва да поставите отметка в квадратчето, свързано с Да, сигурен съм и давам разрешение да изтрия и папката на профила, направете го и завършете процеса на деинсталиране.
След като деинсталирате приложението, стартирайте Шофьор и отидете на следващото място.
|_+_|Натиснете Изглед > Скрити елементи. Изтрийте цялото съдържание на папката. Накрая инсталирайте Kodi от Microsoft Store (проверете второто решение).
Надяваме се, че това решава проблема за вас. Ако не харесвате този медиен плейър, разгледайте някои други алтернативи на Kodi.
Прочетете също: Най-добрият безплатен VPN за Kodi
Как да поправя моя Kodi на моя компютър?
Ако Kodi не се инсталира или отказва да стартира на вашия компютър, опитайте решенията, споменати в тази статия, за да разрешите проблема. Трябва да опитате да отстраните проблема от първото решение, тъй като това ще ви спести много време. Надявам се проблемът ви да бъде решен.
иконите на приложения за Windows 10 не се показват
Прочети: Настройте дистанционното управление на Kodi в Windows с помощта на устройства с Android и iOS.