Като ИТ експерт много пъти са ме питали дали приложенията за Android ще работят на Windows 10 или 11. Отговорът обикновено е не, но има няколко изключения. Основната причина, поради която приложенията за Android не работят в Windows, е, че са предназначени за различна операционна система. Приложенията за Android са написани на Java, който е език, който Windows не разбира. Има няколко начина да заобиколите това, но те обикновено включват използване на емулатор като Bluestacks. Емулаторите са основно виртуални машини, които ви позволяват да стартирате една операционна система в друга. Така че, ако искате да стартирате Android приложения на Windows, ще трябва да инсталирате Android емулатор. Bluestacks е една от най-популярните опции, но има и други налични. След като инсталирате емулатор, ще можете да инсталирате и стартирате приложения за Android на вашия компютър с Windows. Имайте предвид, че не всички приложения ще работят перфектно и може да се наложи да промените някои настройки, за да работят правилно. Като цяло стартирането на приложения за Android под Windows е възможно, но не винаги е лесно. Ако не се чувствате комфортно с използването на емулатор, може би е по-добре да се придържате към приложения за Windows.
Много потребители на Android обичат да стартират приложенията си за Android на своите лаптопи с Windows, тъй като това създава тръпка и повишава производителността. Но досега това се правеше само с емулатори на трети страни като Bluestack. За щастие, Windows вече включва собствен софтуер за Android, известен като Windows Subsystem for Android (WSA). С този инструмент можете лесно да стартирате любимите си приложения за Android на компютри с Windows 11 и някои версии на Windows 10. Но какво можете да направите, ако Приложенията за Android не работят на вашия компютър ?

Защо приложенията ми за Android не работят на Windows 11/10?
Ако приложенията за Android не работят на вашия компютър с Windows 11/10, това може да се дължи на редица фактори, като например остаряла подсистема на Windows за Android, проблем със съвместимостта на приложението, злонамерен софтуер или софтуерна грешка. Въпреки това, като използвате решенията, обсъдени в тази статия, трябва да можете да коригирате проблема.
Скорошни оплаквания за приложения за Android, които не работят на Windows 11/10, идват от потребители на Windows, използващи подсистемата на Windows за Android. За някои хора приложенията за Android работят, но редовно се сриват. Тези проблеми може да са свързани със сложността на програмата, но основните причини са проблеми със съвместимостта, неправилни конфигурации и софтуерни грешки. В тази статия ще разгледаме различните методи, които можете да използвате, за да коригирате този проблем в Windows 11/10.
Коригирайте приложенията за Android, които не работят на Windows 11/10
Приложенията за Android могат да се сринат или да спрат да работят напълно, ако използвате подсистемата на Windows за Android, за да ги стартирате на компютър с Windows 11 или Windows 10. Ако случаят е такъв, ето идеалните решения:
- Рестартирайте компютъра си
- Рестартирайте подсистемата на Windows за Android.
- Актуализирайте подсистемата на Windows за Android
- Деинсталирайте и инсталирайте отново WSA
- Задайте опциите за ресурси на подсистемата на Windows на непрекъснато
- Уверете се, че защитата на контролния поток е активирана
- Деинсталирайте и инсталирайте отново приложение, което не работи
- Актуализирайте Windows
1] Рестартирайте компютъра си
Въпреки че може да звучи банално, това е един от най-добрите начини за решаване на проблеми като този. Ако има обикновена неизправност, причинена от процесите, изпълнявани на вашия компютър, рестартирането на компютъра просто му дава нов старт и следователно може да помогне при коригирането на това приложение за Android, което не работи в Windows.
Затова ви препоръчваме да рестартирате компютъра си и да опитате отново да стартирате Android приложения на него. Но ако проблемът продължава, опитайте следните решения.
2] Рестартирайте подсистемата на Windows за Android.
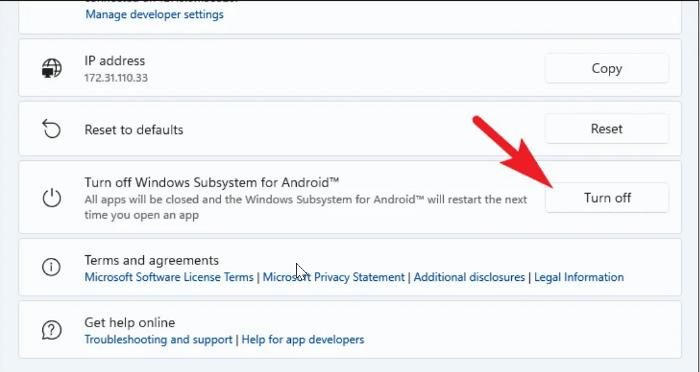
Възможността за стартиране на приложения за Android на вашия компютър първоначално стана възможна от подсистемата на Windows за Android и този проблем, който срещате, може да е причинен от проблем в програмата. Поради тази причина трябва да рестартирате подсистемата на Windows за Android, като направите следното и вижте дали това помага:
- Натиснете Windows + S за да отворите търсенето в Windows, въведете Подсистема Windows за Android, и отворен Най-добро съвпадение резултат.
- В прозореца, който се показва, отидете на Деактивирайте подсистемата на Windows за Android IN Подсистема Windows за Android раздел и изберете изключи .
- Стартирайте приложението Android на вашия компютър, за да отворите отново подсистемата на Windows за софтуера Android.
- След като отворите WSA, можете да опитате да стартирате други приложения и да видите дали работят правилно.
3] Актуализирайте подсистемата на Windows за Android
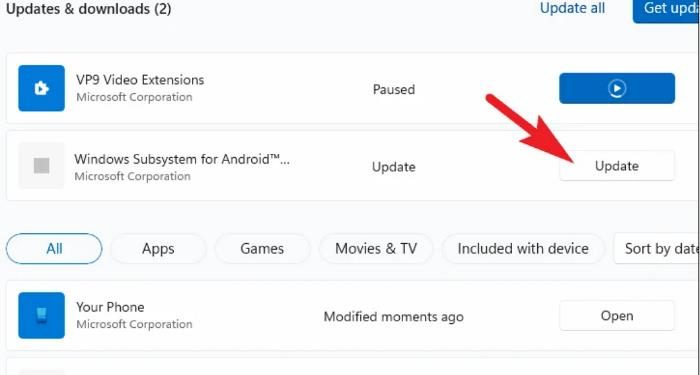
Използването на остаряла програма, която може да е коригирана, е друг източник на софтуерни проблеми. Освен това, като се има предвид, че подсистемата на Windows за Android е сравнително ново приложение, понякога могат да възникнат някои проблеми. Въпреки това, ако актуализирате софтуера си често, можете да избегнете тези проблеми.
Ето как да актуализирате подсистемата на Windows за Android:
показва множество часовници в лентата на задачите на Windows 10
- Отворете Microsoft Store през лентата на задачите и щракнете библиотеката когато приложението стартира.
- В библиотеката на Microsoft Store ще видите приложения, които трябва да бъдат актуализирани; просто щракнете върху Актуализация пред подсистемата на Windows за Android и изчакайте инсталацията да завърши.
След това можете да рестартирате компютъра си и да опитате да стартирате приложението за Android.
Свързан : Как да нулирате подсистемата на Windows за Android (WSA)
4] Деинсталирайте и преинсталирайте подсистемата на Windows за Android.
Друг най-добър начин за отстраняване на този проблем е да деинсталирате и преинсталирате подсистемата на Windows за Android, като направите следното:
- Натиснете Windows + R отворен Стартирайте командния прозорец .
- Сега влезте контролен панел в полето за стартиране и щракнете същност стр.
- Тази команда ще отвори контролния панел Панел ; Натиснете Програми и функции в прозореца на контролния панел.
- Преминат към Подсистема Windows за Android , щракнете с десния бутон върху него и изберете Изтрий .
- Избирам да в следващия прозорец, за да потвърдите операцията.
След като деинсталирате приложението, следвайте тази връзка, за да го инсталирате обратно.
най-добрият режим за деинтерлейс vlc
5] Задайте опциите за ресурси на подсистемата на Windows на непрекъснато.
Това е друго препоръчително решение за коригиране на това приложение за Android, което не работи с проблем с Windows 11/10, така че трябва да го опитате, ако предишните решения не са коригирали проблема:
- Натиснете Windows + S , Тип Подсистема Windows за Android и отворен Най-добро съвпадение резултат.
- След като стартирате WSA, отидете на Система раздел.
- Потърсете Ресурси на подсистемата опция, щракнете върху менюто пред нея и я задайте на Непрекъснато .
След това трябва да рестартирате компютъра си и да опитате да стартирате приложения за Android, когато се стартира.
Прочетете: Не може да се стартира Windows Subsystem за Android в Windows 11
6] Уверете се, че защитата на контролния поток е активирана
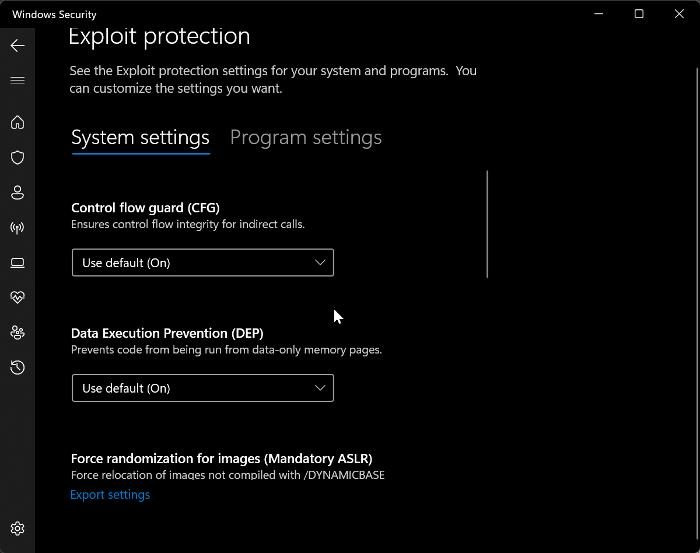
Control Flow Guard е друго важно приложение, което трябва да бъде активирано, за да функционира правилно подсистемата на Windows за Android. Следователно, ако не сте активирали тази функция, изпълнете следните стъпки, за да го направите:
- Натиснете Windows + Да отворя настройките на Windows.
- Натиснете Поверителност и сигурност и изберете Защита на Windows .
- Натиснете Приложения и управление на браузъра и изберете Експлоатирайте настройките за защита на получената страница.
- Сега настройте менюто под Защита на контролния поток Да се Използване по подразбиране (включено) .
7] Деинсталирайте и инсталирайте отново приложението, което не работи
Приложението за Android, което се опитвате да стартирате на вашия компютър с Windows, може да причинява проблема, но някои потребители са установили, че простото деинсталиране и повторно инсталиране на приложението може да реши проблема. Затова ви препоръчваме да опитате и вие.
8] Актуализирайте Windows
За тези, които използват остаряла версия на Windows и се сблъскват с този проблем, трябва да се спомене, че актуализирането на Windows е друго решение, което може да ви помогне.
- щракнете Windows + аз ключове за отваряне Настройки на вашия компютър.
- След това щракнете върху Актуализация и сигурност .
- На страницата Windows Update ще видите дали има налични актуализации. Ако са, следвайте инструкциите, за да ги инсталирате.
Прочети:
- BlueStacks ви позволява да стартирате приложения и игри за Android на вашия компютър с Windows
- Подсистема Windows за Android срещу BlueStacks , какво е по-добре?
Windows 11 поддържа ли приложения за Android?
Windows 11 улеснява стартирането на приложения за Android от Amazon App Store с подсистемата Windows за Android. Тъй като е нов, е възможно този софтуер все още да има някои ограничения, които създават виртуална среда за Android, която да работи на вашия компютър.















