Като ИТ експерт често ме питат как да премахна данни за местоположение от снимки на компютри с Windows. Ето кратко ръководство за това как да го направите. Първо отворете въпросната снимка в Windows Photo Viewer. След това щракнете върху бутона „Редактиране“ в горния ляв ъгъл на интерфейса. В появилото се меню Редактиране изберете опцията „Премахване на местоположение“. Това ще премахне EXIF данните на снимката от всички GPS координати. Накрая щракнете върху бутона „Запазване“ в горния десен ъгъл на интерфейса, за да запазите промените в снимката.
Когато правите снимки, вашето текущо местоположение автоматично се маркира върху вашите снимки. Можете да видите тази информация, като отворите свойствата на вашите снимки. Тази информация е полезна в някои случаи, тъй като ви позволява да знаете откъде сте направили тази конкретна снимка. Това се нарича маркер за местоположение. Ако не искате камерата ви да добавя текущото ви местоположение към снимката, можете да й попречите да има достъп до вашето местоположение или можете да изключите местоположението си. Ако обаче забравите да направите това или не знаете как да го направите, можете да премахнете местоположението си от снимките си. В тази статия ще видим как да премахнете метаданни за местоположение от снимки на Windows PC .

Как да премахнете данни за местоположение от снимки в Windows 11/10
Можете да видите данните за местоположението на вашата снимка, като отворите нейните свойства. Следните стъпки ще ви помогнат с това:
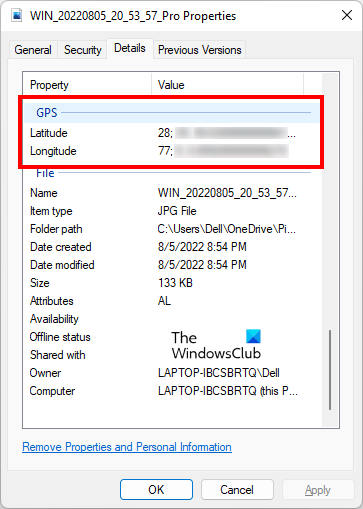
- Щракнете с десния бутон върху вашата снимка.
- Избирам Характеристики .
- Изберете Подробности раздел
- Превъртете надолу и намерете GPS .
Ако вашето местоположение е било активирано в момента, в който сте щракнали върху снимката и сте предоставили местоположението си на камерата си, ще видите секцията GPS в свойствата на вашата снимка. Ако вашето местоположение е било деактивирано, когато е направена снимката, няма да видите секцията GPS в свойствата на снимката.
Сега нека видим как да премахнете данни за местоположение от снимки на компютър с Windows. За да направите това, следвайте инструкциите по-долу.
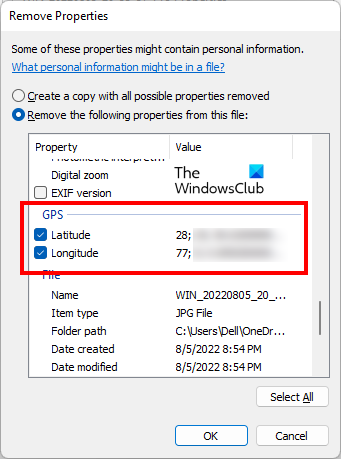
- Щракнете с десния бутон върху вашата снимка. Освен това можете да щракнете Shift + F10 за да изведете контекстното меню с десен бутон.
- Изберете Свойства. Можете също да отворите свойствата на снимката, като щракнете върху бутона Alt + Enter клавиши след избор на снимка.
- Когато се появи прозорецът със свойства, изберете Подробности раздел
- Сега щракнете върху Премахване на имоти и лична информация връзка. Ще видите тази връзка в долната част на раздела Подробности.
- Като щракнете върху връзката по-горе Изтриване на свойства ще се появи прозорец. Сега изберете ' Премахнете следните свойства от този файл ' опция.
- Превъртете надолу и намерете секцията GPS. След като го намерите, изберете и двете Географска ширина и Дължината и натиснете ГЛОБА .
След като изпълните горните стъпки, вашето местоположение ще бъде премахнато от метаданните на снимката. Можете да проверите това, като отворите отново свойствата на снимката.
странична лента на работния плот
Можете също да премахнете данни за местоположение с помощта на безплатен софтуер за редактиране на метаданни EXIF. Освен премахването на данни за местоположение от вашите изображения, можете също да използвате този безплатен софтуер, за да редактирате EXIF метаданните на вашите изображения.
В допълнение към безплатния софтуер са налични и безплатни онлайн инструменти, които ви позволяват да премахвате данни за местоположение от вашите снимки. По-долу сме включили някои от тези безплатни инструменти.
Как да премахнете данни за местоположение от снимки с помощта на безплатни онлайн инструменти
Нека да разгледаме някои безплатни онлайн инструменти за премахване на данни за местоположение от снимки на компютър с Windows.
- TheExif.er
- ГРУПИ РЕДАКТОР НА МЕТАДАННИ НА ДОКУМЕНТИ
- ASPOSE JPG редактор на метаданни
По-долу сме описали подробно всички тези безплатни онлайн инструменти.
1] TheExif.er
TheExif.er е безплатен онлайн инструмент, който ви позволява да редактирате метаданните на вашите изображения. Можете също да го използвате, за да премахнете данни за местоположение от вашите снимки. Предлага се както с безплатни, така и с платени планове. Неговият безплатен план има някои ограничения. Ето някои от тези ограничения:
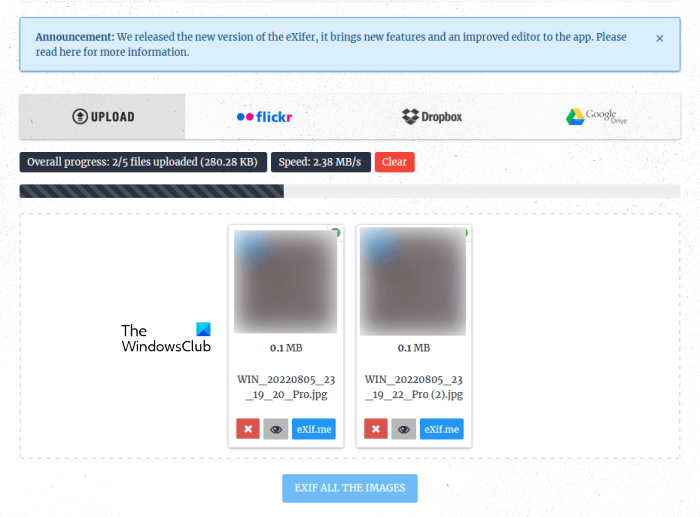
- 121 редактируеми етикета
- Ограничение за размер на качване 25 MB
- Едновременно изтегляне на 5 файла
- Без групово редактиране
- Без пакетно редактиране в облака
Можете да качвате изображения на неговия сървър от вашия компютър, Flickr, Dropbox и Google Drive. След като качите изображенията, щракнете върху бутона exif.me Бутон за редактиране на метаданни на изображението. Не можете да EXIF всички качени изображения едновременно в безплатния план. Ако сте качили няколко изображения, трябва да ги експортирате в EXIF едно по едно.
След като щракнете върху бутона Exif.me, ще видите географското местоположение на вашето изображение и други метаданни. За да премахнете данни за местоположение от изображение, следвайте инструкциите по-долу:
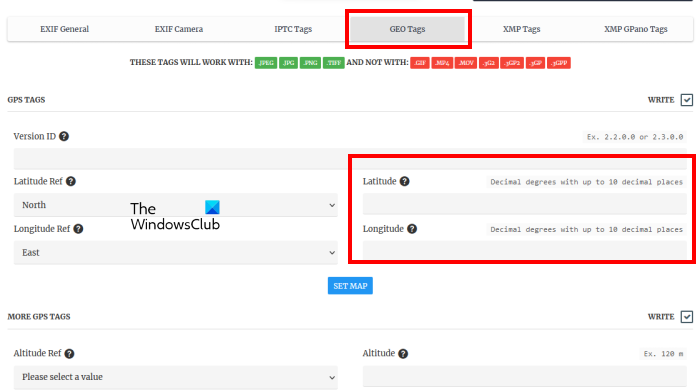
- Изберете GEO етикети раздел
- Изтрий Дължината и Географска ширина координати.
- IN ПОВЕЧЕ GPS ЕТИКЕТИ раздел, можете да премахнете друга GPS информация от вашето изображение (ако е налична).
- Когато сте готови, щракнете GO.EXIFING бутон в долния десен ъгъл.
- Изтеглете редактираното изображение на вашия компютър.
За да използвате TheExif.er посетете theexifer.net .
2] РЕДАКТОР НА МЕТАДАННИ ЗА ГРУПЕН ДОКУМЕНТ
GROUPDOCS METADATA EDITOR е друг безплатен онлайн инструмент, който ви позволява да редактирате метаданните и да премахвате данните за местоположението на вашите снимки. Можете да получите достъп до този безплатен инструмент, като посетите URL адреса groupdocs.app . След като посетите уебсайта, качете изображението на сървъра, за да видите и редактирате метаданните. Това не е инструмент за пакетно редактиране на метаданни на изображения. Следователно, ако искате да премахнете данни за местоположение от множество изображения, трябва да обработите всички изображения едно по едно.
алтернатива на picasa 2016
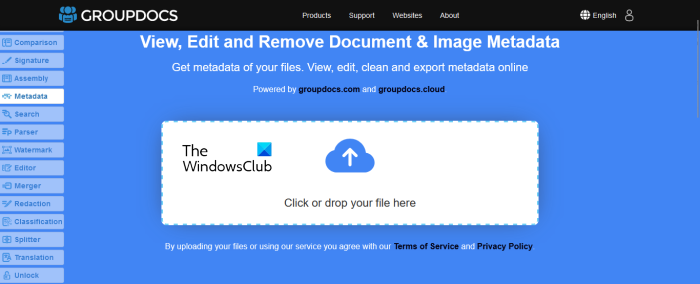
Той показва визуализация на изображение отляво и метаданни отдясно. Разгънете раздела Exif и изберете всички GPS етикети един по един. Когато изберете GPS таг, ще видите малка икона за изтриване до него. Кликнете върху тази икона за изтриване, за да премахнете този GPS етикет от вашата снимка.
Когато сте готови, щракнете върху „ Запазване > Потвърждаване за да запазите редактираното изображение. Сега щракнете върху Изтегли бутон за запазване на редактираното изображение.
3] ASPOSE JPG редактор на метаданни
ASPOSE JPG Metadata Editor е безплатен онлайн инструмент, който ви позволява да премахвате данни за местоположение и да редактирате друга информация в JPG изображения. Можете да качите JPG изображение на ASPOSE сървъра от вашия компютър или като въведете URL. След като качите изображението, ще видите метаданните на вашето изображение. Ако искате да премахнете данните за местоположението на вашите снимки, трябва да намерите GPS етикета в информацията за метаданни.
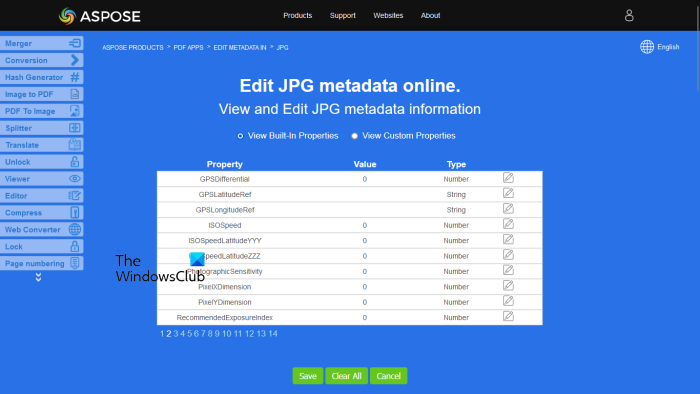
ASPOSE JPG редакторът на метаданни показва информация за качени метаданни на изображения на различни страници. Можете да преминете към конкретна страница, като щракнете върху номера на страницата, показан в долната част. Продължете да посещавате следващата страница, докато намерите GPS етикетите. След като намерите GPS етикетите, следвайте стъпките по-долу, за да изтриете данните за местоположението си:
- Кликнете върху иконата на молив редактиране бутон до GPS тага.
- Премахване на GPS етикет.
- Кликнете върху зелената отметка, за да запазите промените си.
Ако искате да изчистите цялата информация за метаданни, щракнете изчисти всичко . Когато сте готови, щракнете Пазя . Сега щракнете върху Изтегли бутон, за да запазите редактираното изображение на вашия компютър.
безплатно приложение за разговори за Windows 10
Посетете aspose.app използвайте този безплатен онлайн инструмент, за да редактирате метаданните на изображението.
Надявам се това да помогне.
Прочети : Как да премахнете скрити метаданни от .DOC файлове с помощта на Doc Scrubber.
Как да премахнете местоположението от снимки на компютър?
Можете да премахнете местоположението от снимки на вашия компютър, като отворите свойствата на снимката. След като отворите свойствата на вашите снимки, отидете на Подробности раздел Там ще видите метаданните на вашата снимка. За да премахнете местоположение от снимка, трябва да премахнете GPS етикетите от метаданните. Обяснихме целия процес по-горе в тази статия.
Можете също така да инсталирате безплатен софтуер за редактиране на метаданни на изображения или премахване на местоположение. В допълнение към това има няколко безплатни онлайн инструмента за метаданни, които позволяват на потребителите да премахват данни за местоположение от снимки и да редактират своите метаданни.
Как да премахна метаданни от снимка на моя компютър?
За да премахнете метаданни от снимка на вашия компютър, трябва да премахнете цялата информация, съхранена в метаданните на снимката. Можете да инсталирате безплатен софтуер, за да изпълните тази задача. Ако не искате да инсталирате софтуер на трети страни, можете да използвате безплатни онлайн инструменти или да изпълните тази задача, като отворите свойствата на вашата снимка.
Кликнете върху ' Премахване на имоти и лична информация ” в свойствата на снимката и след това изберете цялата информация, за да премахнете всичко от метаданните на снимката.
Прочетете още : Как да редактирате музикални метаданни в Windows 11/10.













![PowerPoint не може да вмъкне видео от избрания файл [Коригиране]](https://prankmike.com/img/powerpoint/1E/powerpoint-cannot-insert-a-video-from-the-selected-file-fix-1.png)

