Като ИТ експерт един от най-добрите начини да следите работата си е да създадете контролен списък в Google Документи. Ето как да го направите:
1. Отворете Google Документи и влезте с вашия акаунт в Google. Ако нямате акаунт в Google, можете да създадете такъв безплатно.
2. Щракнете върху бутона „Нов“ и изберете „Документ“.
не успя да прехвърли състоянието на регистрирани съобщения 50
3. Дайте име на документа си и щракнете върху „OK“.
4. Кликнете върху менюто „Вмъкване“ и изберете „Квадратче за отметка“.
5. Въведете елементите, които искате да включите във вашия контролен списък. За да добавите още елементи, щракнете отново върху бутона „Квадратче за отметка“.
6. За да маркирате даден елемент като завършен, щракнете върху квадратчето до него. За да редактирате елемент, щракнете върху иконата на молив до него.
7. За да изтриете елемент, щракнете върху иконата на кошчето до него.
8. Когато сте готови, щракнете върху менюто „Файл“ и изберете „Запазване“.
Гугъл документи може да не е толкова мощен като Microsoft Word, но хората могат да правят няколко ключови неща, като създаване на контролен списък за елементи. Хората могат да отпечатат този документ или да се фокусират върху цифровия метод, за да го споделят с други. В тази публикация ще ви покажем как да създадете контролен списък в google docs .

Можете ли да добавите контролен списък към Google Документи?
Да, лесно е да добавите контролен списък към документ в Google Документи, но това не беше така преди. Преди това потребителите трябваше да преминат през няколко стъпки, за да създадат контролен списък, но Google актуализира Документи и една от новите добавени функции е възможността да се използва вграденият инструмент за контролен списък за лесно създаване и маркиране на списък с елементи. С тази добавка потребителите вече не трябва да използват квадратчета вместо куршуми или да преминават през допълнителни стъпки, само за да създадат прост контролен списък. От това, което можем да кажем, създаването на контролен списък е много лесно и подобно на други платформи, така че няма за какво да се притеснявате по отношение на сложността, защото е толкова просто, колкото може.
Как да създадете контролен списък в Google Документи
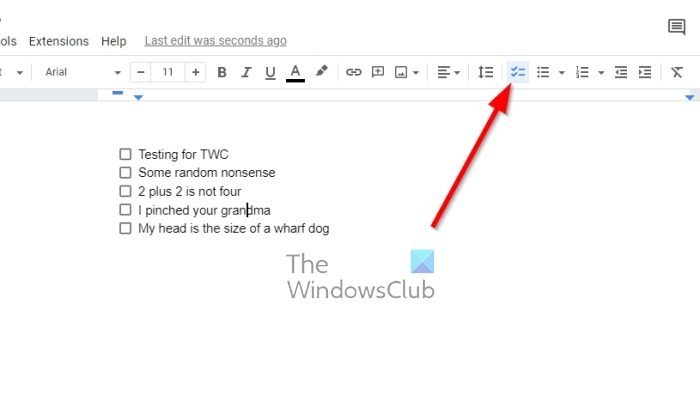
Windows Media Player няма да възпроизвежда музика
Много е важно да знаете как ръчно да създадете контролен списък в Google Документи. Следвайте тези стъпки, за да добавите контролен списък към елементи в Google Документи:
- Отворете браузър, отидете на Google Документи и влезте с идентификационните си данни за Google.
- Отворете нов документ и щракнете върху бутона Контролен списък икона през лентата с инструменти.
- Освен това можете да щракнете Ctrl + Shift + 9 вместо.
- Сега във вашия документ трябва да се появи просто квадратче за отметка.
- Въведете текст до полето, след което щракнете Да вляза за автоматично създаване на текстово поле.
Ето как се създава основен контролен списък, както можете да видите.
Ако вашият документ има съществуващ списък или текст, който изисква квадратчета за отметка, няма нужда да започвате от нулата. Google Документи е достатъчно умен, за да заобиколи този проблем, така че нека обсъдим какво трябва да се направи.
търсене на
- Маркирайте съществуващ текст в документ на Google Документи.
- От там щракнете върху Контролен списък икона през лентата с инструменти.
- Незабавно новият елемент от контролния списък трябва да бъде видим и готов за работа.
Някои хора може да искат да променят един елемент от техния списък с водещи символи или номериран списък в контролен списък. Идеята е да се гарантира, че другият елемент в списъка запазва форматирането си, така че какво правите? Е, нека да разгледаме това.
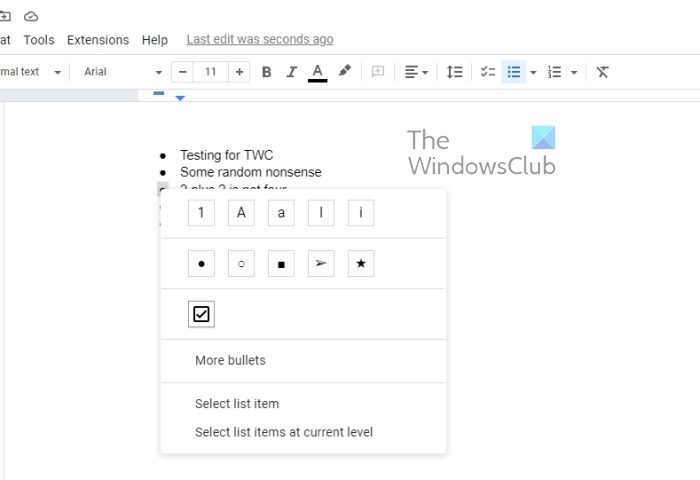
- Кликнете върху едно число или маркер.
- Това ще ги избере всичките, но не и текста.
- След това щракнете върху водещия символ или числото, което искате да конвертирате в поле за контролен списък.
- Щракнете с десния бутон върху този елемент, след което изберете контролен списък от контекстното меню.
- Промяната ще се случи пред очите ви.
ПРОЧЕТИ : Коригирайте Не мога да пиша в Google Документи, Таблици или Формуляри
Google има ли шаблон за контролен списък?
Ако не се интересувате от създаването на документ с множество контролни списъци от нулата, можете да използвате шаблоните, предоставени от Google. Предлагаме да използвате модела To-Do-List, тъй като е доста трудно да се обърка с него.














