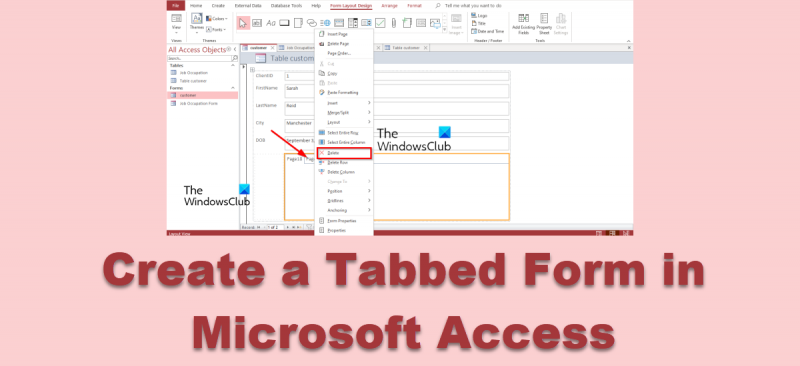Формуляр с раздели в Access е чудесен начин да организирате информацията си и да я улесните за навигация. Ето няколко съвета как да създадете формуляр с раздели в Access: 1. Започнете със създаване на нов формуляр в Access. 2. За да добавите раздели към вашия формуляр, отидете в раздела Дизайн и щракнете върху контролата Вмъкване на раздел. 3. След като вмъкнете контролата Tab, можете да добавите толкова раздели, колкото желаете, като щракнете върху бутона Add Tab. 4. За да преименувате раздел, щракнете двукратно върху раздела и въведете новото име. 5. За да добавите полета към раздел, просто ги плъзнете и пуснете от списъка с полета в раздела. 6. За да пренаредите реда на разделите, щракнете върху раздела и го плъзнете до желаната позиция. 7. За да изтриете раздел, щракнете върху раздела и след това щракнете върху бутона Изтриване на раздел. 8. След като приключите с проектирането на вашия формуляр, можете да го прегледате, като щракнете върху раздела Преглед. Създаването на формуляр с раздели в Access е чудесен начин да организирате информацията си и да я улесните за навигация. Като следвате съветите по-горе, можете лесно да създадете формуляр с раздели, който отговаря на вашите нужди.
Можеш добавете раздели към формуляра като се използва Функция за управление на раздели в Microsoft Access . Tab Control позволява на потребителите да добавят страници към своите формуляри. Добавянето на раздел към формуляр в Access може да направи формулярите по-организирани и по-лесни за използване, особено ако формулярите имат множество контроли. В този урок ще обясним как да създадете формуляр с раздели в Access.

Как да създадете формуляр с раздели в Access
Следвайте тези стъпки, за да създадете формуляр с раздели в Microsoft Access:
- Стартирайте Access и отворете дизайна на оформлението на формуляра
- Плъзнете полета от областта на списъка с полета в раздела на страницата.
- Добавете други контроли към страницата.
- Добавете нов раздел.
- Пренареждане на разделите.
- Преименуване на раздела.
- раздел Изтриване.
1] Стартирайте Access и отворете Form Layout Design.
стартиране Достъп до Microsoft .
Можете или да отворите формуляра на Дизайн изглед или Тип оформление . Решихме да отворим формата в Тип оформление .
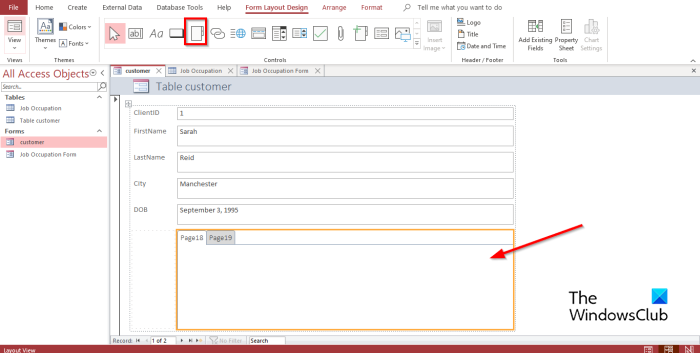
На Дизайн на оформлението на формуляра раздел в Контроли Галерия, щракнете Контролен раздел .
Сега щракнете върху мястото, където искате да поставите контролата на раздела във формуляра.
2] Плъзнете полета от прозореца със списък с полета в раздела на страницата.
Изберете раздела, към който искате да добавите полета.
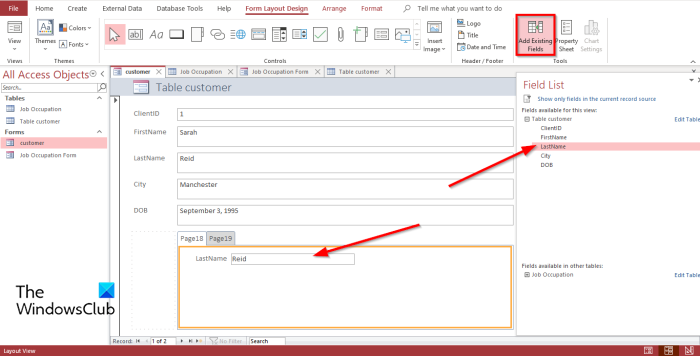
install.wim твърде голям
На Дизайн на оформлението на формуляра раздел, щракнете върху Добавяне на съществуващи полета IN Инструменти група.
А Списък с полета панелът ще се появи вдясно.
IN Списък с полета панел, ще видите списък с полета във вашата таблица или таблици.
Изберете поле и го плъзнете към страницата с раздели.
3] Добавете други контроли към страницата.
Microsoft Access има много контроли, които можете да добавите към вашите формуляри, като текстово поле, етикети, изображение, бутон, комбинирано поле и т.н. Вижте по-долу как да добавите контроли към страница с раздели.
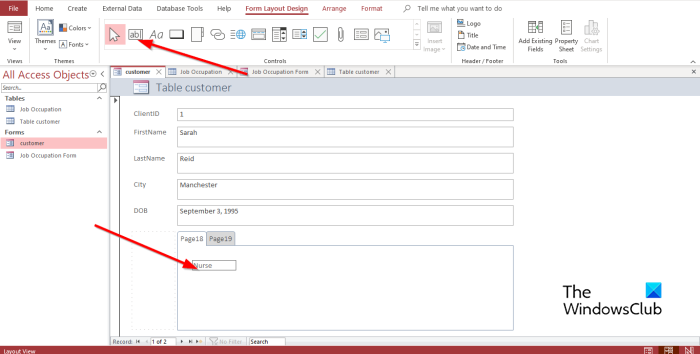
Изберете раздела, където искате да вмъкнете контролата на раздела.
На Дизайн на оформлението на формуляра раздел, в Контроли изберете някой от контролите в групата.
Сега го плъзнете в раздела.
4] Добавете нов раздел
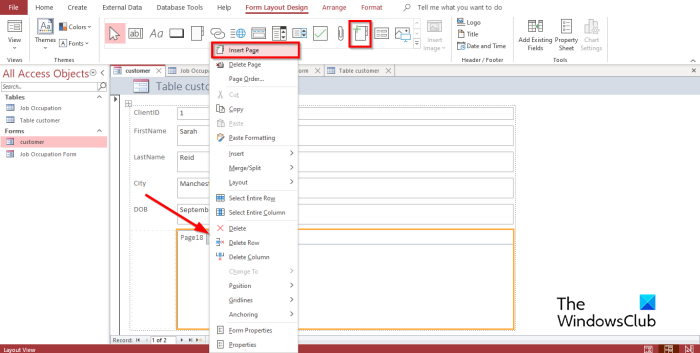
Изберете раздел в контролата на раздела, след което щракнете Вмъкване на страница IN Контроли група или щракнете с десния бутон върху раздел в контрола на раздел и изберете Вмъкване на страница от контекстното меню.
Разделът ще бъде добавен.
кошчето повредено
5] Пренареждане на раздели
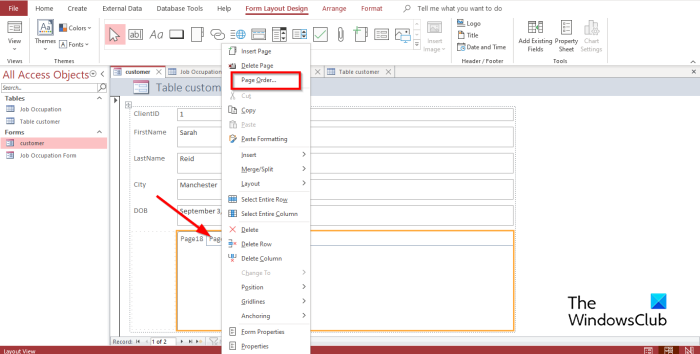
Щракнете с десния бутон върху някой от разделите в контролата на раздела и изберете Ред на страниците в контекстното меню.
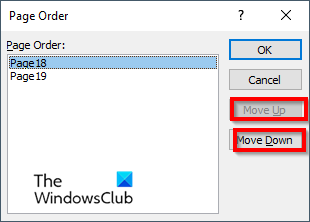
IN Ред на страниците диалогов прозорец, щракнете върху едно от двете Страница нагоре или превърти надолу бутон.
След това щракнете ГЛОБА .
6] Преименуване на раздела
Изберете някой от разделите в контролата на раздела, който искате да преименувате.
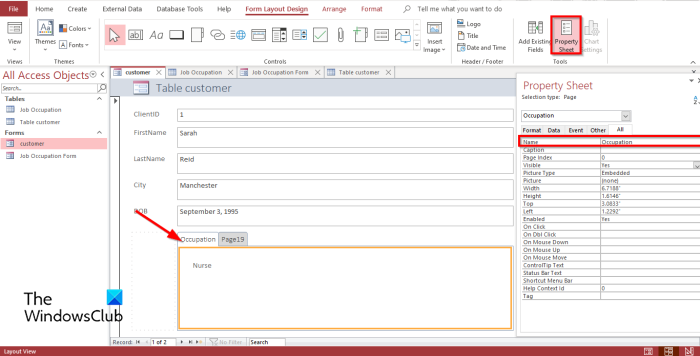
На Оформление на формуляра раздел, щракнете върху Имотен лист в групата Инструменти.
А Имотен лист панелът ще се отвори.
IN Име раздел, преименувайте раздела.
След това щракнете Да вляза ; ще забележите, че избраният раздел е запазен.
бивник вечно бележка
7] Раздел Изтриване
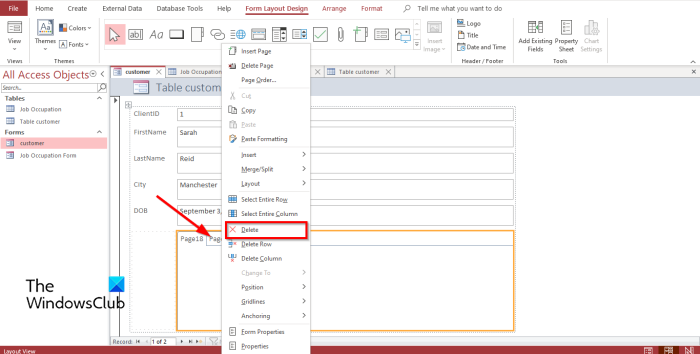
Щракнете с десния бутон върху раздела, който искате да премахнете, и изберете Изтрий от контекстното меню.
Как да добавя данни към контрола на раздела в Access?
Понякога, когато добавите контрола на раздел към Access, искате да добавите данни към нея. За да добавите данни към контрола Tab, трябва да изберете контрола Label в групата Controls; това ще вмъкне поле, което ще ви позволи да въведете текст в него. Можете също така да плъзнете съществуваща таблица от лентата за навигация към която и да е от страниците за управление на раздели.
Как да използвам раздела Управление в Access?
Контролата на раздела в Access е контейнер, където можете да добавяте други контроли. Текстово поле, етикети, изображение, бутон, комбинирано поле и т.н. В този урок споменахме как да използвате контролата на раздела в Microsoft Access.
Защо потребителят може да включва раздели във формуляр?
Добавянето на раздели към вашите формуляри прави вашия формуляр по-организиран и по-лесен за използване. Особено ако във формата има много контроли и искате да ги разделите на различни страници. Контролата на раздела е най-добрият вариант за организиране на данни във вашите формуляри.
Какви са видовете формуляри в MS Access?
В Microsoft Access има четири различни типа формуляри, а именно:
- Подробна форма: Подробна форма е празна форма за достъп, която показва информация за един запис наведнъж.
- Формуляр за множество елементи: показва информация от повече от един запис едновременно; изглежда като таблица с данни, но ви дава повече опции за добавяне на графики, форматиране на текст, бутони и други контроли. Формата на множество елементи е известна също като непрекъсната форма.
- Разделен формуляр: показва данни в изглед на формуляр; това е полезно, когато искате да покажете голямо количество данни, но трябва да промените един запис наведнъж.
- Навигационен формуляр: формуляр, който съдържа контрола за навигация. Навигационните формуляри са полезни за навигиране във вашата база данни, ако планирате да публикувате вашата база данни в мрежата, тъй като лентата за навигация на Access не е налична в браузъра.
ПРОЧЕТИ : Как да преименувате или изтриете таблици на база данни или други обекти в Access
Каква е разликата между формуляр и отчет?
Формулярите са визуални представяния, които се използват за получаване на информация или потребителско въвеждане, докато отчетът събира информация за задача. В Access можете да създавате формуляр по формуляр, дизайн на формуляр, празен формуляр и др. Можете да създавате отчет по отчет, дизайн на отчет, празен отчет и др.
ПРОЧЕТИ : Как да добавяте суми към отчети в Microsoft Access
Надяваме се, че разбирате как да създадете формуляр с раздели в Access.