Съпоставянето на локална папка като буква на устройство в Windows 11 е чудесен начин да получите бърз достъп до вашите данни. Като създадете картографирано устройство, можете да получите достъп до вашите данни от всеки компютър в мрежата.
За да картографирате локална папка като буква на устройство в Windows 11, изпълнете следните стъпки:
- Отворете Windows Explorer и отидете до локалната папка, която искате да картографирате.
- Щракнете с десния бутон върху папката и изберете „Картиране на мрежово устройство“.
- В падащото меню „Устройство“ изберете буквата на устройството, която искате да използвате за картографираното устройство.
- Кликнете върху „Край“.
Вашето картографирано устройство вече ще се появи в Windows Explorer. Можете да получите достъп до вашите данни от всеки компютър в мрежата, като използвате буквата на устройството, която сте задали.
Ако искаш карта локална папка като буква на устройство в Windows 11, ето как можете да го направите. Такива неща могат да се правят с помощта на командния ред и предварително дефинирана команда. Тази статия обяснява точния метод заедно с необходимата команда, така че да можете да картографирате всяка локална папка към буква на устройство в Windows 11, както и в Windows 10.

Как да картографирате локална папка като буква на устройство в Windows 11
За да картографирате локална папка като буква на устройство в Windows 11, изпълнете следните стъпки:
- Създайте папката, която искате да картографирате.
- Щракнете с десния бутон върху него и изберете копирайте като път опция.
- Щракнете с десния бутон върху стартовото меню.
- Избирам Windows терминал (администратор) опция.
- Кликнете върху да бутон в подканата на UAC.
- Въведете тази команда: subst буква на устройство: път на папка
За да научите повече за тези стъпки, продължете да четете.
Първо, трябва да създадете папка или да изберете папка, която искате да картографирате като буква на устройство на вашия компютър. Можете да създадете папка навсякъде, включително C или системното устройство.
След това трябва да копирате пътя на папката. Обикновено можете да намерите своя път от Характеристики панел. Windows 11 обаче позволява на потребителите да направят същото от контекстното меню с десен бутон. Така че щракнете с десния бутон върху желаната папка и изберете копирайте като път опция.
След това щракнете с десния бутон върху стартовото меню и изберете Windows терминал (администратор) опция. След това щракнете върху да бутон в подканата на UAC, за да отворите Windows терминал с административни привилегии.
След това въведете тази команда в екземпляра на командния ред:
|_+_|Да приемем, че имате папка, наречена TWCдемонстрация на работния плот. От друга страна, трябва да замените буква на устройството с желаната и налична буква на устройството. С други думи, вашата команда ще изглежда така:
|_+_| 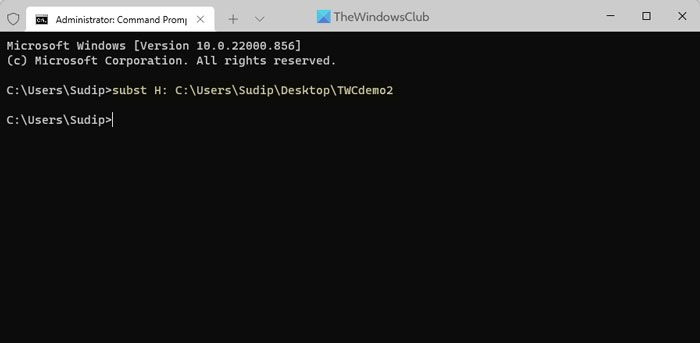
Можете да проверите присвоената буква на устройството, като напишете субст команда в командния ред.
От друга страна, ако искате да премахнете картографирането, можете да подадете тази команда:
|_+_|Тук, ВРЕМЕ е буквата на устройството, която сте задали по-рано.
хромиран интерфейс
Прочети: Как да картографирате или добавите мрежово местоположение или картографирате FTP устройство в Windows
Как да съпоставя устройство с конкретна буква?
За да съпоставите устройство с конкретна буква, трябва да използвате Управление на дискове панел. Тази помощна програма ще ви помогне да промените буквата на устройството в компютър с Windows 11/10 без приложение на трета страна. От друга страна, можете да използвате командата DISKPART, за да направите същото. И двата варианта правят едно и също нещо.
Прочети : Как да монтирате устройство като папка, а не като буква в Windows 11
Мога ли да присвоя буква на устройство на папка?
Въпреки че в панела за управление на дискове няма опция за присвояване на буква на устройство към папка, можете да използвате командния ред, за да го направите. Можеш да използваш субст команда за присвояване на всяка буква на устройство към папка. Препоръчително е да следвате горните стъпки, за да получите подробен преглед.
Това е всичко! Надявам се, че това помогна.
Прочети: Как да картографирате OneDrive като мрежово устройство в Windows.















