Панелът за системна информация е чудесен начин да видите цялата информация за хардуера и софтуера на вашия компютър. За да отворите панела за системна информация, отидете в менюто 'Старт' и изберете 'Контролен панел'. В контролния панел щракнете двукратно върху иконата на системата. В прозореца на системните свойства щракнете върху раздела Разширени. В раздела Разширени ще видите раздел, наречен „Системна информация“. Кликнете върху бутона, който гласи „Преглед на информация за хардуера и софтуера на вашия компютър“. Сега ще се отвори панелът за системна информация. Тук можете да видите цялата информация за хардуера и софтуера на вашия компютър. Тази информация може да бъде полезна при отстраняване на проблеми с вашия компютър.
Системен информационен панел или Инструмент за системна информация на Microsoft (Msinfo32.exe) или MSINFO32 това е вградена помощна програма в Windows 11/10. Предоставя обобщена информация за системата и подробна информация за Хардуерни ресурси , Компоненти (звуково устройство, инфрачервена връзка, съхранение, портове, печат, дисплей и др.) и Системна среда (програмни групи, OLE регистрация, задания за печат, променливи на средата, заредени модули, услуги и т.н.). Така че, ако искате да получите достъп до цялата такава информация, можете отворете и прегледайте панела за системна информация в Windows 11 различно.

След като отворите панела за системна информация, можете да разширите различните категории и да проверите цялата налична информация, която ще ви помогне да диагностицирате системни проблеми. Можете също да експортирате всички подробности като ТЕКСТ файл, запазете подробности като НФО файл (файл със системна информация) или го отпечатайте, за да генерирате системен отчет с помощта на Файл менюто присъства в неговия интерфейс.
Как да отворите и видите панела за системна информация в Windows 11/10
ДА СЕ отворете и прегледайте панела за системна информация в Windows 11/10 , можете да използвате някой от следните методи:
- Windows поле за търсене
- Терминално приложение за Windows
- Отворете панела за системна информация с Cortana.
- Използвайте папката System32
- Използвайте полето „Изпълни команда“.
- Отворете панела за системна информация с помощта на File Explorer.
- старт меню
- Използвайте диспечера на задачите
- Създайте пряк път на работния плот.
Нека да проверим всички тези опции.
Windows 10 продължава да се актуализира всеки ден
1] Отворете инструмента за системна информация на Microsoft, като използвате полето за търсене на Windows.
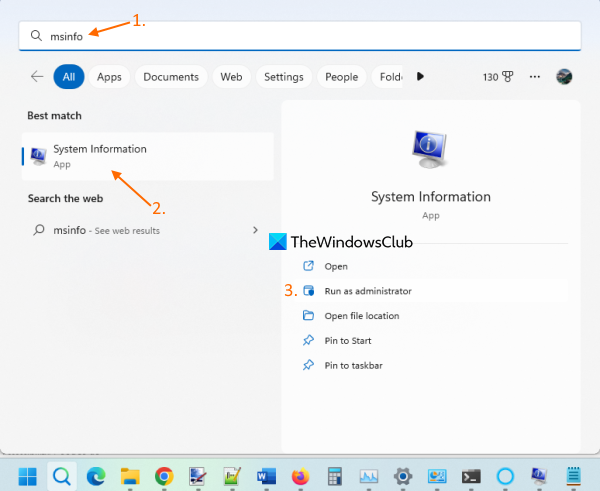
Най-бързият начин да отворите инструмента за системна информация на Microsoft е да използвате полето за търсене на Windows 11. Можете да пишете мзинформация или системна информация и натиснете Да вляза ключ и ще отвори панела.
вие също можете отворете панела с повишена системна информация Натискане Изпълни като администратор опцията се показва в резултатите от търсенето в десния раздел.
Ако не стартирате инструмента MSINFO32 като администратор, той може да покаже някои драйвери като спрени (дори ако работят). По този начин това е предимството да стартирате този инструмент за системна информация с администраторски права.
2] Стартирайте инструмента MSINFO32 с помощта на приложението Windows Terminal.
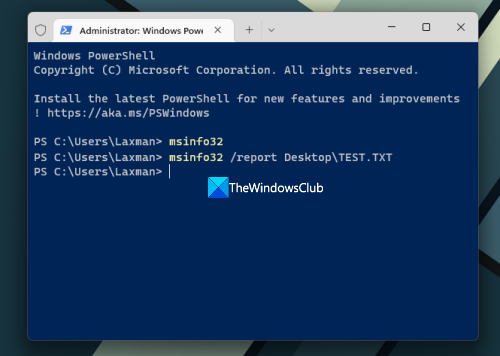
Приложението Windows Terminal също ви позволява да стартирате инструмента MSINFO32 със или без използване на администраторски права Командна линия или PowerShell . Ето стъпките:
- Щракнете с десния бутон върху полето за търсене
- Избирам Терминал (администратор) или Терминал опция (без администраторски права)
- Сега отворете CMD или PowerShell в приложението Terminal.
- Въведете |_+_| и изпълнете командата.
Това ще стартира системния информационен панел.
Можете също да изпълните друга команда, за да експортирате всички данни като TXT файл. Подготовката и актуализирането на системната информация ще отнеме известно време, след което командата ще бъде изпълнена. екип:
|_+_|В горната команда заменете работен плот с друго място или път, където искате да запишете отчета и ТЕСТ с различно име на файла за изходния файл.
БАКШИШ: Можете също така да отворите отделен прозорец на командния ред с повишени права или прозорец на PowerShell, за да отворите панела за системна информация със същата команда, без да използвате приложението Windows Terminal.
3] Отворете панела за системна информация с Cortana.
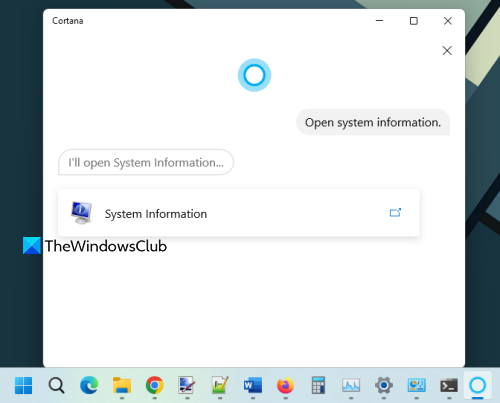
За да използвате приложението Cortana в Windows 11 за отваряне и преглед на панела за системна информация, изпълнете следните стъпки:
- Стартирайте приложението Cortana. Сега трябва първо да настроите Cortana, ако още не сте го направили. За да направите това, трябва да влезете с вашия акаунт в Microsoft, за да го използвате.
- Сега можете да въведете или Говорете с Cortana Да се отворена системна информация .
Това незабавно ще стартира инструмента. Той също така ще предостави опция „Системна информация“ в своя интерфейс, върху която можете да щракнете, за да отворите инструмента.
4] Отворете панела за системна информация, като използвате папката System32.
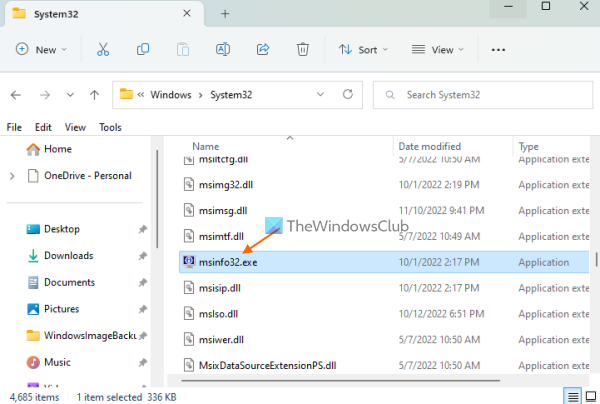
Папката System32 съдържа файла с приложението на инструмента за системна информация на Microsoft. Отворете папката |_+_| на компютър с Windows 11. Превъртете надолу или потърсете msinfo32.exe приложение и го стартирайте. За да стартирате инструмента като администратор, щракнете с десния бутон msinfo32.exe и използвайте Изпълни като администратор опция.
парола за мобилна точка за Windows 10
5] Използвайте полето Run Command, за да стартирате панела за системна информация.
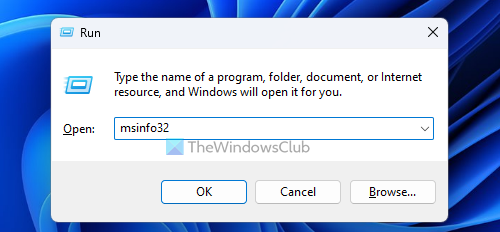
щракнете Win+R бърз клавиш, за да отворите прозореца „Изпълни команда“. Тип msinfo32 в текстовото поле и щракнете върху бутона Да вляза ключ.
Свързан: Как да отворите системните свойства в контролния панел в Windows
6] Използвайте File Explorer, за да отворите панела за системна информация.
Отворете Explorer с помощта на Win+E бърз клавиш на компютър с Windows 11. Тип msinfo32 IN Адресна лента Explorer и щракнете Да вляза .
7] Отворете инструмента за системна информация на Microsoft с помощта на менюто 'Старт'.
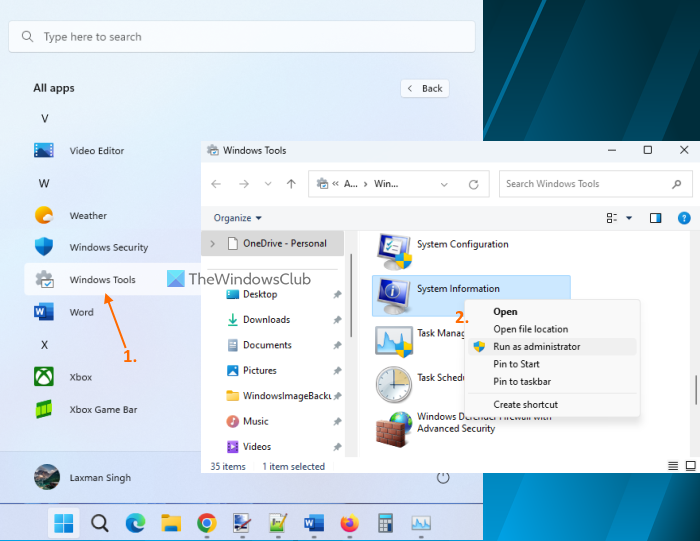
Стъпките са:
- Щракнете върху бутона Старт, за да отворите менюто Старт.
- Изберете Всички приложения бутонът е наличен в горния десен ъгъл
- Превъртете надолу и щракнете върху Windows инструменти . Ще се отвори отделен прозорец
- Кликнете два пъти върху Системна информация инструмент. Друга възможност е да щракнете с десния бутон върху инструмента за системна информация и да изберете Изпълни като администратор за да го стартирате с администраторски права.
8] Отворете и прегледайте панела за системна информация с помощта на диспечера на задачите.
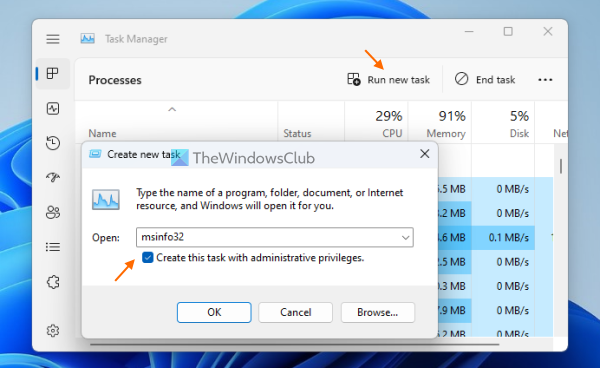
промяна на wifi приоритет windows 10
Следвайте тези стъпки, за да стартирате панела за системна информация с помощта на диспечера на задачите:
- отворен Диспечер на задачите на Windows използвайки Ctrl+Shift+Esc горещ клавиш
- Кликнете върху Започнете нова задача опция в горния десен ъгъл. малък Създайте нова задача ще се появи прозорец
- Тип msinfo32 в текстовото поле на това поле
- Избирам Създайте тази задача с администраторски права възможност за стартиране на инструмента като администратор
- щракнете ГЛОБА бутон.
9] Създайте пряк път на работния плот, за да отворите панела за системна информация.
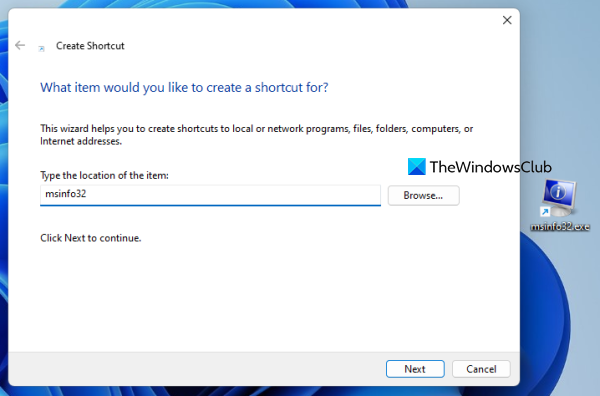
Ако имате нужда от редовен достъп до инструмента за системна информация, създаването на пряк път към него на вашия работен плот ще бъде полезно. стъпки:
- Щракнете с десния бутон върху работния плот на Windows 11.
- Достъп Нов и щракнете върху Етикет възможност за отваряне Създай пряк път Магьосник
- Тип msinfo32 в полето за местоположение
- щракнете Следващия бутон
- Добавете собствено име на етикет
- Хайде Край бутон.
Това е всичко! Надявам се това да помогне.
Как да отворя страничната лента в Windows 11?
Страничната лента на Windows или страничната лента присъства в Windows Vista и Windows 7, но тази функция е преустановена. Следователно не е наличен в Windows 11. Вместо това има Widget функция който можете да отворите, като щракнете върху иконата му в долния ляв ъгъл. Ако желаете, можете да използвате най-добрите безплатни джаджи и джаджи за Windows 11, за да добавите джаджа за часовник, калкулатор, брояч на процесора и т.н.
Как да получите класическото стартово меню в Windows 11?
За да върнете старото класическо стартово меню в Windows 11 или Windows 10, можете да използвате инструмент с отворен код, наречен отворена черупка . В допълнение към това, ако искате да замените стартовото меню на Windows 11 с различен стил или оформление, тогава има някои най-добри безплатни алтернативи на стартовото меню (Старт навсякъде, Старт меню X и т.н.), които можете да използвате.
Прочетете още: 5 инструмента за системна информация в Windows 11/10.















