Като ИТ експерт често ме питат как да променя жестовете с докосване с четири пръста в Windows 11/10. Ето кратко ръководство за това как да го направите. Първо отворете контролния панел и отидете в раздела Устройства и принтери. След това изберете опцията Мишка от списъка с устройства. След като сте в прозореца с настройки на мишката, отидете на раздела Тъчпад и щракнете върху бутона Промяна. Това ще отвори прозореца за настройки на тъчпада. Под прозореца за настройки на тъчпада ще видите опция за докосване с четири пръста. Просто изберете желаното действие от падащото меню и щракнете върху бутона Приложи. И това е! Успешно променихте жеста с докосване с четири пръста в Windows 11/10.
В тази публикация ще разгледаме как можете промяна на жестовете с докосване с четири пръста на компютри, работещи под Windows 11 или Windows 10. Тази функция е чудесна за тези, които искат да създадат преки пътища и да подобрят ефективността на своята операционна система. Нека да преминем към ръководството и да видим как можете да настроите тази опция за вашия тъчпад.
Променете жестовете с докосване с четири пръста в Windows 11/10
По-долу са дадени три начина за промяна на жеста с докосване с четири пръста в Windows 11/10.
http 408
- Чрез настройките на Windows
- Чрез редактора на системния регистър
- С напреднали жестове
Нека да ги прегледаме един по един.
1] Чрез настройките на Windows

Нека започнем настройката с това, с което трябва да сте запознати. Ще конфигурираме настройките на Windows и ще инсталираме жестове. Windows 11 и 10 обаче имат различни стъпки, поради което споменахме стъпките и за двете операционни системи по-долу. Следвайте предписаните стъпки, за да направите същото.
Windows 11
- отворен Настройки според Win + I.
- Отидете на Bluetooth и устройства.
- Натиснете Докосване и след това по-нататък Четири - жестове с пръсти.
- Изберете някой от следните методи.
=> Нищо
=> Отворете търсенето
=> Център за уведомяване, възпроизвеждане/пауза
=> Среден бутон на мишката - Затворете настройките.
Windows 10
- Настройки за стартиране.
- Изберете Устройства > Мишка и тъчпад.
- Превключете към плъзгане с четири пръста и изберете някоя от опциите от падащото меню.
Надявам се, че можете да настроите плъзгане с четири пръста, като използвате стъпките, споменати по-горе.
2] Чрез редактора на системния регистър
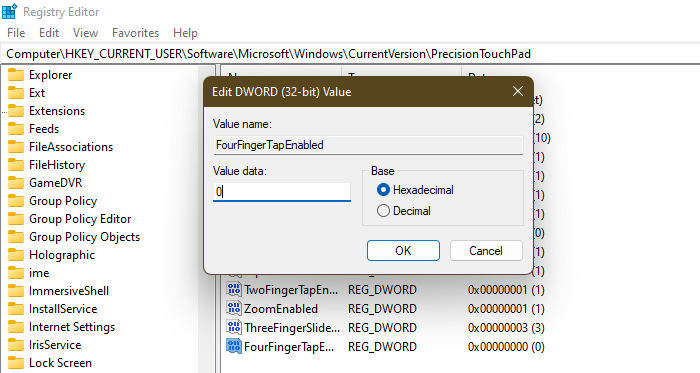
След това нека конфигурираме регистър, наречен FourFingerTapEnabled, с помощта на редактора на системния регистър. Но преди това трябва да създадете резервно копие, преди да продължите напред. Това е за известно време, ако нещо се обърка. В този случай можете да възстановите архива. Ето защо е важно да създадете резервно копие. След като създадете резервно копие, отворете Редактор на регистъра и отидете на следващото място.
|_+_|търся FourFingerTapEnabled. Ако няма FourFingerTapEnabled , трябва да го създадем, за това щракнете с десния бутон върху Прецизност на тъчпада и изберете Ново > DWORD стойност (32-битова). Сега извикайте новосъздадената стойност FourFingerTapEnabled. Щракнете с десния бутон върху него и задайте неговата стойност на някоя от следните опции.
- 00000000 за Нищо
- 00000001 за Отворете Търсене
- 00000002 за Център за уведомяване, възпроизвеждане/пауза
- 00000003 за Среден бутон на мишката
След като конфигурирате системния регистър, затворете редактора на регистъра и функцията ще бъде активирана.
Прочети : Как да промените жестовете за плъзгане с три пръста в Windows 11/10
Windows 7 едно щракване
3] С разширени жестове
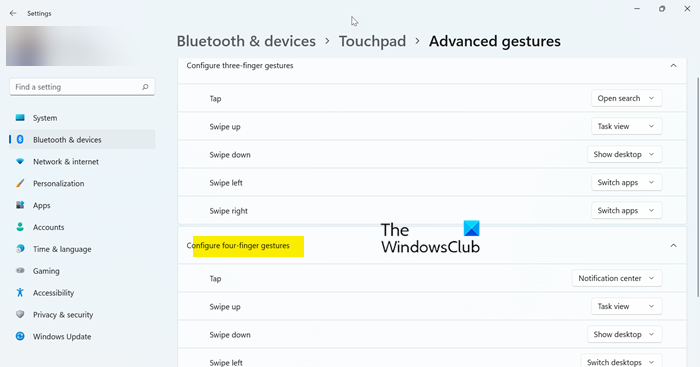
Ако намирате първия метод за малко досаден и не разбирате как да го използвате, за да настроите жеста с четири пръста, няма проблем! В настройките на Windows има друг метод, който можете да използвате вместо първия. Или парадирайте със знанията си, ние не съдим.
Следвайте стъпките по-долу, за да направите същото.
- отворен Настройки според Win + I.
- Отидете на Bluetooth и устройства.
- Натиснете Докосване и след това отидете на разширени жестове.
- Отидете до жеста за плъзгане с четири пръста и направете промени в прозореца.
Надявам се вече знаете всички начини за персонализиране на жеста с плъзгане с четири пръста.
не успя да отвори сесия за виртуалната машина
Прочети: Активиране, конфигуриране и използване на настройките на Precision Touchpad в Windows 11/10
Как да деактивирате жестовете с четири пръста в Windows 10?
За да деактивирате жестовете с четири или четири пръста, задайте нищо. Вижте стъпките, които споменахме по-горе, за да настроите настройката. Когато сте в падащото меню, не забравяйте да изберете „Нищо“. Ако използвате редактора на системния регистър, моля, променете стойността на FourFingerTapEnabled на 00000000. Надяваме се това да ви помогне.
Прочети: Тъчпадът не работи в Windows 11/10
Как да променя преките пътища на тъчпада?
Има много преки пътища на тъчпада, които можете да промените на вашия компютър с Windows. трябва да отидете на Настройки > Bluetooth и устройства > Тъчпад на вашата система Windows 11 и Настройки > Устройства > Мишка и тъчпад на вашия компютър с Windows 10. Оттам персонализирайте някой от преките пътища.
Прочетете също: Списък с жестове на сензорен екран и тъчпад в Windows 11.















