Ехото от вашия микрофон на Xbox може да бъде невероятно разочароващо. Това не само е неудобство за вас, но може да бъде объркващо и направо досадно за всеки, с когото се опитвате да общувате. Ето няколко съвета, които да ви помогнат да коригирате ехото на микрофона на вашия Xbox. Първо проверете аудио настройките си, за да се уверите, че микрофонът не е заглушен и че звукът е увеличен. Ако използвате слушалки, трябва да се уверите, че слушалките са правилно включени в контролера. Ако все още имате проблеми, опитайте да изключите слушалките си и след това да ги включите отново. Това може да помогне за нулиране на връзката и коригиране на потенциални проблеми със звука. Ако използвате външен микрофон, като например самостоятелен микрофон или уеб камера с вграден микрофон, опитайте да го преместите по-близо до устата си. Това може да помогне за намаляване или премахване на всяко ехо, което може да се появи. И накрая, ако все още имате проблеми, можете да опитате да свържете микрофона си към друг порт на вашия Xbox. Това може да помогне да се изключат потенциални хардуерни проблеми, които може да причиняват ехото. Ако все още изпитвате ехо от микрофона, след като сте изпробвали всички тези съвети, може да се наложи да смените микрофона. За щастие има разнообразие от страхотни микрофони, налични за Xbox, които могат да помогнат за премахване на ехото и да осигурят ясен звук за вас и вашите приятели.
Някои потребители са изпитали ефект на ехо, когато разговарят с приятелите си в Xbox Live Party. Xbox Live Party ви позволява да поканите хора да чатят помежду си, докато гледате филми и играете игри. Можете да поканите до 7 души на Xbox Live Party. Ако твоят микрофонът предизвиква ехо на xbox , можете да опитате решенията, предоставени в тази публикация, за да се отървете от Проблем с ехото на микрофона на Xbox .

Как да коригирате ехото на микрофона на Xbox
Споменахме някои от поправките по-долу. Преди да изпробвате тези поправки, ви препоръчваме да изключите USB слушалките от вашата Xbox или PC конзола и след това да ги включите отново. Вижте дали това решава проблема. Ако имате безжични слушалки, изключете ги и след това ги включете отново. Проверете и батериите на вашите безжични слушалки. Ако проблемът продължава, опитайте решенията по-долу.
код за грешка на netflix m7361 1253
- Изключете вашата Xbox конзола и я включете отново
- Актуализирайте вашия фърмуер на Xbox
- Актуализирайте слушалките си
- Коригирайте настройките за парти чат на Xbox.
- Проверете микрофона или силата на звука на телевизора
Нека разгледаме всички тези решения в детайли.
1] Изключете вашата Xbox конзола и я включете отново.
Първата стъпка, която трябва да опитате, е да изключите и включите отново вашата конзола Xbox и да видите дали това помага. Стъпките за същото са изброени по-долу:
- Натиснете и задръжте бутона Xbox, за да изключите вашата Xbox конзола.
- Изключете всички захранващи кабели от стенния контакт.
- Изчакайте няколко минути.
- Свържете всички кабели към стенен контакт и включете вашата Xbox конзола.
Сега се присъединете към Xbox Live Party и вижте дали ще чуете ехото. Ако да, опитайте следните решения.
2] Актуализирайте вашия фърмуер на Xbox
Ако фърмуерът на вашата Xbox конзола е остарял, може да имате проблеми с него. Ето защо винаги се препоръчва да актуализирате устройствата си. Уверете се, че вашата конзола Xbox One е свързана към интернет. Следвайте стъпките, написани по-долу:
- Натиснете бутона Xbox, за да отворите ръководството.
- Отиди на ' Профил и система > Настройки ».
- Сега отидете на ' Система > Актуализации и изтегляния > Конзола за актуализиране ».
- Ако има налична актуализация, ще видите Актуализирайте конзолата съобщение. В противен случай ще видите ' Актуализацията на конзолата не е налична ' съобщение.
Инсталирайте актуализации (ако има такива) и проверете дали проблемът е отстранен.
Можете също да настроите конзолата си да получава автоматично актуализации. За да направите това, следвайте тези инструкции:
- Отворете ръководството, като натиснете бутона Xbox.
- Отиди на ' Профил и система > Настройки ».
- Сега отидете на ' Общи > Режим на захранване и стартиране ». Диета трябва да се настрои на Незабавно активиране . Ако не, настройте го на режим на незабавно включване.
- Сега се върнете назад, като натиснете Б на вашия контролер и отидете на „ Система > Актуализации и изтегляния ».
- Включи ' Поддържа конзолата ми актуална ” отметка.
3] Подновете комплекта
Уверете се, че вашите слушалки са актуални. Когато свържете слушалките си към вашата Xbox конзола, може да бъдете подканени да актуализирате слушалките си, ако техният фърмуер е остарял. Можете също така да проверите и инсталирате най-новите актуализации на фърмуера на вашите слушалки ръчно. За да направите това, отидете на екрана с настройки на слушалките и натиснете Актуализирайте сега . Ако не виждате опцията Актуализиране сега, фърмуерът на вашите слушалки вече е актуален.
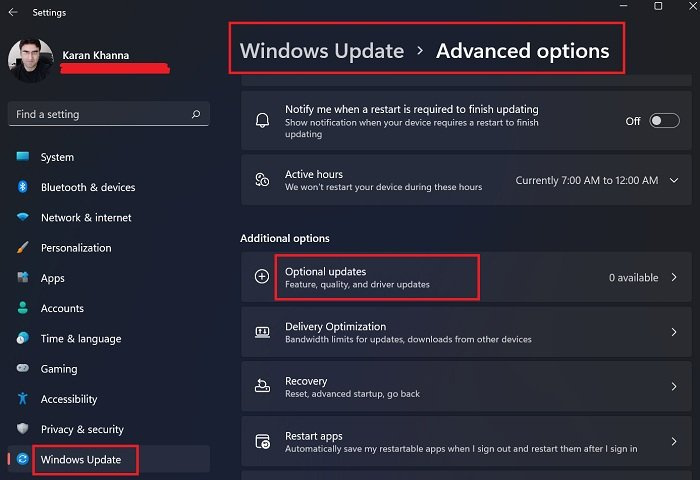
средна лента за търсене
За да актуализирате слушалки на компютър с Windows, отворете страницата за незадължителни актуализации в настройките на Windows 11/10 и вижте дали има налична актуализация за тях. Ако да, инсталирайте актуализацията.
4] Коригирайте настройките за парти чат на Xbox.
Важно е да конфигурирате правилно настройките за изход на екипния чат. В противен случай може да имате проблеми. Следвайте инструкциите по-долу.
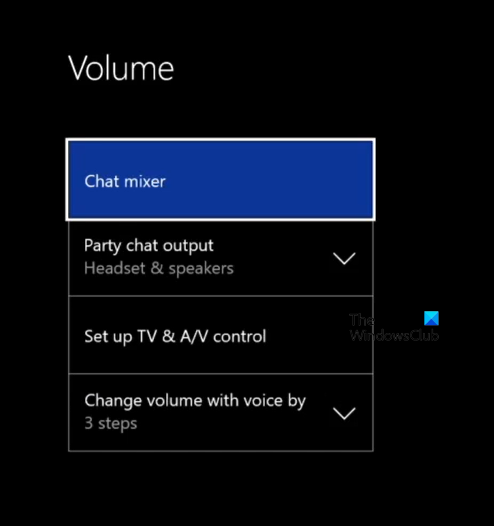
- Отворете своя Xbox One Настройки .
- Отиди на ' Дисплей и звук > Сила на звука ».
- Кликнете върху Изход за групов чат падащ списък и изберете слушалка.
- Сега щракнете върху Чат миксер и го настройте само на слушалки.
Това трябва да поправи ефекта на ехото във вашите слушалки.
5] Проверете микрофона или силата на звука на телевизора.
Може да чуете ефект на ехо, ако силата на звука на микрофона на слушалките или телевизора е висока. Намаляването на звука на телевизора и микрофона ще реши проблема. Следващите стъпки ще ви помогнат да намалите силата на звука на входа на вашия микрофон в Windows 11/10.
как да отворите ithmb файлове
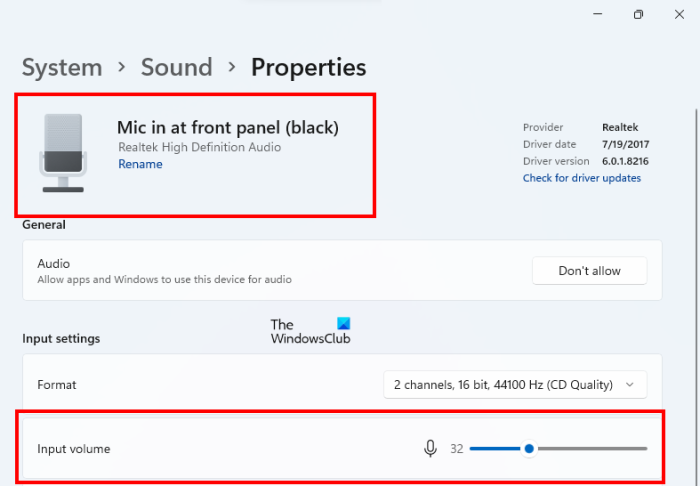
- Отворете настройките на Windows 11/10.
- Отиди на ' Система > Звук ».
- Изберете вашия микрофон по-долу Влизам раздел.
- Ход входен обем плъзгач наляво, за да намалите силата на звука на вашия микрофон.
Прочети : За съжаление, в момента не можем да показваме игрите на Game Pass. .
Как да накарам моя Xbox микрофон да спре ехото?
Ако микрофонът ви на Xbox причинява ехо, проверете силата на звука на входа. Микрофонът може да създаде ефект на ехо, ако силата на звука на входа е твърде висока. Намалете силата на звука на микрофона и вижте дали това помага. Други поправки, които можете да опитате, са актуализиране на вашия фърмуер на Xbox, изключване и повторно включване на вашата Xbox конзола, актуализиране на вашите слушалки и т.н.
Как да коригирам ехото на микрофона?
Микрофонът може да причини проблеми с ехото, ако вашият микрофон или аудио устройство е поставено близо до стена или отразяваща повърхност, която не абсорбира звука. В този случай трябва да отдалечите микрофона или високоговорителя от стената или отразяващата повърхност. Ако звукът на входа на вашия микрофон е висок, може да чуете ехо. За да разрешите този проблем, намалете силата на звука на микрофона. Актуализирайте драйвера на микрофона и вижте дали това помага.
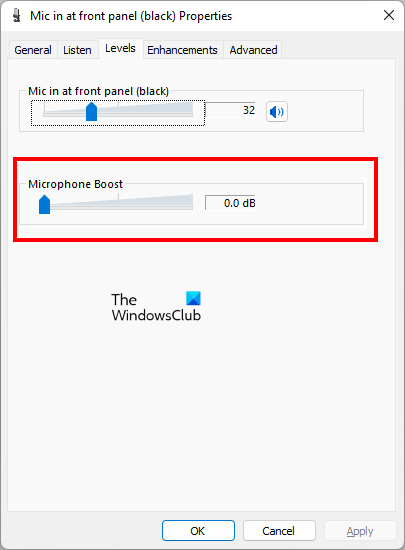
Друго нещо, което трябва да проверите, е да отворите Спецификации на микрофона от Контролен панел и отидете на Нива Вижте дали табл Усилване на микрофона включени. Ако да, деактивирайте го. Ако има плъзгач, преместете го наляво, докато покаже 0,0 dB.
Надявам се това да помогне.
не мога да напиша хром
Прочетете още : Грешка 0x800488FC при влизане в конзола Xbox One. .













![PowerPoint не може да вмъкне видео от избрания файл [Коригиране]](https://prankmike.com/img/powerpoint/1E/powerpoint-cannot-insert-a-video-from-the-selected-file-fix-1.png)

