Като ИТ експерт често ме питат как да поправя черен екран след актуализация на Windows. Има няколко различни начина за това, така че ще очертая няколко от най-често срещаните методи по-долу.
Първо ще искате да проверите дали има налични актуализации за вашите графични драйвери. Ако има, продължете и ги инсталирайте. Това често е причината за черни екрани след актуализация на Windows.
Ако актуализирането на вашите драйвери не реши проблема, следващата стъпка е да опитате да върнете актуализацията на Windows. За да направите това, отидете в контролния панел и изберете „Система и сигурност“. Под заглавието „Система“ щракнете върху „Защита на системата“.
Кликнете върху опцията „Възстановяване на системата“ и изберете точка за възстановяване от преди инсталирането на актуализацията на Windows. Това ще върне системата ви в предишното състояние и се надяваме да коригира проблема с черния екран.
Ако нито една от горните стъпки не работи, последната възможност е да направите чиста инсталация на Windows. Това ще изтрие вашия твърд диск и ще започне отначало, така че се уверете, че имате резервни копия на всичките си важни файлове, преди да продължите. За да извършите чиста инсталация, стартирайте от вашия инсталационен носител на Windows и изберете опцията „По избор“, когато бъдете подканени.
На следващия екран изберете опцията „Drive options“ и изтрийте всички съществуващи дялове. Това ще гарантира, че инсталаторът на Windows няма да се опита да инсталира върху съществуващата ви инсталация на Windows. След като това стане, изберете неразпределеното пространство и изберете да го форматирате като NTFS.
След това просто следвайте подканите за инсталиране на Windows и трябва да сте готови. Надяваме се, че една от горните стъпки ще коригира проблема с черния екран след актуализация на Windows.
Microsoft периодично пуска актуализации на Windows, за да коригира грешки, докладвани от потребителите, и да добави нови функции за сигурност към системите на потребителите. Понякога актуализациите на Windows причиняват проблеми. Един такъв проблем, докладван от някои потребители, е черен екран след инсталиране на Windows Update. Когато изтеглите Windows Update, компютърът ви трябва да се рестартира, за да инсталирате актуализацията. След успешна инсталация ще можете да използвате вашия компютър. Но ако се появи черен екран, няма да можете да използвате компютъра си. В тази статия ще видим как отстраняване на проблем с черен екран след актуализация на Windows .

Защо екранът на компютъра ми е черен в Windows 11?
Ако екранът на вашия компютър е черен, драйверът на вашия дисплей може да е повреден. Трябва да стартирате в безопасен режим на Windows и да актуализирате драйвера на вашата графична карта от там. Друга причина за този проблем са повредени системни файлове с изображения. Проверете и връзката на монитора. Възможно е също кабелът, свързващ вашия монитор, да е повреден.
Как да коригирате черен екран след актуализация на Windows
Ако видите черен екран след актуализиране на Windows на компютър с Windows 11/10, може да сте в една от следните ситуации:
- Пълен черен екран
- Черен екран с курсор на мишката
- Трептене на черен екран
В първите два случая ще трябва да отстраните проблема с компютъра си или в Windows Recovery Environment, или в безопасен режим. Ако екранът ви трепти след инсталиране на Windows Update, проблемът ви може да е свързан с драйверите на дисплея. Следователно актуализирането им ще помогне. Използвайте следните решения за отстраняване на проблем с черен екран след актуализация на Windows .
- Проверете кабелите на дисплея (решение за потребител на настолен компютър)
- Затворете капака и го отворете отново (решение за потребители на лаптопи)
- Изключете всички външни устройства
- Използвайте клавишна комбинация, за да събудите дисплея
- Възстановете системните файлове
- Обновете адаптера на дисплея
- Извършете възстановяване на системата или деинсталирайте Windows Update.
- Рестартирайте компютъра си
Нека да разгледаме подробно всички тези поправки.
1] Проверете кабелите на дисплея (решение за потребители на настолни компютри)
Ако сте потребител на настолен компютър, вашият дисплей може да ви показва черен екран поради лоша връзка или дефектен кабел на дисплея. Проверете връзките на дисплея. Ако има друг компютър, свържете вашия монитор към този компютър. Това ще ви уведоми дали проблемът е свързан с вашия дисплей или не. Можете също да използвате компютъра на ваш приятел за това.
2] Затворете капака и го отворете отново (решение за потребители на лаптопи).
Потребителите на преносими компютри могат да опитат това. Затворете капака на лаптопа и го отворете отново. Вижте дали това решава проблема или не.
3] Изключете целия външен хардуер
Понякога повреден хардуер, свързан към вашия компютър, причинява проблеми. Можете да тествате това, като изключите всички външни хардуерни устройства. След като изключите хардуерните устройства, изключете принудително компютъра, като натиснете и задържите бутона за захранване. След това изчакайте няколко минути и включете компютъра. Вижте дали това решава проблема.
4] Използвайте клавишна комбинация, за да събудите дисплея
В операционната система Microsoft Windows можете да събудите дисплея от режим на заспиване, като използвате Win + Ctrl + Shift + B клавишна комбинация. Използвайте тази клавишна комбинация и вижте дали помага.
5] Поправка на системни файлове
Една от възможните причини за този проблем е повреда на системния файл след актуализация на Windows. В някои случаи Windows Update причинява проблеми на компютъра. Предлагаме ви да възстановите системните си файлове. За да направите това, трябва да влезете в Windows Recovery Environment.
Тъй като дисплеят ви е черен, ще трябва да се намесите в нормалния процес на стартиране в Windows, за да влезете в средата за възстановяване. За да направите това, натиснете и задръжте бутона за захранване, за да изключите принудително компютъра. След това го включете отново. Когато видите логото на Windows или логото на производителя на вашия компютър, незабавно натиснете и задръжте бутона за захранване, за да изключите системата отново. Повторете този процес, докато не видите екрана за автоматична поправка.
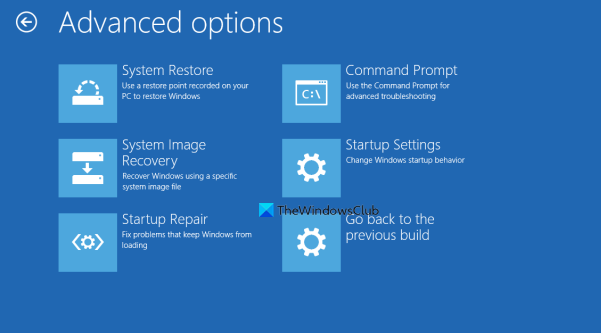
Сега следвайте стъпките по-долу:
помощ за Windows се отваря при стартиране
- Кликнете Разширени настройки на екрана за автоматично възстановяване.
- Кликнете Отстраняване на неизправности .
- Кликнете Разширени настройки Още веднъж.
- Сега щракнете Командна линия .
В командния ред ще видите следното:
|_+_|Трябва да изберете устройството, на което е инсталиран Windows. В повечето случаи това е устройство C. Затова въведете следната команда и натиснете влиза .
|_+_|Сега стартирайте SFC и DISM сканиране. След това влезте изход на командния ред и натиснете влиза за да го затворите. Сега щракнете продължи за да рестартирате компютъра си. Това трябва да реши проблема.
5] Обновете адаптера на дисплея
Ако сте опитали всички поправки по-горе, но дисплеят ви все още показва черен екран, проблемът може да е свързан с драйвера на дисплея. Предлагаме ви да актуализирате драйвера на вашия дисплей.
За да направите това, трябва да стартирате компютъра си в безопасен режим чрез Windows Recovery Environment.
Вашият екран трябва да се вижда в безопасен режим. Сега изтеглете най-новия драйвер за дисплей от уебсайта на производителя и го инсталирайте.
След като инсталирате драйвера, рестартирайте компютъра. Вашият проблем трябва да бъде решен.
Свързан : Коригирайте черен екран, когато играете игри на Windows.
7] Извършете възстановяване на системата или деинсталирайте Windows Update.
System Restore е инструмент, вграден в компютри с Windows, който помага на потребителите да възстановят своите компютри до предишно работно състояние. Можете да използвате този инструмент, ако системата ви има проблем. Ето защо се препоръчва да активирате възстановяването на системата на вашия компютър. Когато е активиран, той автоматично създава точки за възстановяване, така че да можете да ги използвате, за да възстановите системата си. Влезте в Windows Recovery Environment и отидете на Разширени опции екран. Вече обяснихме как да направите това по-рано в тази статия. Сега щракнете Възстановяване на системата и изберете точка за възстановяване, създадена преди инсталирането на Windows Update.
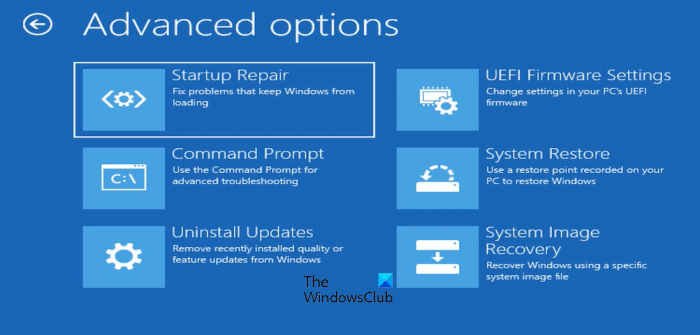
Ако възстановяването на системата чрез Windows RE се провали или не реши проблема, можете да деинсталирате Windows Update. Отново трябва да влезете в средата за възстановяване на Windows и да отидете на екрана „Разширени опции“. Сега щракнете Деинсталиране на актуализации .
След като деинсталирате актуализация, може да искате да скриете проблемната актуализация.
8] Рестартирайте компютъра си
Ако нито едно от решенията по-горе не работи за вас, рестартирането на компютъра ще бъде последната ви опция. Отново трябва да използвате средата за възстановяване на Windows, за да рестартирате компютъра си. Когато използвате опцията Нулиране на този компютър, изберете Запази моите файлове ако не желаете вашите данни да бъдат изтрити.
Windows 11 има ли проблеми с дисплея?
Не, няма проблеми с дисплея в Windows 11. Проблеми обаче могат да възникнат на всяка машина. Следователно може да имате проблеми с дисплея на вашия компютър, независимо от операционната система, инсталирана на него. Проблемите с дисплея обикновено се причиняват от повреден драйвер за дисплей и системни файлове с изображения. В някои случаи това е хардуерен проблем.
Прочетете още : Екранът остава черен, след като компютърът излезе от режим на заспиване.














