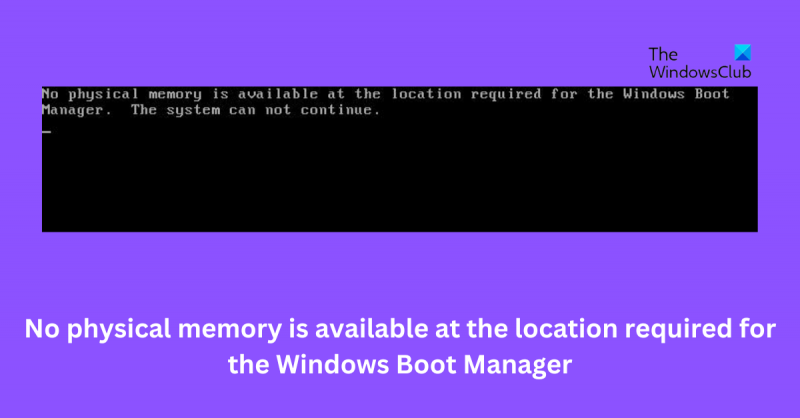Има често срещан проблем, който може да възникне, когато се опитвате да инсталирате Windows на компютър. Съобщението за грешка, което се показва, е: „Няма налична физическа памет в пространството, изисквано от Windows Boot Manager.“ Това може да бъде много разочароваща грешка, но за щастие има няколко неща, които могат да се направят, за да се поправи. Първото нещо, което трябва да направите, е да проверите настройките на BIOS на компютъра. В BIOS има опция, наречена 'Boot Priority'. Тази опция ще трябва да бъде настроена на „Първо стартиране от CD/DVD“. Това ще гарантира, че компютърът се опитва да стартира от Windows CD/DVD преди всички други устройства. Ако компютърът все още не се зарежда от CD/DVD, следващото нещо, което трябва да опитате, е да зареждате от USB устройство. Това може да стане, като зададете „Boot Priority“ в BIOS на „Boot from USB drive first“. Ако компютърът може да стартира от USB устройството, тогава CD/DVD с Windows може да се копира на устройството и да се използва за инсталиране на Windows. Ако нито един от тези методи не работи, тогава последната възможност е да опитате да инсталирате Windows от различен CD/DVD. Понякога CD/DVD, който е бил използван за първоначалния опит и инсталиране на Windows, може да бъде повреден или повреден. В този случай използването на различен CD/DVD обикновено ще реши проблема. Надяваме се, че един от тези методи ще може да поправи грешката „Няма налична физическа памет в пространството, изисквано от Windows Boot Manager“. Ако не, тогава най-добрият начин на действие би бил да занесете компютъра на професионалист, за да го накара да го погледне.
Ако видите съобщение за грешка Няма свободна физическа памет в пространството, изисквано от Windows Boot Manager. Системата не може да продължи. когато се опитате да стартирате компютъра си, тази публикация ще ви помогне. Този проблем възниква най-вече, ако BIOS на дънната платка е повреден. Има обаче други причини, които могат да причинят тази грешка. 
owa криптиран имейл
Коригиране на липсваща физическа памет в пространството, изисквано от Windows Boot Manager.
Ако грешката „Системата не може да продължи“ продължава да ви притеснява, изпълнете следните стъпки, за да я коригирате:
- Поправете мениджъра за изтегляне
- Стартирайте Startup Repair
- Отстраняване на неизправности със защитено зареждане
- Връщане на Windows Update/Update
- Актуализирайте BIOS
Сега, тъй като не можете да стартирате Windows нормално, може да се наложи да опитате да стартирате в безопасен режим или екрана с разширени опции за стартиране, за да можете да извършите корекции. Ще трябва да използвате командния ред. По някаква странна причина, ако можете да стартирате в безопасен режим, но не можете да получите достъп до екрана с разширени опции за стартиране, в безопасен режим можете да използвате командния ред, за да стартирате Windows директно до екрана с разширени опции за стартиране.
1] Поправка на Boot Manager
Повреден или повреден мениджър за зареждане е една от основните причини зад това съобщение за грешка. Следвайте стъпките по-долу, за да възстановите вашия мениджър за изтегляне.
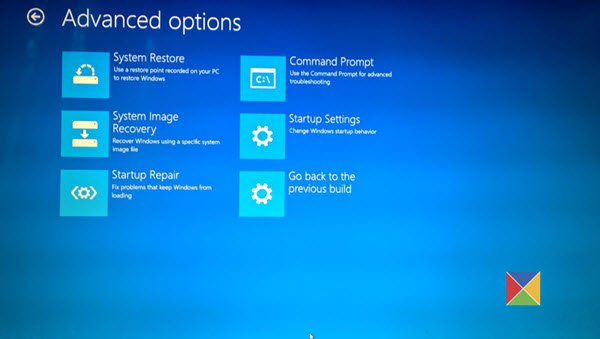
Тъй като не можете да стартирате Windows нормално, ще трябва да натиснете F8, докато стартирате системата в менюто за възстановяване на Windows и след това щракнете върху Отстраняване на неизправности > Разширени опции, за да влезете в менюто за автоматично възстановяване.
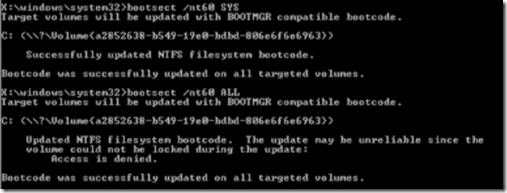
Кликнете върху командния ред и въведете следните команди една след друга:
|_+_|Излезте и рестартирайте системата си. В някои случаи може да се наложи да изпълните някои допълнителни команди:
FBBK7004K2AA7D2D8KDDAA643F4BEFF14AKBD7042] Стартирайте инструмента за поправка при стартиране
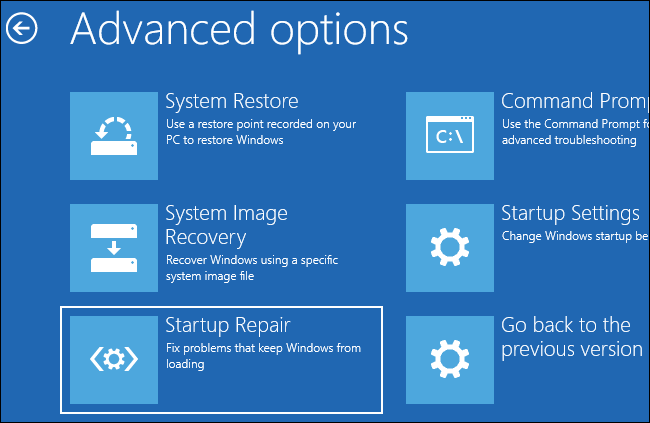
Инструментът за поправка при стартиране автоматично диагностицира и коригира сложни проблеми при стартиране. Тази диагностика включва анализиране на регистрационни файлове при стартиране, за да се определи причината за проблема. Следвайте стъпките по-горе, за да стигнете до екрана „Разширени опции“ и след това щракнете върху „Поправка при стартиране“.
След като направите това, рестартирайте компютъра си и проверете дали проблемът е разрешен.
дефиниция на езика за програмиране на ниско ниво
3] Отстраняване на неизправности със защитено зареждане
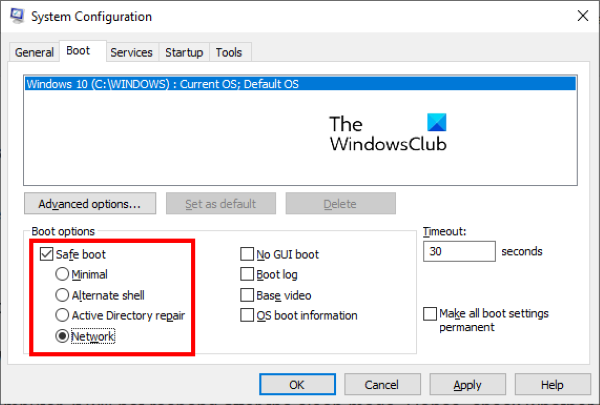
Изпълнение Secure Boot гарантира, че операционната система се зарежда с минимален брой системни файлове и драйвери на устройства. Никакви програми или добавки не работят в защитен режим на зареждане. Ето как можете да извършите защитено зареждане:
- щракнете Windows клавиш + R отворен бягам диалогов прозорец.
- Тип msconfig и удари Да вляза .
- Преминат към обувка раздел и проверете Сигурно зареждане опция.
- В секцията Secure Boot поставете отметка Нет опция, тъй като ще ви трябва интернет, за да стартирате виртуалната машина.
- Натиснете Приложи и тогава Добре за да запазите промените.
- Рестартирайте компютъра си; след това ще се зареди в безопасен режим на зареждане.
- Сега отворете диспечера на задачите и проверете кои услуги и стартиращи програми се зареждат.
4] Връщане на Windows Update/Update
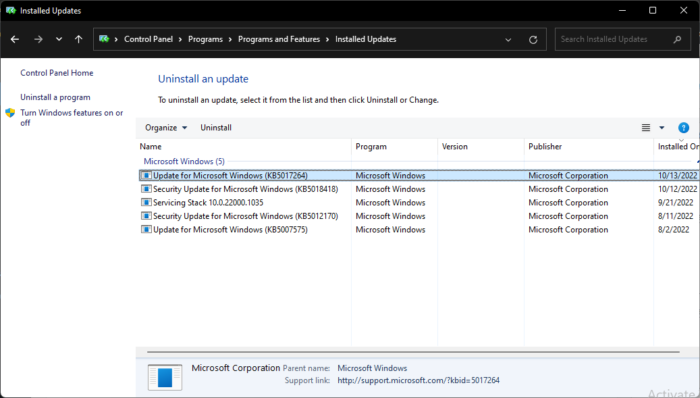
Ако проблемът е възникнал след актуализации на Windows, може да помислите за деинсталиране на актуализацията. За да премахнете актуализацията, изпълнете следните стъпки:
- щракнете Windows клавиш + R отворен бягам диалогов прозорец.
- Тип appwiz.cpl и удари Да вляза .
- На страницата Деинсталиране или преглед на програма щракнете Вижте инсталираните актуализации .
- Щракнете с десния бутон върху наскоро инсталираната актуализация и изберете Изтрий .
5] Актуализирайте BIOS
Ако нито една от стъпките по-горе не ви помогна, актуализирайте BIOS на дънната платка. Може би истинският виновник е остарял или повреден BIOS. След като актуализирате BIOS, вашият компютър трябва да започне да работи нормално.
Поправям: Грешка 0x80370102 Неуспешно стартиране на виртуалната машина, защото необходимата функция не е инсталирана
Как мога да разреша липсата на физическа памет, за да активирам тази виртуална машина с дадените параметри?
За да коригирате това, трябва да затворите ненужните приложения и услуги. Това ще освободи достатъчно памет за стартиране на виртуалната машина. Но ако сте успели да включите виртуалната машина в миналото, опитайте да рестартирате хост машината. Рестартирането на хост устройството може да ви позволи да използвате повече памет от посоченото.
Прочети: Услугата за управление на виртуална машина откри грешка при конфигурирането на твърдия диск.
Може ли 4 GB RAM да работи с VirtualBox?
Да, можете да инсталирате и стартирате VirtualBox на компютър с 4 GB физическа RAM. Всичко, което трябва да направите, е да разпределите малко количество виртуална памет за вашата виртуална машина. Когато затворите приложението VirtualBox, то ще освободи използваната RAM памет.
Как да коригирам липсата на физическа памет?
Както знаем, липсата на физическа памет може да доведе до забавяне на производителността на виртуална машина VMWare. Това обикновено се причинява от липса на памет, актуализирана конфигурация и системни сривове. Можете да коригирате това, като стартирате VMware като администратор и го актуализирате до най-новата версия.
VirtualBox използва ли RAM, когато не работи?
Да, хост машината може да използва специална RAM, когато виртуалната машина не работи. Трябва обаче да разпределите разпределената памет за хостване на машината, а останалата част може да се използва за виртуални машини.