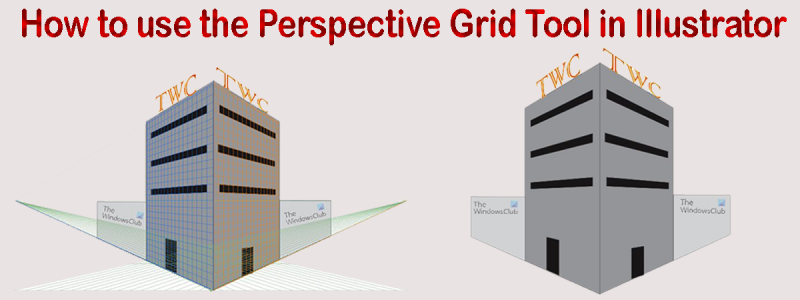Инструментът Perspective Grid в Illustrator е мощен инструмент, който може да ви помогне да създавате невероятни графики. Използването му обаче може да бъде и малко объркващо, ако не сте запознати с него. В тази статия ще ви дадем бърз преглед на това как да използвате инструмента Perspective Grid и как той може да ви помогне да създавате невероятни графики. Инструментът Perspective Grid се намира в панела с инструменти, под категорията Perspective. За достъп до него просто щракнете и задръжте върху инструмента Perspective, след което изберете инструмента Perspective Grid от падащото меню. След като изберете инструмента Perspective Grid, ще забележите, че вашето работно пространство се променя, за да включва решетка. Тази решетка се състои от три равнини: линията на хоризонта, точката на изчезване и основната равнина. Линията на хоризонта е хоризонталната линия, която представлява зрителната линия на зрителя. Точката на изчезване е точката, в която изглежда, че обектите се събират. Земната равнина е равнината, която представлява земята. За да използвате инструмента Perspective Grid, просто щракнете и плъзнете върху мрежата, за да създадете форма. Можете също да щракнете върху опциите на инструмента за перспективна мрежа в контролния панел, за да промените свойствата на мрежата. Инструментът Perspective Grid е чудесен начин за създаване на невероятни графики. С малко практика ще можете да го използвате, за да създавате невероятни илюстрации, картини и много други.
Illustrator е един от най-добрите софтуери за векторна графика. Illustrator се използва както от професионалисти, така и от аматьори. Illustrator предлага разнообразие от инструменти, които можете да използвате, за да изпълните почти всяка задача, за която се сетите. Illustrator е чудесен за създаване на графики от самото начало и се използва за лога, рисуване за големи проекти и конвертиране на чертежи със свободна ръка и надписи във вектори. Illustrator също е страхотен за макети, когато искате да видите как ще изглежда даден дизайн на хартия или цифрово, преди да го направите. Удобно е, когато знаеш как да използвате инструмента за перспективна мрежа в illustrator .

Инструментът Perspective Grid прави правоъгълен обект да изглежда така, сякаш в крайна сметка изчезва и остава завинаги. Инструментът за перспектива на изчезваща точка симулира реални обекти като стени и огради, правоъгълни плоски повърхности и т.н. Това е важно в ситуации, в които искате да поставите обекти или графики върху стена или плоска повърхност и искате да видите как изглеждат. ще изглежда.
Как да използвате инструмента Perspective Grid в Illustrator
Инструментът за решетка с перспективна точка на изчезване позволява на потребителя да види как би изглеждала работата му върху повърхност като стена или друга повърхност. Този инструмент може да се използва от графични дизайнери, които ще опаковат автомобили с винилова обвивка. Може да се използва и от строителни дизайнери или декоратори, които трябва да видят как ще изглежда работата им. Може да се използва и от лица, които проектират продуктови опаковки. Оформлението ви дава възможност да прегледате дизайна, преди да извършите скъпа работа с реални материали. Дизайнерите и инженерите могат да покажат на клиентите как ще изглеждат проектите, така че промените да могат да бъдат направени бързо, преди действителният дизайн да бъде завършен. Използването на решетка с перспектива е един от начините за използване на илюстрации на Photoshop в Illustrator. Можете да създадете чертеж във Photoshop и да го поставите в Illustrator върху мрежата с перспективи. Можете да промените вашата Photoshop илюстрация на векторна и след това да я използвате в перспективната мрежа на Illustrator.
- Достъп до инструмента за перспективна мрежа
- Разбиране на перспективната мрежа
- Части от инструмента за перспективна мрежа
- Чертеж на мрежа
- Завъртане на решетка с перспектива
- Пазя
1] Достъп до инструмента за перспективна мрежа
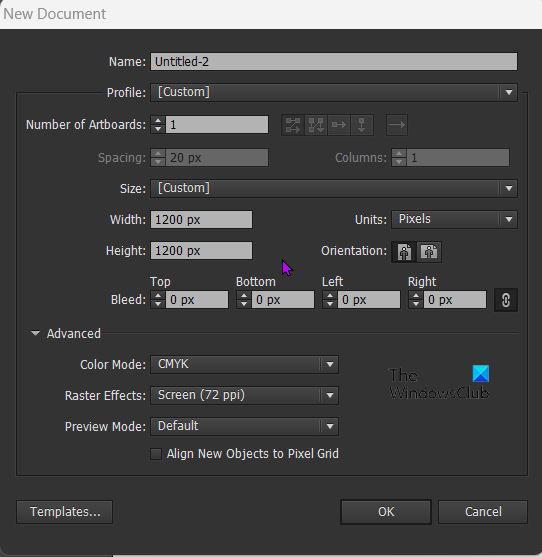
За да използвате инструмента Perspective Grid, отворете Illustrator и отворете нов документ, като изберете File. и след това щракнете Нов . Ще се отвори прозорецът Опции за нов документ, изберете желаните опции и щракнете Добре потвърди. 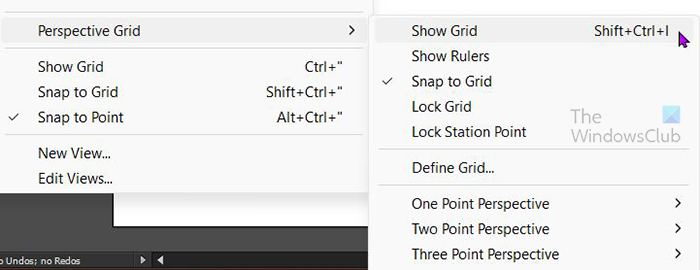
За да добавите инструмента за перспектива към документа, отидете наляво Лента с инструменти и щракнете върху Инструмент за перспективна мрежа . Обикновено се намира под инструмента за оформяне. Можете също да щракнете върху прекия път Таван + П на клавиатурата. Можете също да отворите Инструмент за перспектива от горното меню „Инструменти“. Отидете на Мил Тогава Перспективна мрежа и след това щракнете Показване на мрежата или щракнете Shift + Ctrl + I на клавиатурата. Когато отидете в горното меню и изберете Мил Тогава Перспективна мрежа Тогава Показване на мрежата , перспективната решетка, която се появява по подразбиране, обикновено е перспектива от две точки, но ако сте отваряли друг изглед преди, той ще бъде по подразбиране към предишния отворен изглед.
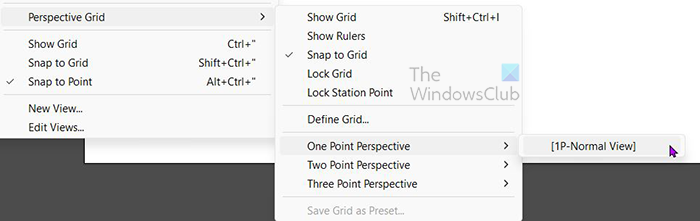
Ако искате да се отвори конкретна решетка с перспектива, изберете я от падащото меню в горната част, вместо просто да изберете Показване на мрежата . Така ще бъде Мил Тогава Перспективна мрежа след това щракнете върху желаната перспектива. Например, ако изберете Единична точка, ще се отвори меню с [1P - нормален изглед]. Щракнете върху него и перспективната решетка с една точка ще се появи на платното. Можете да имате само една решетка с перспектива на активен документ на Illustrator, така че планирайте предварително и изберете тази, която отговаря на вашия проект.
2] Разбиране на инструмента за перспективна мрежа
Инструментът Perspective е чудесен за рисуване на изображения, така че да изглеждат точно както изглеждат върху обекти в реалния свят. От това да знаете как ще изглежда етикет върху опаковка до това как ще изглежда рекламата върху големи сгради или превозни средства, инструментът Perspective може да помогне. Инструментът за перспектива предлага три предварително зададени решетки за перспектива. Гледна точка от една точка , двуточкова перспектива , и триточкова перспектива .
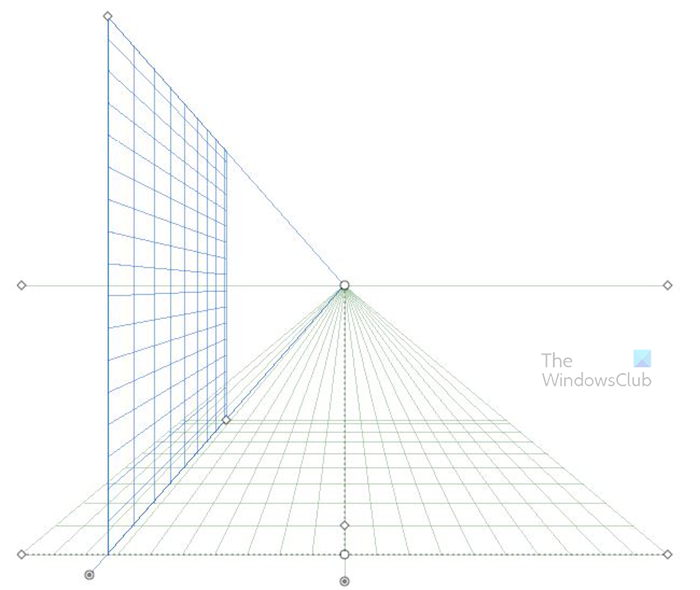
Това е перспективна мрежа с една точка.
ppt отварачка онлайн
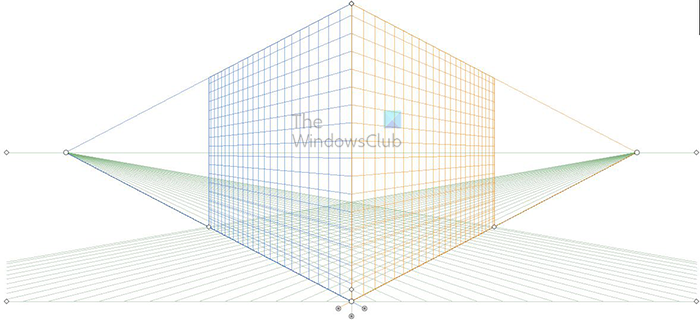 Това е перспективна решетка с две точки.
Това е перспективна решетка с две точки.
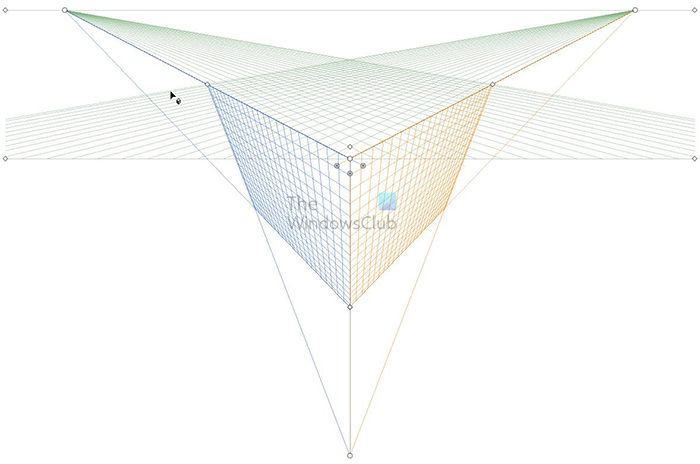
Това е решетка с перспектива от три точки.
3] Части от перспективна мрежа
Инструментът Perspective Grid има важни части, които изпълняват важни функции.
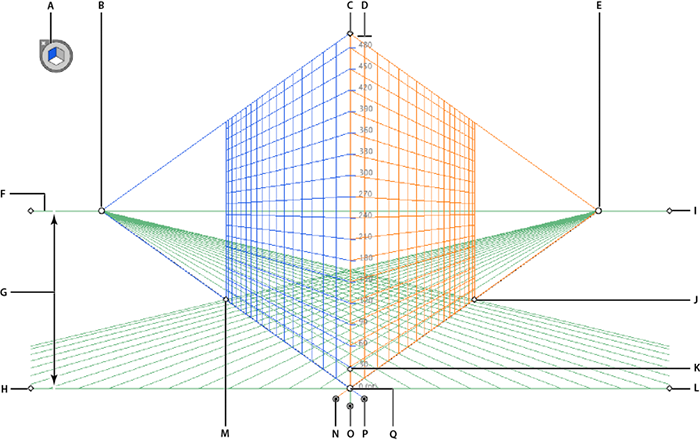
A. Джаджа за смяна на самолети. Щракването върху различни страни на тази джаджа ще промени активната равнина (страна) на мрежата.
Б. Лява точка на изчезване. Това е точката отляво, където мрежата изглежда сякаш изчезва в нищото, където всички линии на мрежата се събират. Можете да хванете тази точка и да преместите точката на мрежата навътре или навън хоризонтално.
C. Обхватът на вертикалната мрежа е точка, върху която можете да щракнете и плъзнете, за да направите мрежата по-висока или по-къса.
D. Линийка с перспективна решетка - Тази линийка се използва за измерване и може да се използва, когато имате нужда от точни измервания.
E. Дясна точка на изчезване. Това е точката отдясно, където мрежата изглежда сякаш изчезва в нищото, където всички линии на мрежата се събират. Можете да хванете тази точка и да преместите точката на мрежата навътре или навън хоризонтално.
Е. Линията на хоризонта е линия, показваща хоризонта (хоризонтална линия).
Ж. Височината на хоризонта е разстоянието между линията на хоризонта и нивото на земята.
H. Нивото на земята е лявата земна линия и може да се използва за преместване на цялата мрежа върху платното.
I. Ниво на хоризонта - използва се за настройка на хоризонталната линия на мрежата.
J. Обхват на мрежата - Ако се премести по-близо до мрежата, вертикалните и долните линии на мрежата ще се свият. Ако се премести извън решетката, ще ги замени или ще увеличи броя точно до мястото, където са последните вертикални линии.
K. Размер на клетката на мрежата - използва се за увеличаване или намаляване на клетките на мрежата. Придвижете се нагоре, за да ги направите по-големи или надолу, за да ги направите по-малки.
L. Нивото на земята е дясната линия на земята и може да се използва за преместване на цялата мрежа върху платното.
M. Обхват на мрежата - Ако го преместите по-близо до мрежата, вертикалните и долните линии на мрежата ще намалят. Ако се премести извън решетката, ще ги замени или ще увеличи броя точно до мястото, където са последните вертикални линии.
N. Grid Right Plane Control - Задръжте и плъзнете наляво или надясно и дясната равнина (страна) ще се премести в посоката, в която плъзнете контролата. Може да припокрива страните или да ги раздалечава.
O. Контрол на равнината на хоризонталната решетка – Управлява как решетката се движи нагоре или надолу. Можете да използвате това, за да направите мрежата по-къса и също така да промените ъгъла на нивото на земята.
P. Управление на равнината на лявата мрежа - Задръжте и плъзнете наляво или надясно и лявата равнина (страна) ще се премести в посоката, в която плъзнете контролата. Може да припокрива страните или да ги раздалечава.
Q. Начало - Задръжте и плъзнете нагоре или надолу наляво или надясно, за да промените произхода на мрежата.
4] Рисуване върху мрежата
Перспективната мрежа се използва за показване на перспективата на произведение на изкуството. Това ще ви позволи да видите как ще изглежда произведението на стените или пода. Това произведение на изкуството може да бъде оформление за табели, декорации, етикети и др.
Има два начина за рисуване върху мрежата с перспектива, от които можете да избирате, като щракнете върху инструмента и рисувате директно върху мрежата. Това е най-добре, ако правите само плоски рисунки.
Можете също да рисувате на отделно място и след това да плъзнете чертежа върху мрежата с перспектива. Това е най-доброто за по-подробни чертежи. Можете да вземете чертеж от Photoshop или други източници, да го отворите в Illustrator и да го плъзнете върху мрежата с перспектива. За да го плъзнете върху мрежата, изберете инструмента за избор на перспектива, след което щракнете и плъзнете обекта върху манипулатора. Трябва да се уверите, че сте активирали равнината (страната), върху която искате да поставите чертежа. Хубавото на наличието на мрежа е, че можете да я използвате, за да подравните правилно чертежа си.
Можете да създадете рисунка за стена във Photoshop или да намерите такава онлайн, след което да я поставите върху мрежата с перспективи и да поставите дизайна на знака, който искате, върху нея. Това ще ви даде представа как ще изглежда работата ви на стената в реалния свят.
Не забравяйте да щракнете върху страната на джаджата за смяна на равнини, която съвпада със страната на решетката. След това използвате инструмента за избор на перспектива, за да поставите чертежа върху активната страна на мрежата. За временно използване на инструмента за избор на перспектива. Натиснете Ctrl, когато използвате перспектива
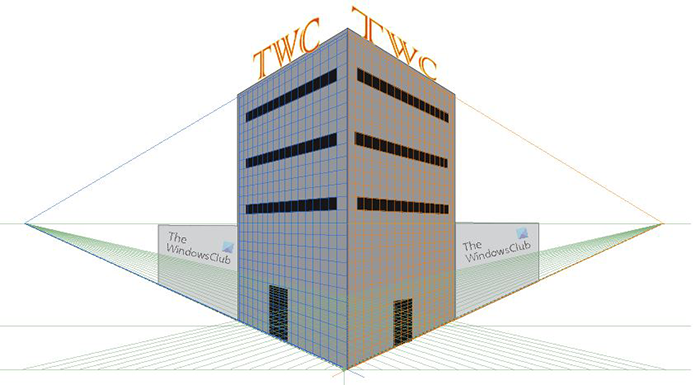
Това е изображение в перспективна мрежа с видими линии на мрежата.
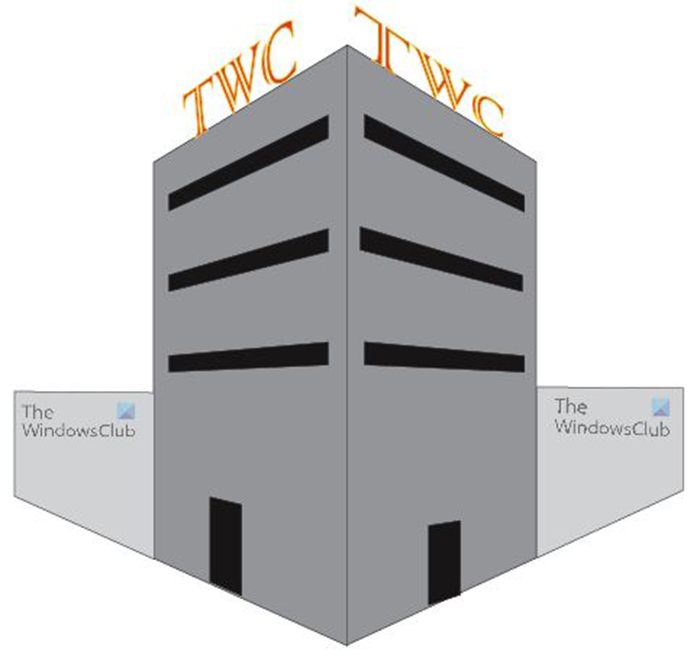
Това е изображение без решетка с перспектива.
5] Деактивиране на решетка с перспектива
Когато приключите с перспективната мрежа или просто искате да гледате чертежа си без мрежата за известно време, можете да я изключите. Има два начина да деактивирате решетката с перспектива. Първият начин да изключите мрежата с перспектива е да отидете в горното меню с инструменти и да щракнете върху Изглед, след това върху мрежа с перспектива и след това върху скриване на мрежата. Друг начин да изключите решетката с перспектива е да задържите курсора на мишката х На Джаджа за смяна на самолет докато курсорът се превърне в ръка, след което натиснете х и решетката на перспективната равнина се затваря. Можете също да деактивирате решетката с перспектива, като щракнете Ctrl + Shift + я .
6] Заключване на мрежата
За да предотвратите определени движения, можете да заключите решетката. За да заключите решетката, отидете в горното меню и изберете Мил Тогава Перспективна мрежа след това изберете заключването, което искате да приложите, или Решетка за заключване или Заключване на точката на станцията .
Заключване на мрежата: Тази опция ограничава движението на мрежата и другото редактиране на мрежата, когато използвате инструмента за перспективна мрежа. Можете да промените само видимостта и позицията на самолета.
Блокова точка на станцията: Когато квадратчето Lock Station Point е отметнато, точките на изчезване се движат синхронно. Ако квадратчето за отметка не е отметнато, точките на изчезване се движат независимо и точката на станцията също се движи.
7] Запазване
Когато тежката работа е свършена, е време да я запазите. Преди да го запишете в друг формат, най-добре е да го запишете като Illustrator. .Има файл, за да можете да го редактирате по-късно. За да запазите като Illustrator .Има отидете на файл Файл Тогава Запази като тогава ще се появи диалоговият прозорец Запиши като. Въведете име на файл и щракнете върху Запиши. Уверете се, че разширението на файла казва .Има .
Например, за да запишете файл в различен формат JPEG за онлайн употреба или PNG за да запазите без фон, отидете на Файл тогава изберете Експортиране . Ще се появи диалогов прозорец за експортиране, въведете име на файл, след което изберете файлов формат. JPG или PNG или всеки друг поддържан формат.
Прочети: Как да завъртите водачи в Illustrator и Photoshop
Каква е целта на инструмента за перспектива в Illustrator?
Инструментът за перспектива се използва за промяна на ориентацията на обектите, така че да изглеждат по-реалистични, тъй като съответстват на перспективата на обектите около тях. Ориентирането на обекти с точка на изчезване в перспектива ще ги направи по-реалистични.
Какво представлява инструментът за избор на перспектива?
Инструментът за избор на перспектива ви позволява да избирате, премествате, мащабирате, копирате и трансформирате обекти в перспектива. Можете също така да добавяте обикновени обекти, текст и символи към мрежата с перспектива.
За какво можете да използвате перспективната мрежа?
Перспективната мрежа може да се използва за много неща, инженерите могат да я използват за проектиране на структури за проекти. Те могат да се използват за дизайн на опаковка, където се използва оформление на опаковката и се добавя етикет. Това ще покаже как ще изглежда, когато бъде създадено. Компаниите, които създават графики за превозни средства и сгради, могат да използват диаграма в перспектива, за да създадат макет на тези елементи с графики върху тях, за да покажат на клиентите как ще изглежда работата им, когато бъде завършена. Озеленителите могат да го използват, за да създават дигитални дизайни, които да показват на клиентите или за справка преди проекта. Има толкова много приложения, където можете да използвате перспективната диаграма.