Ако сте ИТ експерт, знаете, че Microsoft Teams е мощен инструмент за сътрудничество. Но знаете ли, че можете да използвате Figma в Microsoft Teams?
Figma е векторен графичен редактор, който е обичан от дизайнерите заради своята лесна употреба и мощни функции. И сега, с приложението Figma за Microsoft Teams, можете да използвате Figma направо в Microsoft Teams!
За да започнете, инсталирайте приложението Figma за Microsoft Teams от Microsoft App Store. След това отворете приложението и влезте с вашия акаунт във Figma. След като влезете, ще видите всичките си проекти на Figma в страничната лента.
За да отворите проект, просто щракнете върху него. След това можете да започнете да си сътрудничите с вашия екип направо в Microsoft Teams! Можете да разговаряте за вашия дизайн, да оставяте коментари и дори да редактирате дизайна направо в приложението.
Така че, ако търсите мощен инструмент за сътрудничество за вашия ИТ екип, не забравяйте да разгледате Figma за Microsoft Teams!
Можете да използвате възможностите Microsoft Teams и Фигма заедно, като например да изследвате идеи заедно в среща на Microsoft Teams и да демонстрирате дъска във FigJam, преди да ги оживите с проекти и прототипи във Figma. FigJam е нов инструмент за цифрова бяла дъска от Figma. Комбинацията от Figma и Microsoft Teams позволява на екипите да се обединят и да работят съвместно върху потребителското изживяване, както и да накарат множество хора да преглеждат и предоставят обратна връзка и да го правят асинхронно или в реално време, което наистина дава възможност.

Figma е приложение за дизайн на потребителски интерфейс с възможности за онлайн графично редактиране. Използвайки Figma, можете да създавате графики, wireframe уебсайтове, прототипи, да създавате мобилни потребителски интерфейси и да създавате публикации в социални медии и много други. Тази статия обсъжда различните функции на Figma в Microsoft Teams и можете да използвате Figma в Microsoft Teams.
Като инструмент за редактиране на графики, Figma е уникален. Той работи директно във вашия браузър, така че можете да получите достъп до вашите дизайни, докато говорите с екипа на Microsoft, и дори да започнете да разработвате. Това е онлайн бяла дъска, която позволява на екипите да си сътрудничат по-добре, да генерират идеи и да обмислят идеи. Функционалността на FigJam включва бележки, емотикони и инструменти за рисуване, както и форми, предварително изградени линии и конектори, печати и чатове с курсори. FigJam работи с Figma, така че компоненти или други дизайнерски обекти на FigJam могат лесно да бъдат преместени във Figma.
Най-добрите функции за използване на Figma в Microsoft Teams
С Figma в Microsoft Teams можете да правите следното:
- Достъп за редактиране на файла FigJam, преглед, добавяне и редактиране на файлове FigJam.
- Преглед или редактиране на достъп до файла за дизайн на Figma, възможност за преглед и коментиране чрез Teams
- Разрешенията за файлове ви позволяват да преглеждате връзки за визуализация на файла в Teams.
- Представяне на Figma дизайнерски файлове, прототипи и FigJam файлове и сътрудничество с участниците в срещата
- Добавете Figma файлове като раздели към всеки канал на Teams и взаимодействайте с тях.
- Вижте една емисия с файлови коментари, актуализации и покани.
- Споделяйте връзки към файлове в чата, които разкриват името на файла и визуализацията на файла.
- Настройте споделяне на файлове и разрешения. Файловете FigJam също имат опцията да стартират отворена сесия, за да поканят временно всеки да редактира файл FigJam, включително тези, които нямат акаунти във Figma.
Как да използвате Figma в Microsoft Teams
Figma в Microsoft Teams може да се използва за интегриране на FigJam в среща на Teams като раздел, така че участниците в срещата да могат да я използват като бяла дъска.
Може и да се използва Интегрирайте Figma във вашия канал на Teams като раздел, така че всеки да бъде в течение с най-новите актуализации и дизайни.
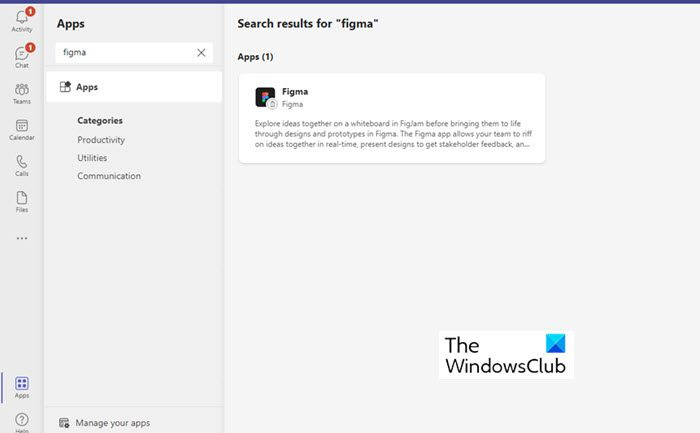
Ето списък с основните функции на Figma, които можете да използвате в ежедневните си дейности.
- Добавете раздел (приложение Figma) към Microsoft Teams
- Създайте нов файл FigJam в Microsoft Teams
- Споделяне на съществуващ файл Figma/FigJam в Microsoft Teams
- Figma File View в Microsoft Team Desktop App
- Споделяйте връзки към чатове и канали в Microsoft Teams
Нека разгледаме тези функции по-подробно.
1] Добавяне на раздел (приложение Figma) към Microsoft Teams
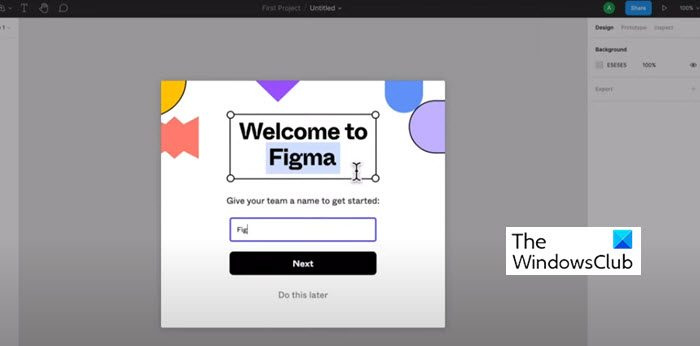
Изберете тази опция, за да създадете нов файл Figjam, така че съотборниците да могат да обмислят и да си сътрудничат, дори ако нямате акаунт във Figma.
- В изскачащия модал наименувайте файла FigJam и щракнете върху Запазване. Може да откриете, че специален раздел за файлове е добавен към канал или среща.
- Ако вашият акаунт във Figma вече е свързан с раздели в Microsoft Teams, този нов файл се намира във вашата лична папка с чернови във Figma.
- Ако вашият акаунт във Figma не е свързан, уверете се, че сте кандидатствали в рамките на 24 часа и запишете вашата дъска като файл на FigJam. Публикация 24 часа без рекламации, файлът се изтрива за постоянно.
- За да добавите приложение Figma от среща или канал, щракнете върху + приложения и след това потърсете и изберете приложението Figma. След това в модалния прозорец можете да изберете „Създаване на файл FigJam“ или да споделите съществуващ файл.
Забележка : Приложението Figma трябва да бъде добавено от вашия администратор, за да се показва при търсения. Ако не е добавен, резултатите от вашето търсене няма да показват никакви резултати. Освен това може да се нуждаете от одобрението на вашия ИТ администратор, ако приложението Figma не е одобрено за всички.
Потребителите трябва да имат предвид, че опцията + Добавяне на приложение е налична само в планирани срещи. Непланираните срещи, създадени от чат или канал, няма да имат тази възможност.
2] Създайте нов файл FigJam в Microsoft Teams
Тук можете да създадете нов FigJam в Microsoft Teams, така че членовете на екипа да могат да обмислят и да си сътрудничат заедно. Намерете изскачащия модал, наименувайте файла FigJam и щракнете върху Запиши. ще видите, че специален раздел за файлове е добавен към канала или срещата.
Ако вашият акаунт във Figma вече е свързан с раздели в Microsoft Teams, този нов файл може да бъде намерен във вашата лична папка с чернови във Figma. Ако вашият акаунт във Figma не е свързан, уверете се, че сте кандидатствали в рамките на 24 часа и запишете вашата дъска като файл на FigJam. Публикация 24 часа без рекламации, файлът се изтрива за постоянно.
3] Споделяне на съществуващ файл Figma/FigJam в Microsoft Teams
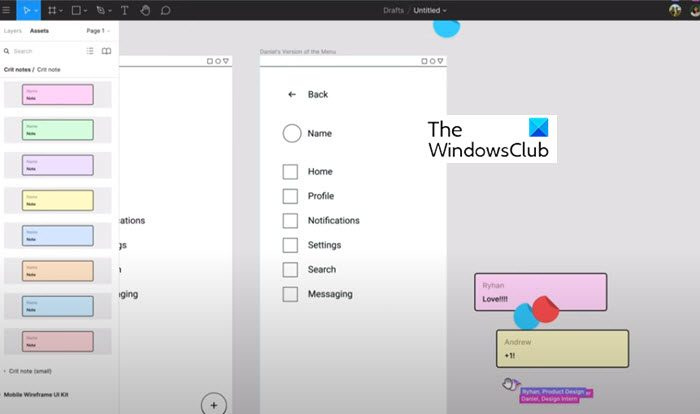
За да споделите съществуващ файл с дизайн на Figma, файл FigJam или прототип, свържете своя акаунт във Figma към разделите на приложението в Teams. Чрез изскачащия модал поставете връзката към желания дизайн на Figma/FigJam файл в текстовото поле. За раздел на канал използвайте квадратчето за отметка, за да изберете дали да публикувате информация за нов раздел в канала. Изберете „Запазване“ и ще откриете, че специален раздел за файлове е добавен към канала или срещата.
4] Изглед на файл Figma в настолното приложение на Microsoft Team.
В настолното приложение Microsoft Team споделете вашия Figma файл от раздел, когато сте готови да го представите на участниците в срещата: изберете раздела за файла, който искате да споделите. Щракнете върху Споделяне, за да започнете презентацията си, когато сте готови.
5] Споделяне на връзки към чатове и канали в Microsoft Teams
За да споделите, просто плъзнете и пуснете връзки за дизайн на Figma и файлове на FigJam в чатове и канали на Teams, за да хоствате проекти, изследвания и други ресурси. Връзките се уголемяват, за да покажат на публиката визуализация, а името на файла и миниатюрата се показват под публикацията ви.
Визуализациите на връзките ще бъдат видими за всеки, чийто акаунт във Figma има достъп до файла и е свързан за получаване на известия от Figma.
Стартовата версия на Figma е безплатна
Този план предлага:
- 3 файла Figma и 3 файла FigJam
- Неограничени лични файлове
- Неограничен брой сътрудници
- Плъгини, уиджети и шаблони
- Мобилно приложение
Получавайте известия за актуализации на Figma дизайни и FigJam файлове
Следните известия са възможни в същата емисия от чата на приложението Figma.
audioplaybackdiagnostic.exe
- Получавайте известия, когато някой ви коментира и споменава във файловете, които следвате.
- Получавайте известие, когато някой ви покани във файл
- Получавайте известие, когато някой отговори на коментари
- Получавайте известия, когато някой приеме или отхвърли покани за файл, проект или екип
Как да активирате уведомленията на Figma в Microsoft Teams
За да активирате известията на Figma в Microsoft Teams, щракнете върху трите (...) точки в лявата странична лента, за да намерите и изберете приложението Figma.
В прозореца за чат на приложението въведете Обединете се и изпратете съобщение. Следвайте инструкциите, за да свържете вашия Figma акаунт. След като се свържете, влезте На в прозореца за чат и изпратете съобщение, за да активирате известията.
Управлявайте уведомленията на Figma в Microsoft Teams
За да управлявате известията на Figma в Microsoft Teams, въведете и изпратете следните команди в чата на приложението:
- Включете, за да започнете да получавате известия за актуализация от вашия акаунт във Figma.
- Изключено, за да не получавате повече известия от Figma.
- Свържете се, за да свържете вашия Figma акаунт с функцията Figma Notifications.
- Деактивирайте, за да деактивирате акаунта си във Figma от функцията Figma Notifications.
Как мога да използвам Figma или FigJam в Microsoft Teams?
Можете да интегрирате Figma или FigJam в Microsoft Teams с помощта на раздели.
Figma и FigJam едно и също нещо ли са?
Не, Figma и FigJam не са едно и също нещо. Figma е инструмент за дигитален дизайн и създаване на прототипи, който може да се използва за проектиране на UI и UX на уебсайтове, приложения и др. От друга страна, FigJam е подгрупа на Figma и е онлайн бяла дъска, която помага на екипите да си сътрудничат по-добре, да генерират идеи и да правят мозъчна атака.
Как Figma се различава от Sketch?
Sketch е настолно приложение, докато Figma е онлайн приложение, което работи направо във вашия браузър. Figma ви позволява да работите в реално време, което не е възможно в Sketch.
Кой може да научи Figma?
Всеки с опит в използването на инструменти за векторен дизайн може да научи Figma.















