Като ИТ експерт мога да ви кажа, че едно от най-разочароващите неща е да се опитвате да отпечатате документ и драйверът на принтера да не е наличен в Windows 10. Това може да бъде истинска болка, особено ако трябва да отпечатате нещо спешно.
Има няколко неща, които можете да направите, за да опитате и да разрешите този проблем. Първо можете да опитате да актуализирате драйвера на вашия принтер. Понякога драйверът, доставен с вашия принтер, не е най-актуалната версия и актуализация може да реши този проблем.
Ако актуализирането на драйвера на вашия принтер не работи, можете да опитате да деинсталирате и след това да инсталирате отново вашия принтер. Това често може да коригира проблеми с принтери, които не работят правилно.
Ако все още имате проблеми с отпечатването на документи, има няколко други неща, които можете да опитате. Можете да потърсите онлайн други хора, които са имали този проблем, и да видите дали са намерили решение, което работи за вас. Можете също така да се свържете с отдела за поддръжка на клиенти на вашия принтер за помощ.
В крайна сметка, ако не можете да отпечатвате документи, защото драйверът на принтера не е наличен в Windows 10, има няколко неща, които можете да опитате, за да разрешите проблема. Актуализирането на драйвера на вашия принтер или деинсталирането и повторното инсталиране на вашия принтер често може да реши проблема. Ако тези решения не работят, можете да търсите онлайн или да се свържете с екипа за поддръжка на клиенти за помощ.
Драйверите за принтер могат да бъдат печално известни. Спомням си като ученик имах много проблеми с тях, а и сега имам няколко принтера вкъщи. Един от често срещаните проблеми, които споменахме във форумите, е невъзможността за отпечатване на документи при потребителите. Грешката се появи на страницата с настройки на Windows 10, където се казва: Драйверът на принтера не е наличен . В тази публикация ще споделя няколко съвета, които да ви помогнат да разрешите този проблем.
Устройството за зареждане на Windows 10 не е намерено
Не могат да се отпечатват документи
Драйверът за принтер не е наличен в Windows 10
Това са едни от най-добрите предложения от потребители на форума, които са работили за тях. Трябва да сте наясно, че дори хората да имат един и същ проблем, решенията може да са различни.
- Нулирайте защитната стена за мрежови принтери
- Преинсталирайте драйвера на принтера
- Използвайте драйвера на Microsoft
- Инсталирайте драйвера в режим на съвместимост
- Предложения за стар принтер
Някои съвети ще работят само ако имате администраторски права. Не забравяйте да проверите дали проблемът е разрешен след всяко изброено решение.
1] Нулирайте защитната стена за мрежови принтери
Ако това е мрежов принтер, инсталиран на компютъра, той може да бъде блокиран от защитната стена. Това може да бъде IP адресът на принтера или номер на порт. Първото нещо, от което се нуждаете, е да намерите IP адреса на принтера с помощта на рутер или друг компютър. Следваща, ако можете да се справите Защитна стена на Windows , тогава можете да проверите дали портът или IP адресът са блокирани. Можете да го премахнете ръчно или нулирайте защитната стена.
2] Преинсталирайте драйвера на принтера.
Следващата очевидна стъпка е да преинсталирате драйвера на принтера. Можете да инсталирате драйвера със сайта на OEM , или можете да използвате мениджър на устройства .
- Въведете devmgmt.msc в командния ред и натиснете клавиша Enter.
- Отидете до опашките за печат и намерете принтера.
- Щракнете с десния бутон върху него и изберете Изтрий.
- Рестартирайте компютъра си. След това Windows ще се опита да преинсталира драйвера.
По време на инсталацията ще се свърже с Windows Update и ще потърси официален драйвер за инсталиране.
3] Използвайте драйвер на Microsoft
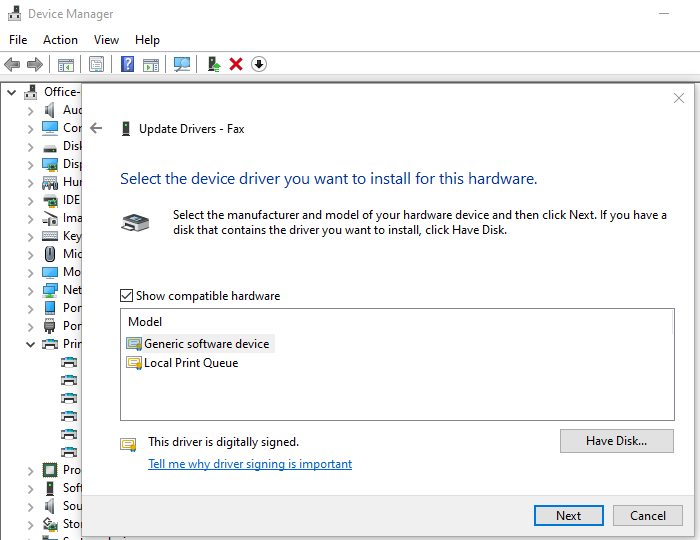
Някои потребители съобщават, че инсталирането на общ драйвер е помогнало. Тези драйвери се предлагат от Microsoft при липса на официални драйвери.
- Отворете диспечера на устройства (devmgmt.msc)
- Намерете принтера и щракнете с десния бутон върху него.
- Щракнете върху „Актуализиране на драйвера“ в менюто и изберете ръчен преглед.
- На следващия екран изберете „Ще избера от списък с налични драйвери на моя компютър“.
- След това изберете драйвера с име „Generic“.
- Инсталирайте драйвера и проверете дали работи.
4] Инсталирайте драйвера в режим на съвместимост
Ако има проблем със съвместимостта с драйвера и текущата версия на Windows, трябва да инсталирате драйвера на принтера в режим на съвместимост. За да завършите този метод, трябва да инсталирате драйвера от уебсайта на OEM.
- Щракнете с десния бутон върху инсталационния файл, изберете свойства.
- Преминат към Раздел за съвместимост.
- Първо стартирайте инструмента за отстраняване на неизправности при съвместимост, ако това не помогне, поставете отметка в квадратчето до Стартирайте тази програма в режим на съвместимост
- Приложете и след това инсталирайте драйвера, за да проверите дали работи правилно.
5] Ако е стар принтер
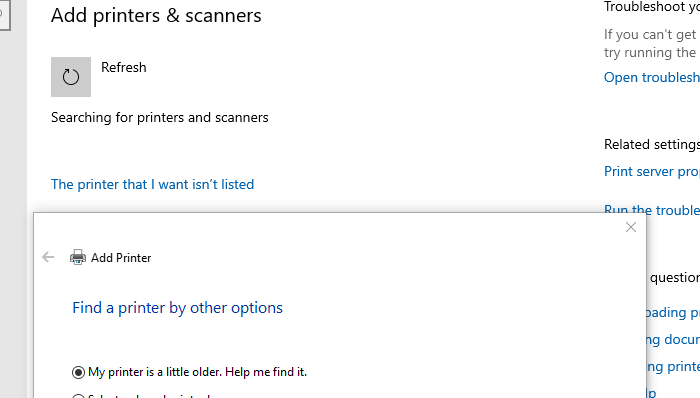
Ако се опитвате да накарате стар принтер да работи, тогава ето един хитър трик, наличен в Windows.
- ОТИДЕТЕ на Настройки > Устройства > Принтери и скенери.
- След това щракнете върху бутона Добавяне на принтер или скенер.
- Когато се покаже връзка, която казва: Принтерът, от който се нуждая, не е в списъка Натисни тук
- Щракнете върху бутона за избор, който гласи „Моят принтер е малко по-стар“. Помогни ми да го намеря.
- След това ще сканира старите модели и ще ги намери вместо вас.
- Тъй като Microsoft поддържа огромна база данни с драйвери чрез своята услуга за актуализиране, тя ще инсталира и драйвера.
Това завършва нашите предложения, които може да ви помогнат да разрешите проблема: документите не могат да се отпечатват, драйверът на принтера не е наличен в Windows 10.















