Някои потребители са имали забавяне на звука и видеото в клиповете на игрите, записани чрез Xbox Game Bar на Windows 11/10 и чрез опцията за запис на екрана на Xbox конзоли. Докато записвате игра, важно е аудиото и видеото да се синхронизират правилно, в противен случай записаните клипове са загуба. В тази статия ще обясним как да коригирате несинхронизираното аудио при запис на игра на Xbox въпроси.

Как да коригирате несинхронизираното аудио при запис на игра на Xbox
Ако играете игра на вашия компютър с Windows, можете да запишете играта си с помощта на вградено приложение, Xbox Game Bar. Конзолата Xbox също позволява на потребителите да записват своя геймплей, но има определени ограничения във времето. Без значение кой метод използвате за записване на вашия геймплей; ако вашите записани видеоклипове не се синхронизират правилно, предоставените по-долу решения ще ви насочат как да коригирате несинхронизираното аудио при запис на игра на Xbox въпроси.
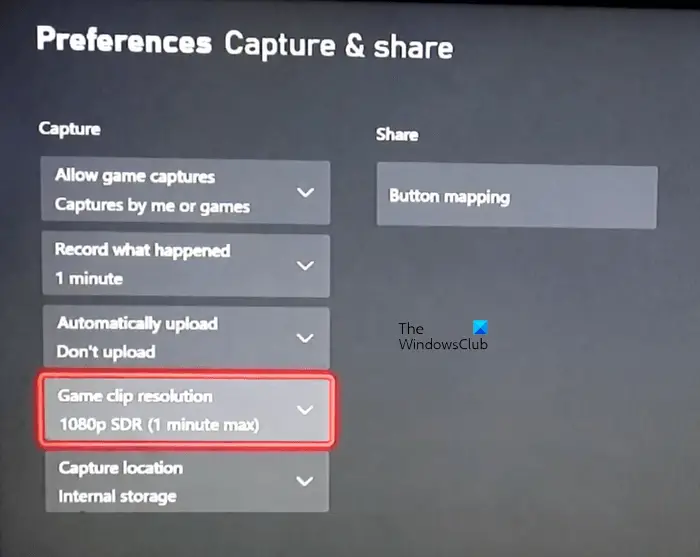
Преди да започнем да обясняваме решенията, нека видим някои решения, които могат да ви помогнат. Тези решения помогнаха на някои засегнати потребители.
- Превключете разделителната способност на записа на игрови клип. Например, ако записвате играта си на 4K, превключете на 1080 пиксела и след това превключете обратно на 4K.
- Отворете друга игра за няколко секунди и я затворете. Сега отворете вашата игра и започнете да я записвате.
- Някои потребители съобщиха, че проблемът е възникнал в Windows 11, а не в Windows 10. Ето защо те се върнаха към Windows 10. Не ви предлагаме да се върнете към Windows 10 от Windows 11. Това е ваш избор. Можете да използвате предоставените по-долу решения.
Да видим поправките.
пренапрежение на USB порт
- Включете захранването на вашата Xbox конзола
- Изключете опцията Автоматично качване
- Намалете честотата на кадрите за запис на вашия геймплей
- Инсталирайте най-новата актуализация на Windows
- Нулирайте вашата Xbox конзола
По-долу сме обяснили подробно всички тези поправки.
1] Включете захранването на вашата Xbox конзола
Цикълът на захранване на конзолата Xbox изтрива лош кеш. Ако проблемът възникне поради лош кеш, това ще помогне. Стъпките за включване на вашата Xbox конзола са дадени по-долу:
- Натиснете и задръжте бутона Xbox, за да изключите вашата конзола.
- Когато конзолата е изключена, извадете захранващите кабели от стенния контакт.
- Изчакайте поне 5 минути.
- Включете захранващите кабели и включете вашата конзола.
Сега запишете играта си и вижте дали проблемът продължава.
2] Изключете опцията Автоматично качване
Конзолата Xbox има опция, която автоматично качва вашите записани игрални клипове в OneDrive. Някои потребители смятат, че тази функция създава проблеми. Проверете дали изключването на тази опция работи за вас или не. Изберете Не качвайте в опцията Автоматично качване на вашата Xbox конзола.
3] Намалете скоростта на кадрите за запис на вашия геймплей
Ако записвате с висока честота на кадрите, намалете честотата на кадрите и след това запишете играта си. Това трябва да работи за вас. Следващите стъпки ще ви покажат как да намалите скоростта на кадрите за запис чрез Xbox Game Bar на Windows 11/10.
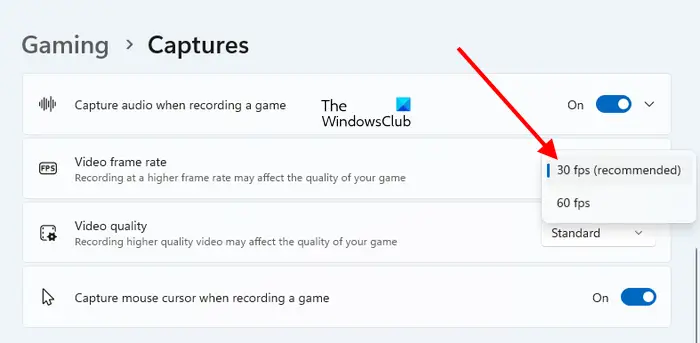
oem информация
- Отворете настройките на Windows 11/10.
- В Windows 11 отидете на „ Игри > Заснемания .” В Windows 10 отидете на „ Игри > Заснемания > Записано видео .”
- Кликнете върху Кадрова честота на видео падащо меню и изберете по-ниската кадрова честота.
Свързани : Настройки за игри на Windows 11 – Всичко, което трябва да знаете.
4] Инсталирайте най-новата актуализация на Windows
Уверете се, че използвате най-новата версия на Windows OS. Отворете страницата с актуализации на Windows и проверете за актуализации ръчно . Ако актуализацията е налична, изтеглете я и я инсталирайте.
5] Нулирайте вашата Xbox конзола
Ако никоя от горните корекции не разреши проблема, нулирането на вашата Xbox конзола може да помогне. Следните стъпки ще ви помогнат с това:
- Отворете ръководството за Xbox.
- Отидете на „ Профил и система > Настройки > Система > Информация за конзолата .”
- Изберете Нулирайте конзолата .
- Сега изберете Нулиране и запазване на моите приложения и игри .
Това действие ще нулира вашата конзола Xbox до фабричните настройки по подразбиране, без да изтрива вашите данни.
Защо аудиото и видеото не са синхронизирани на Xbox?
Проблемите със синхронизирането на аудио и видео обикновено възникват в записаните клипове на видео игри на конзоли Xbox. Това може да се дължи на избора на висока кадрова честота или на запис с висока разделителна способност. Променете настройките си за запис на игра на конзолата Xbox и вижте дали това помага.
Защо моите Xbox клипове не се записват правилно?
Някои игри не позволяват на потребителите да записват играта. Такива игри деактивират възможността за запис на Xbox. Следователно не можете да записвате геймплея на такива игри. Ако играта позволява запис, но вие не можете да запишете играта, проверете дали заснемането е активирано или не. Изключете захранването на конзолата си Xbox, за да изтриете лошия кеш. Освен това изтрийте по-старите си клипове от играта и вижте дали работи.
Прочетете следващия : Микрофонът не работи в приложението Xbox на Windows .











![Kodi не се инсталира или отваря на компютър [Коригирано]](https://prankmike.com/img/kodi/26/kodi-won-rsquo-t-install-or-open-on-pc-fixed-1.jpg)



